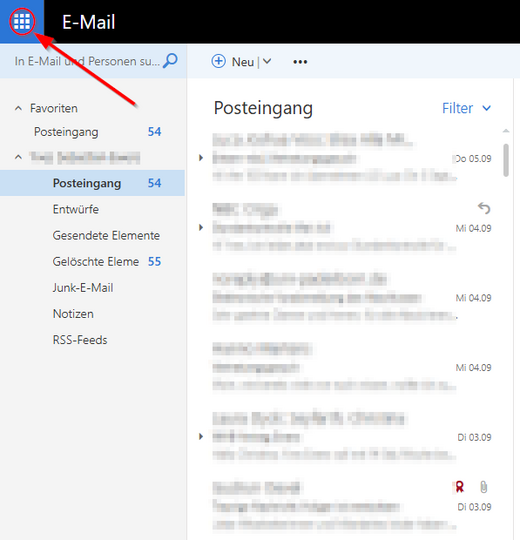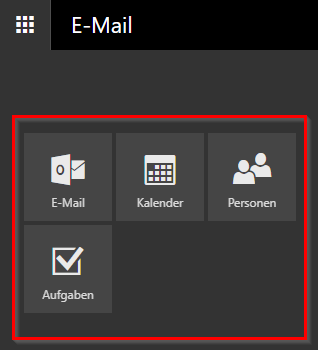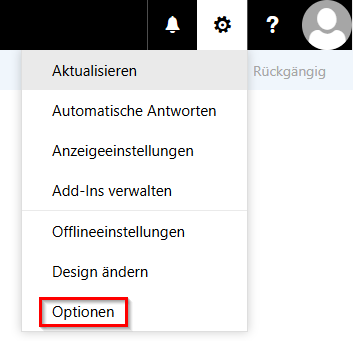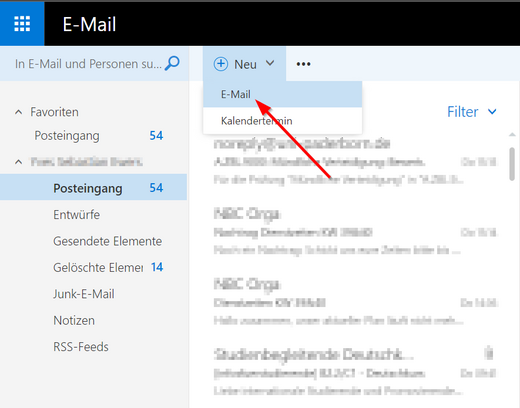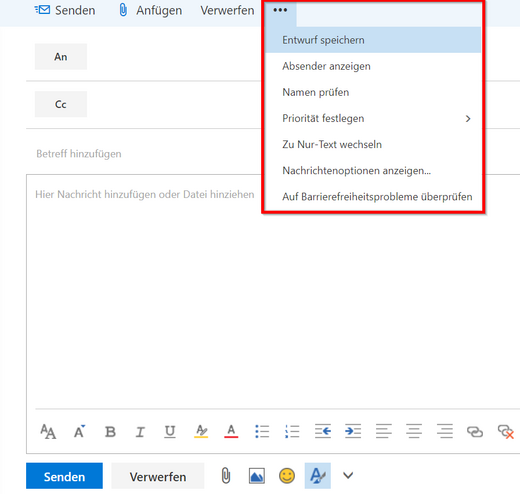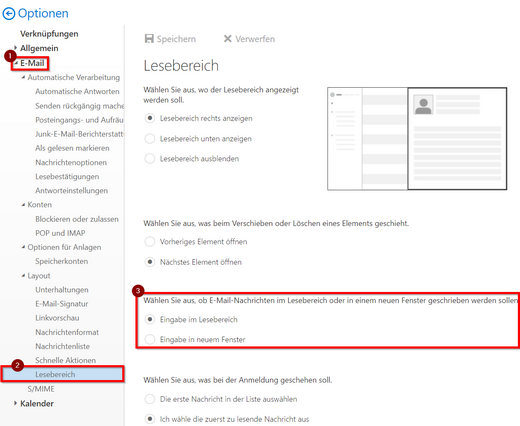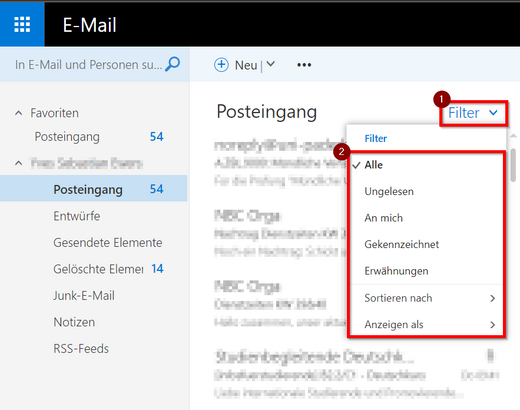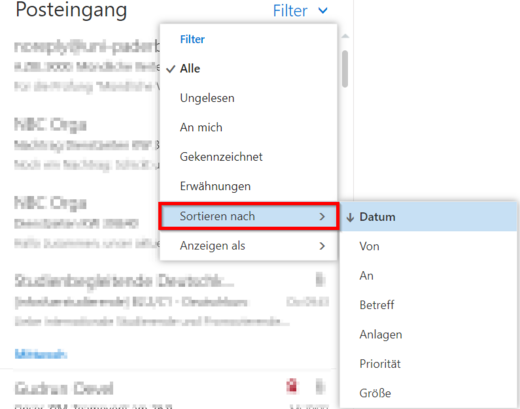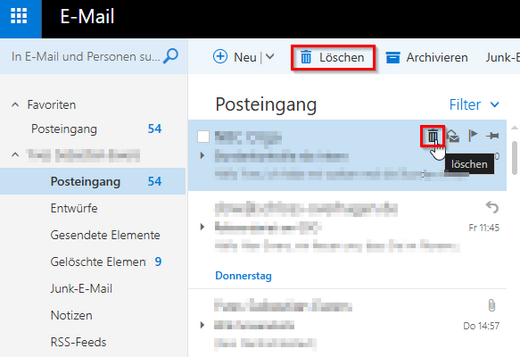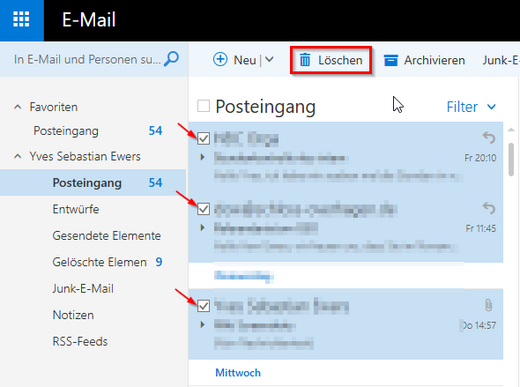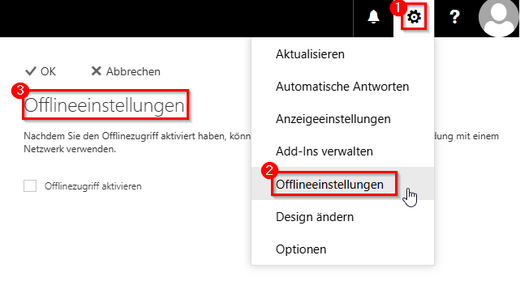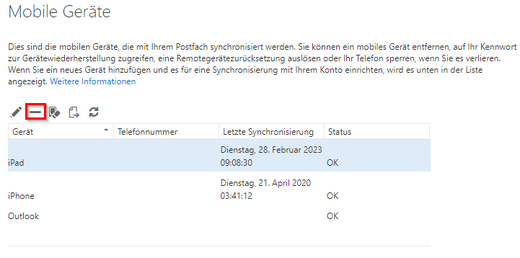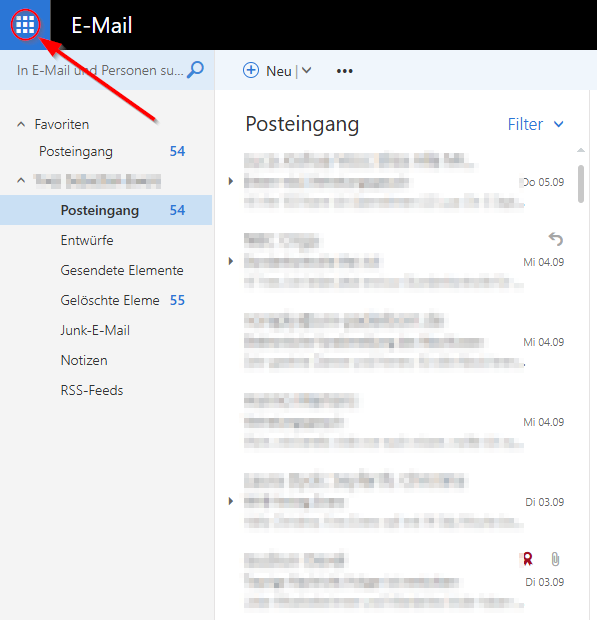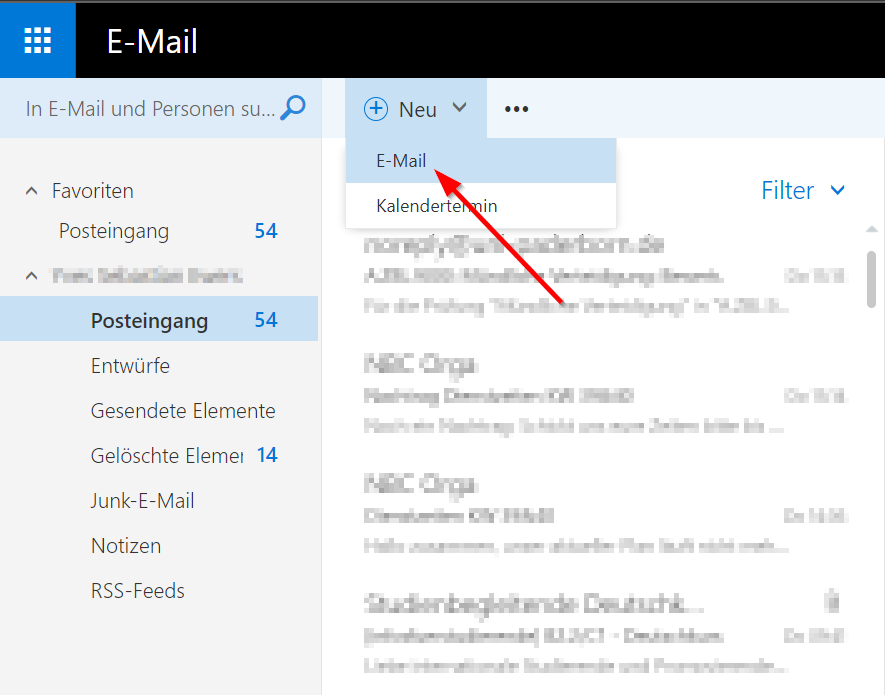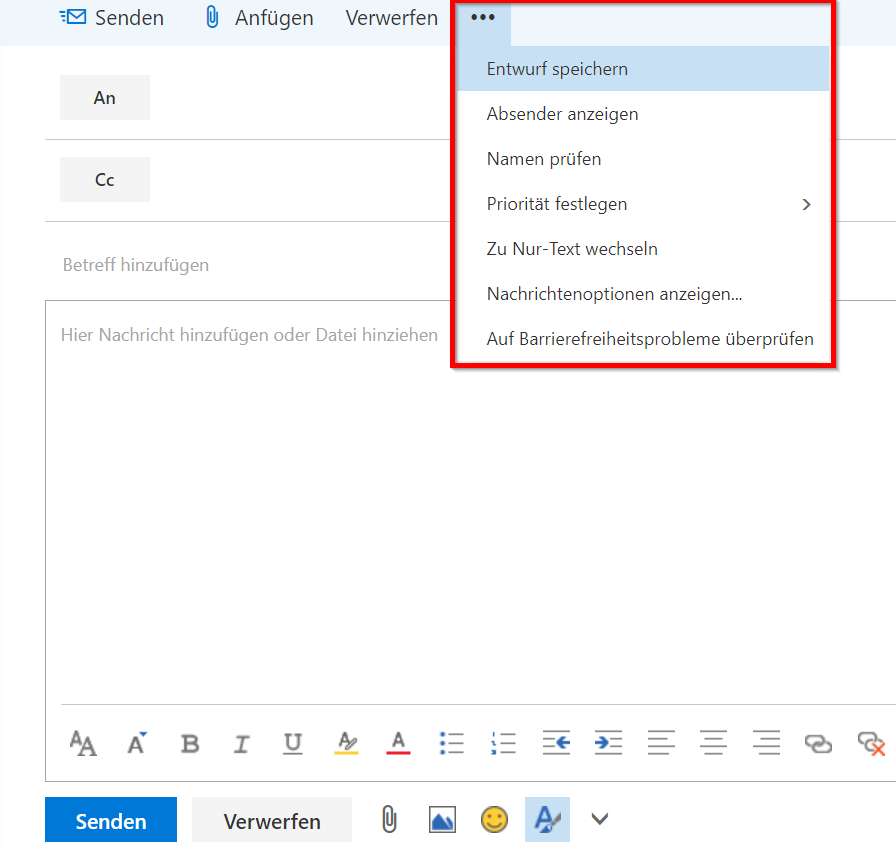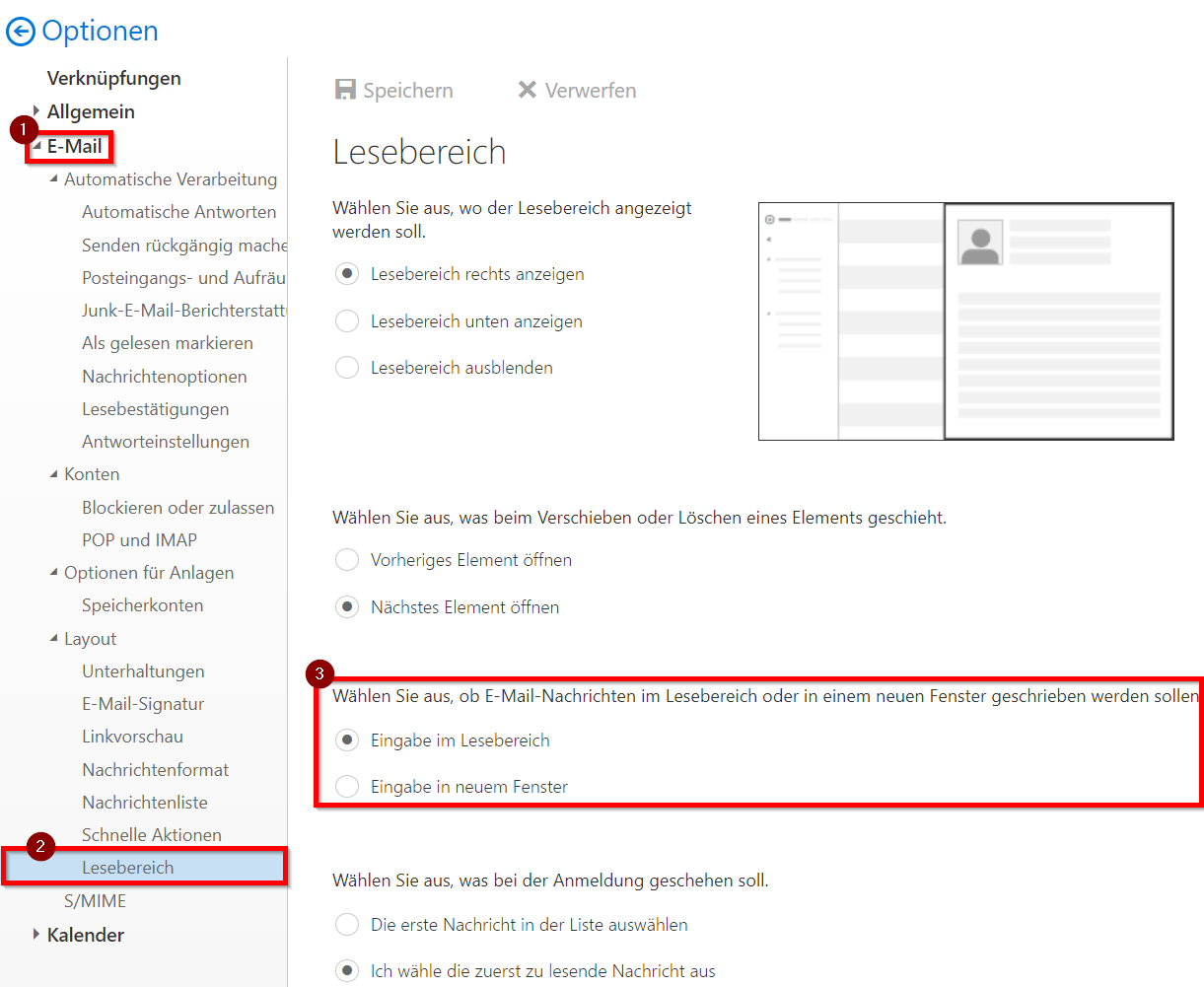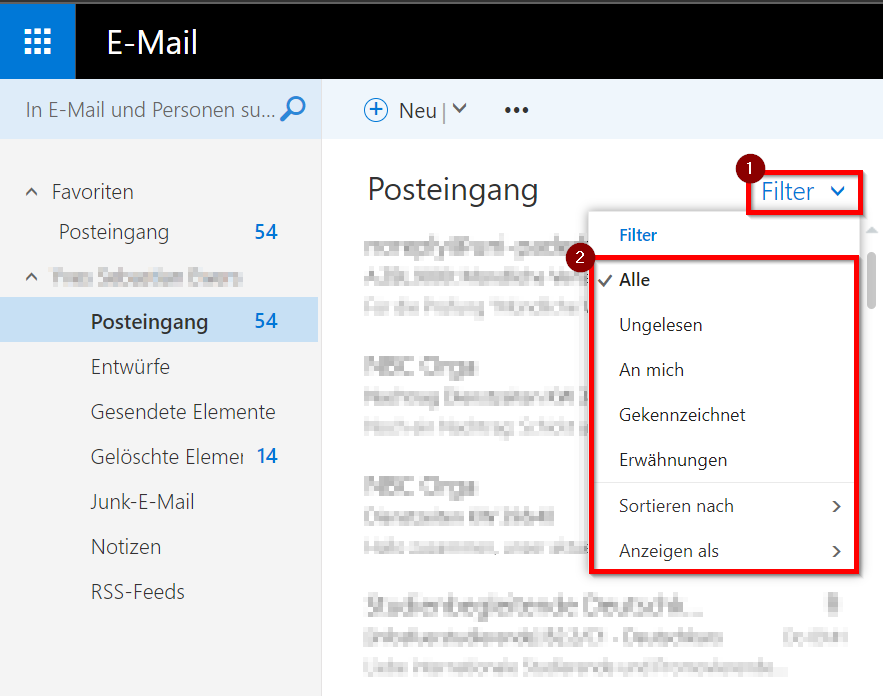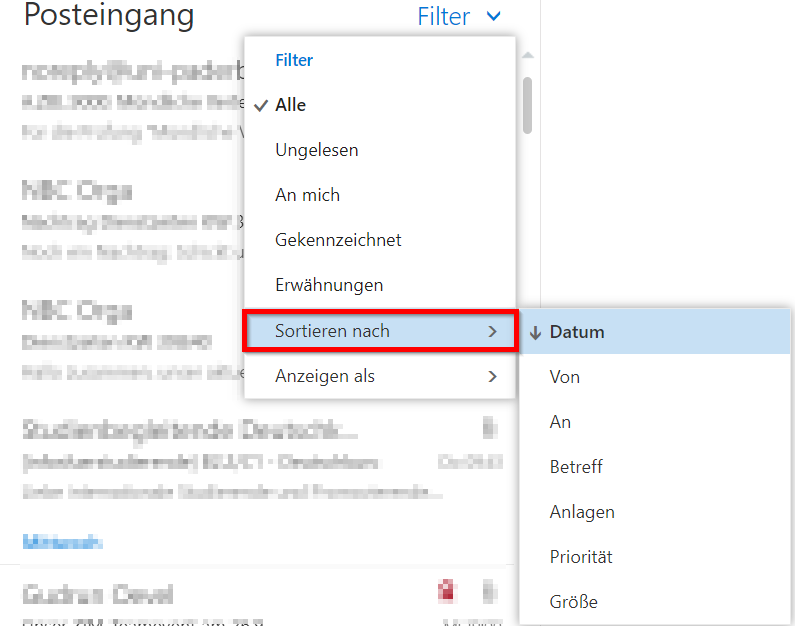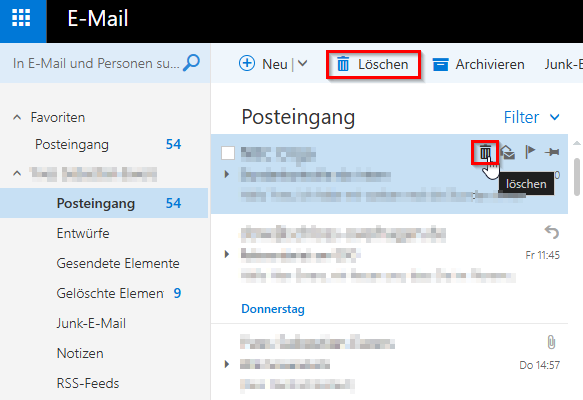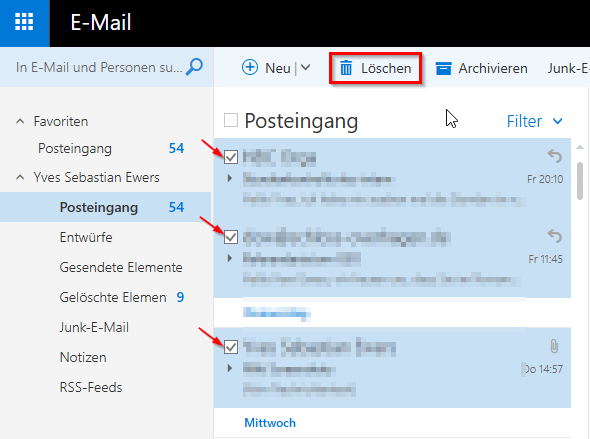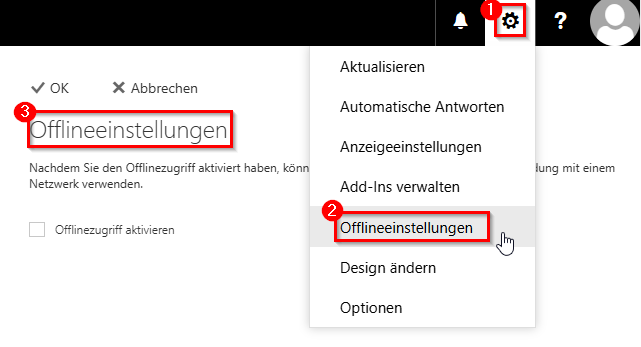Allgemeine Informationen
| Anleitung | |
|---|---|
| Informationen | |
| Betriebssystem | Alle |
| Service | Exchange |
| Interessant für | Angestellte und Bereiche |
| HilfeWiki des ZIM der Uni Paderborn | |
Hier finden Sie einige Anleitungen, sowie Einstellungsmöglichkeiten und Konfigurationen die Sie in der Outlook Web App von Exchange vornehmen können.
Designänderungen[Bearbeiten | Quelltext bearbeiten]
Die Reiter für Mail, Kalender, Personen und Aufgaben befinden sich am oberen Rand auf der linken Seite:
In die Optionen kommen Sie in dem Sie auf das Zahnradsymbol, das sich am oberen rechten Rand befindet, klicken. Dort finden sich auch einige weitere Verknüpfungen:
Schreiben von E-Mails[Bearbeiten | Quelltext bearbeiten]
Um eine neue E-Mail schreiben zu können, klicken Sie bitte oben links auf "Neue E-Mail".
Beim Schreiben einer E-Mail werden nur noch die wichtigsten Buttons (Senden, Anfügen, Verwerfen) im Fenster angezeigt. Um die restlichen Einstellmöglichkeiten anzuzeigen, muss auf folgendes Steuerelement geklickt werden:
Die Einstellungen für Vertraulichkeit, Zustell- und Lesebestätigung befinden sich unter: Nachrichtenoptionen anzeigen.
Schreiben von E-Mails in einem separaten Fenster[Bearbeiten | Quelltext bearbeiten]
Sollen sich für das Schreiben von E-Mails weiterhin separate Fenster öffnen, müssen Sie dies unter Optionen - E-Mail - Lesebereich umstellen:
Anzeigen von E-Mails über Filter und Sortierung[Bearbeiten | Quelltext bearbeiten]
Die Anzahl der Filter zur Anzeige von E-Mails in einem Ordner wurden deutlich reduziert. Diese finden Sie nun direkt über der Liste mit den E-Mails:
Die Möglichkeiten zur Sortierung von E-Mails in einem Ordner, finden Sie unter folgendem Punkt:
Löschen und Verschieben von E-Mails[Bearbeiten | Quelltext bearbeiten]
Die verschiedenen Buttons für Löschen und Verschieben gibt es in der alten Form nicht mehr.
Zum Löschen einer E-Mail wird die Maus über die entsprechende Nachricht geführt und mit einem Klick auf das nun erscheinende rote Kreuz kann die entsprechende Mail gelöscht werden:
Nach Belieben können auch zu erst mehrere E-Mails mittels eines Hakens markiert werden und so zusammen gelöscht werden. Die Schaltfläche für den Haken erscheint erst, wenn die Maus über die entsprechende E-Mail geführt wird:
Zum Verschieben einer E-Mail, diese bei gedrückter linker Maustaste zu dem gewünschten Ordner ziehen.
Wenn mehrere E-Mails verschoben werden sollen, können diese auch wieder über ein Haken markiert werden und danach gemeinsam verschoben werden.
E-Mail als Anlage verschicken[Bearbeiten | Quelltext bearbeiten]
Um eine E-Mail als Anlage zu verschicken, müssen Sie diese mit der Maus in die neue E-Mail ziehen. Auf eine E-Mail in einer Anlage auch direkt geantwortet werden. Dazu Doppelklick auf die Anlage und auf Antworten klicken.
Offline-Zugriff[Bearbeiten | Quelltext bearbeiten]
Die neue Version der OWA von Exchange 2013 bietet die Möglichkeit auch Offline (d.h. ohne Internetverbindung) zu arbeiten. Im Offline-Modus werden die Daten lokal auf Ihrem PC abgelegt.
Nutzen Sie die OWA im Offline-Modus können Sie z.B. E-Mails lesen, schreiben oder löschen. Ebenfalls haben Sie Zugriff auf Ihre Kontakte und zukünftigen Termine. Alle Änderungen, die Sie vornehmen, werden mit den Exchange Server synchronisiert, sobald wieder eine Internetverbindung verfügbar ist. Die Änderungen sind auf anderen Geräten, die mit Exchange verbunden sind, erst nach der Synchronisation sichtbar.
Nutzen Sie den Offline-Zugriff auf OWA nur, wenn Sie die einzige Personen sind, die Ihren PC nutzt. Dies verhindert, dass Dritte Zugriff auf Ihre Daten erlangen könnten.
Um den Offline-Zugriff nutzen zu können, muss auf Ihrem PC mindestens Internet Explorer 10, Firefox 31 oder Chrome 24 installiert sein.
Zudem müssen Sie den Offline-Zugriff einmalig aktiveren. Klicken Sie dazu auf das Zahnrad und Offlineeinestellungen:
Ein Assistent führt Sie durch die Einrichtung des Offline-Zugriffs.
Sollte der Punkt Offlineeinstellungen nicht vorhanden sein, ist dies ein Hinweis auf eine nicht unterstützte Version Ihres Browsers.
Nachdem Sie den Zugriff aktiviert haben, können Sie optional unter Offlineeinstellungen manuell bestimmen, welche Ordner synchronisiert werden:
Tun Sie dies nicht, werden immer die fünf zuletzt geöffneten Ordner offline verfügbar gemacht. Verfügbar sind im Offline-Modus pro Ordner die E-Mails der letzten drei Tage.
Gerätzurücksetzung[Bearbeiten | Quelltext bearbeiten]
- Warnung: Klicken Sie diesen Punkt nur an, wenn Sie sich ganz sicher sind, das alle(!) Daten auf dem Mobilgerät gelöscht werden sollen!
Situation: Sie haben OWA geöffnet und unter Optionen die Auswahl "Mobile Geräte" gewählt. Im Fenster sehen Sie die mobilen Geräte, die mit dem Exchange-Server synchronisiert werden. Sie können verschiedene Aktionen auf den Geräten ausführen, dazu gehört die Gerätzurücksetzung.
Wenn Sie ein Gerät in der Liste auswählen und danach die Gerätzurücksetzung auswählen, wird das mobile Geräte bei der nächsten Synchronisation mit dem Exchange-Server in den Auslieferungszustand zurückgesetzt. Es werden alle Daten auf dem Gerät inklusive der Daten auf ev. vorhandenen Speicherkarten gelöscht.
Diese Funktion ist dazu gedacht, unbefugten Zugriff auf die Daten bei einem Verlust des Gerätes zu verhindern.