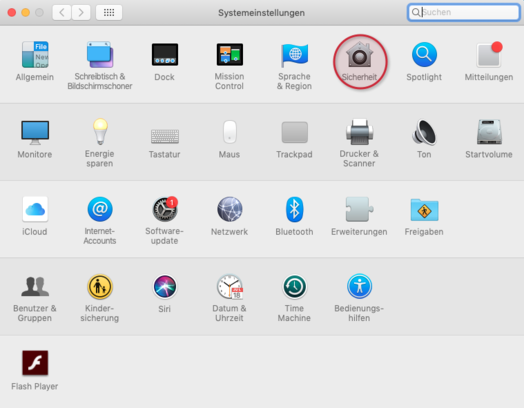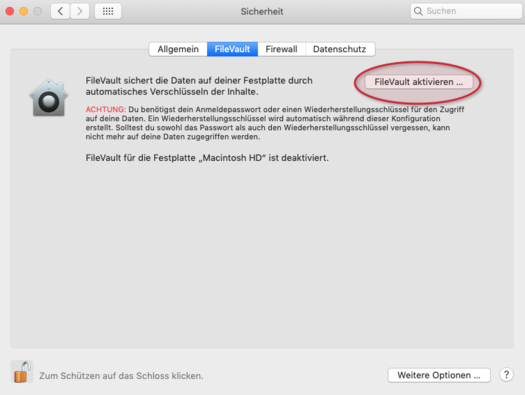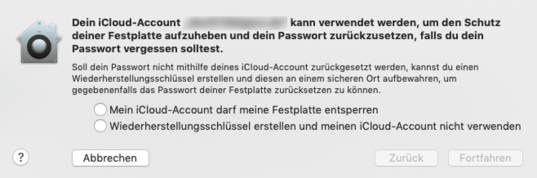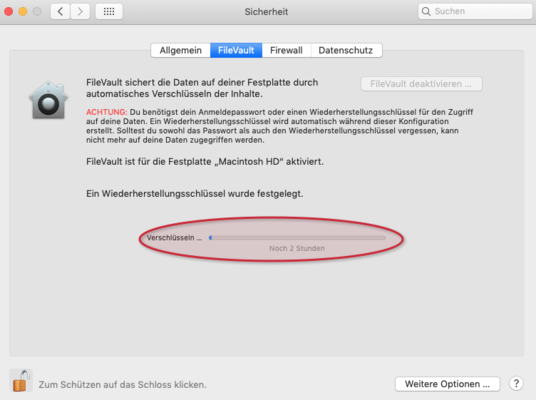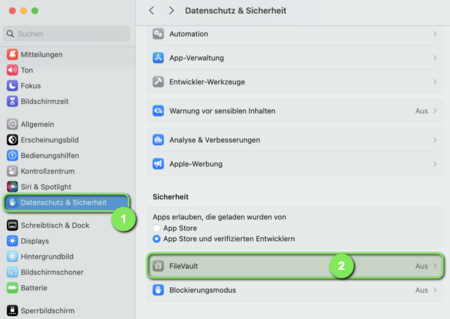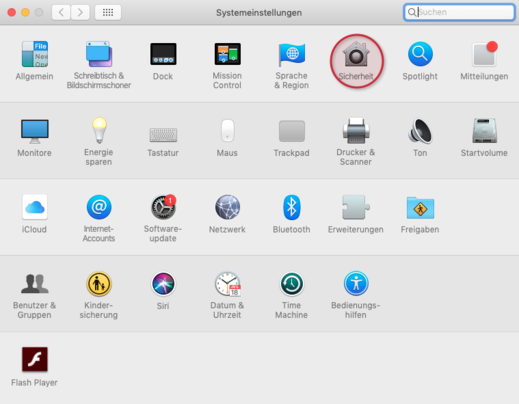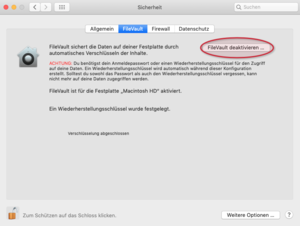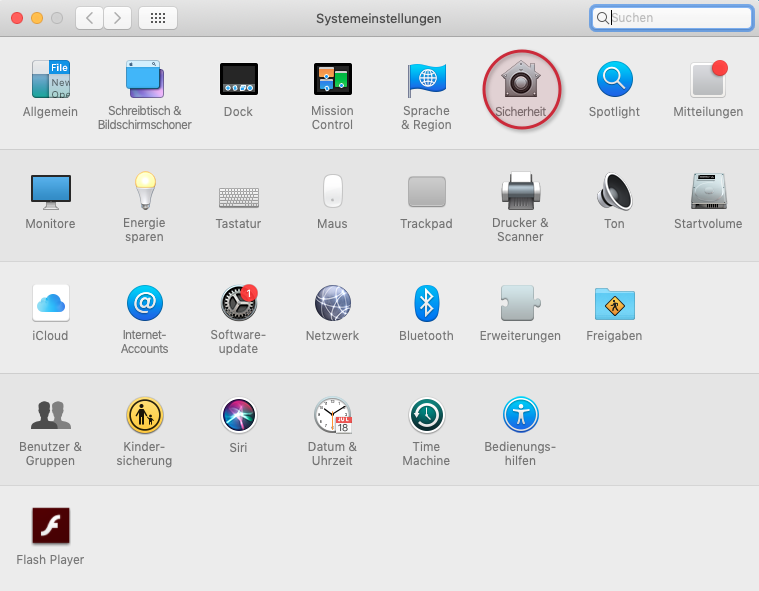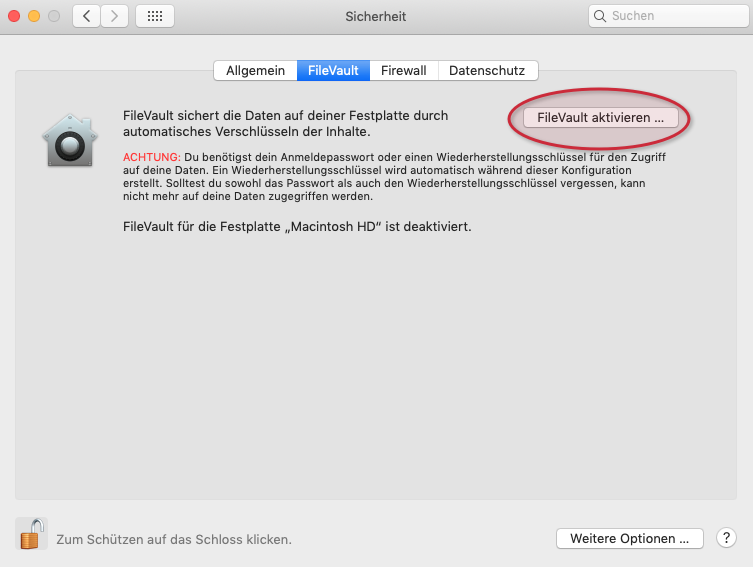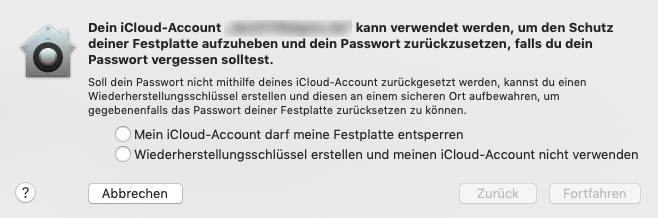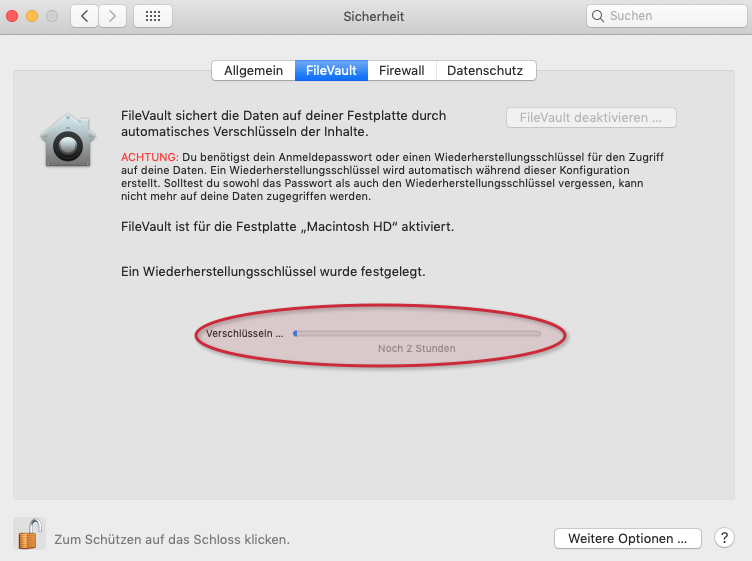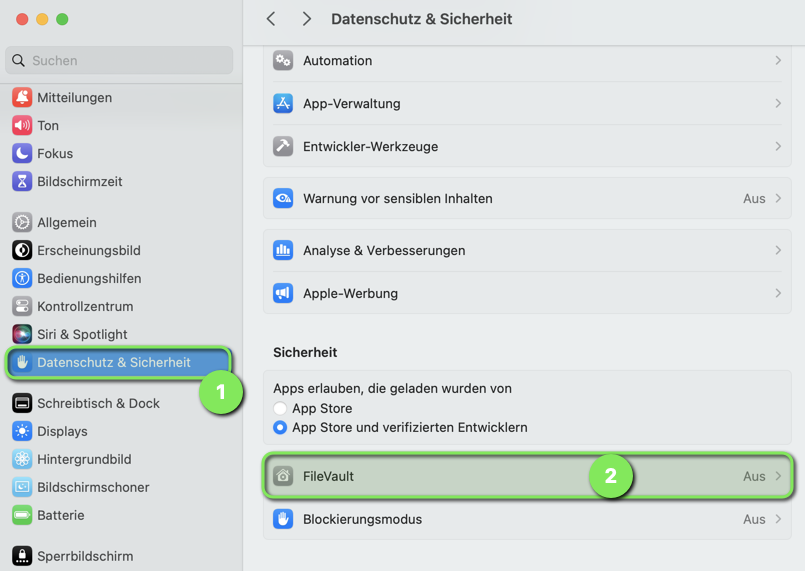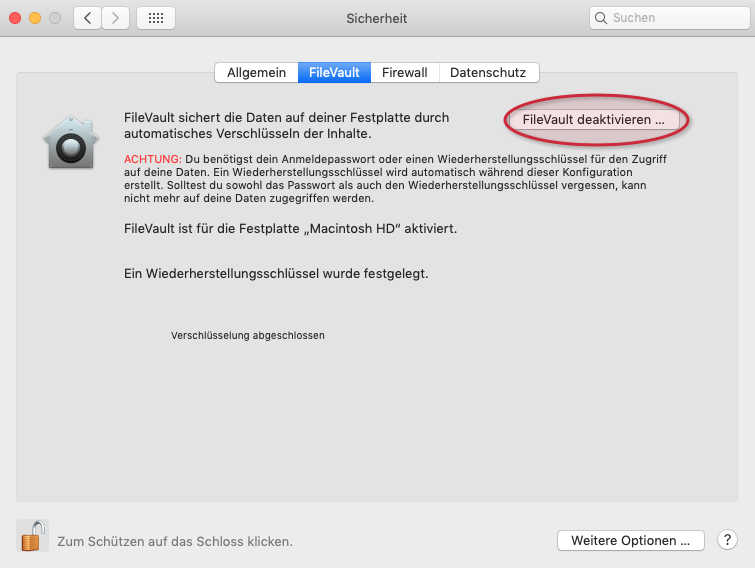| Anleitung | |
|---|---|
| Informationen | |
| Betriebssystem | MacOS 12 (Monterey), MacOS 13 (Ventura), MacOS 14 (Sonoma) und MacOS 15 (Sequoia) |
| Service | Apple-Support und Endgerätesupport |
| Interessant für | Gäste, Angestellte und Studierende |
| MacOS Portalseite | |
Wenn Ihr Mac in Fremde Hände gelangt, können diese auf die dort gespeicherten Daten zugreifen. Mit der in macOS enthaltenen Funktion FileVault können Sie Ihren Mac verschlüsseln und die Daten vor fremdem Zugriff schützen.
| Hinweis: Gerade als Dozent:in ist es sehr wichtig, dass Sie Ihre Daten verschlüsseln, damit die personenbezogenen Daten sicher sind! |
Hinweise[Bearbeiten | Quelltext bearbeiten]
Für jeden Computer muss ein FileVault-Hauptkennwort festgelegt werden. Dieses Kennwort sollte schwer zu erraten und gut zu merken sein. Mit diesem Kennwort kann für jeden Benutzer das jeweilige FileVault-Kennwort zurückgesetzt werden, falls dieser sein Kennwort vergessen hat. Wichtig: Sollten sowohl Haupt- als auch Benutzerkennwort verloren gehen, können durch FileVault verschlüsselte Daten nicht wiederhergestellt werden! Achten Sie daher gut auf das Hauptkennwort!
FileVault einrichten[Bearbeiten | Quelltext bearbeiten]
Aktivieren[Bearbeiten | Quelltext bearbeiten]
macOS 12 Monterey und älter
- Öffnen Sie die Systemeinstellungen und wählen Sie den Eintrag "Sicherheit".
- Klicken Sie auf den Reiter "FileVault" und dort auf den Button FileVault aktivieren....
- Im nächsten Schritt werden Sie dazu aufgefordert zu entscheiden, ob Sie Ihren iCloud-Account verwenden wollen, um die Festplatte entschlüsseln zu können oder ob Sie einen Wiederherstellungsschlüssel erstellen möchten.
- Klicken Sie anschließend auf Fortfahren.
- Folgen Sie den jeweiligen Anweisungen auf Ihrem Gerät.
- Nun beginnt die Verschlüsselung.
- Ein Fortschrittsbalken zeigt an, wie weit die Verschlüsselung ist.
Nachdem die Verschlüsselung abgeschlossen ist, werden Sie abgemeldet, Ihr Benutzerordner wird verschlüsselt und die unverschlüsselte Version wird gelöscht.
- Dies kann je nach Größe des Ordners einige Zeit dauern. Ist der Prozess abgeschlossen, gelangen Sie zum Login-Bildschirm und können sich wieder anmelden.
- Sollten Sie sich nicht anmelden können oder sollte Ihr Benutzername im Login-Bildschirm nicht angezeigt werden, starten Sie den Computer neu. Danach sollte die Anmeldung wieder funktionieren.
- Das An- und vor allem das Abmelden wird nun mehr etwas Zeit in Anspruch nehmen als ohne FileVault, da der Ordner beim Abmelden wieder verschlüsselt werden muss.
Deaktivieren[Bearbeiten | Quelltext bearbeiten]
macOS 12 Monterey und älter
- Geben Sie Ihr Kennwort ein, wenn Sie dazu aufgefordert werden.
- Sie werden nun abgemeldet und Ihr Benutzerordner wird entschlüsselt. Ist dieser Prozess abgeschlossen, gelangen Sie zum Login-Bildschirm und können sich wieder anmelden.
- Sollten Sie sich nicht anmelden können oder sollte Ihr Benutzername im Login-Bildschirm nicht angezeigt werden, starten Sie den Computer neu. Danach sollte die Anmeldung wieder funktionieren.
- Ihr Benutzerordner ist nun nicht mehr verschlüsselt.
Ich habe mein Passwort vergessen: Information[Bearbeiten | Quelltext bearbeiten]
Sollten Sie Ihr Kennwort vergessen haben, benötigen Sie das FileVault-Hauptkennwort des Computers. Mit diesem Kennwort lässt sich das FileVault-Kennwort für jeden Benutzer zurücksetzen. Sollten Sie sowohl Ihr eigenes als auch das Hauptkenntwort vergessen haben, gibt es keine Möglichkeit mehr, die Daten wiederherzustellen. Alle Daten sind dann verloren!