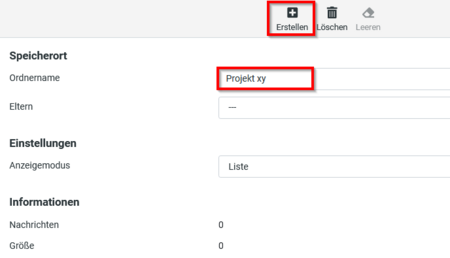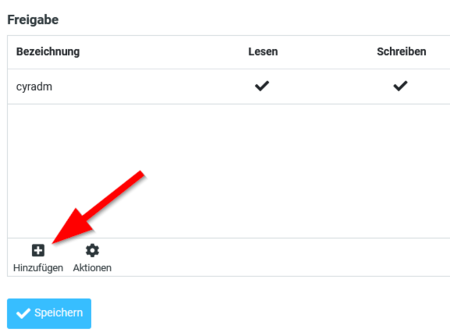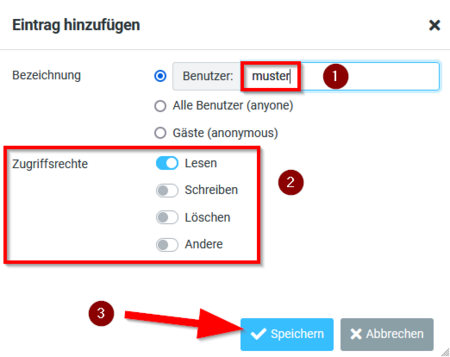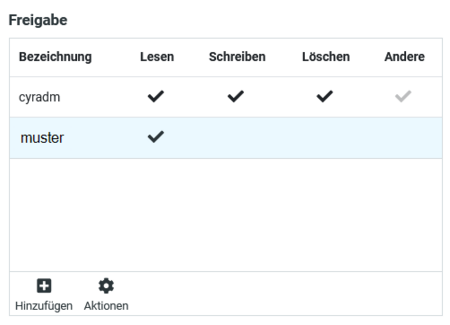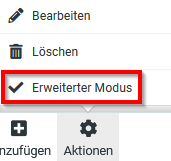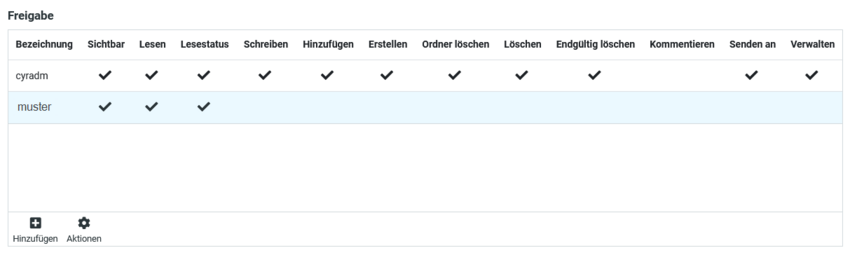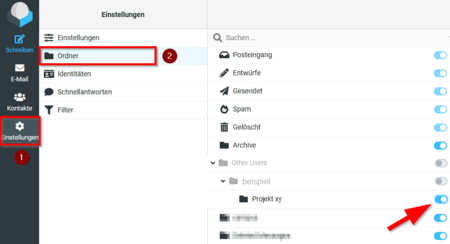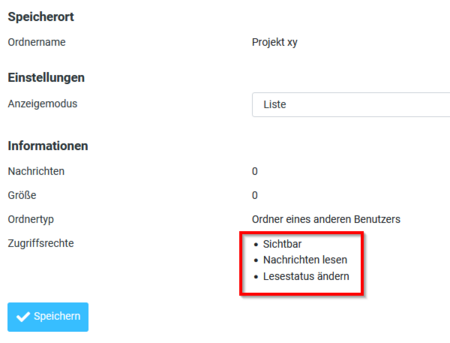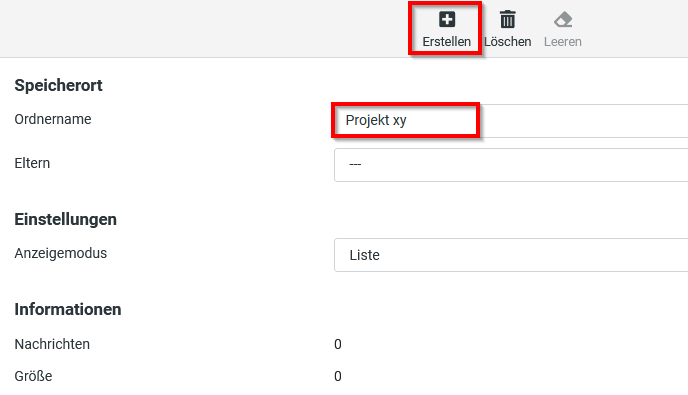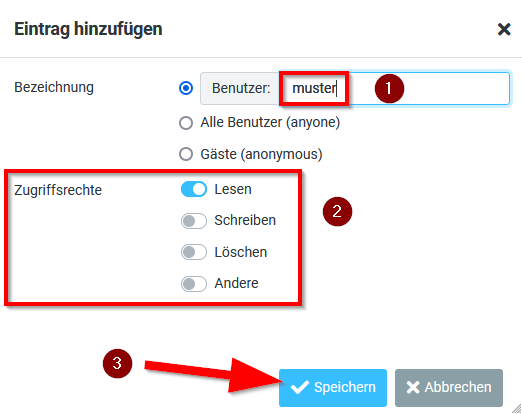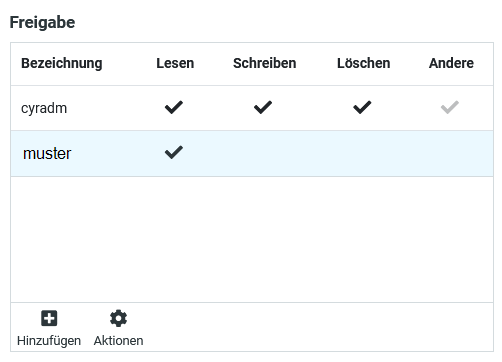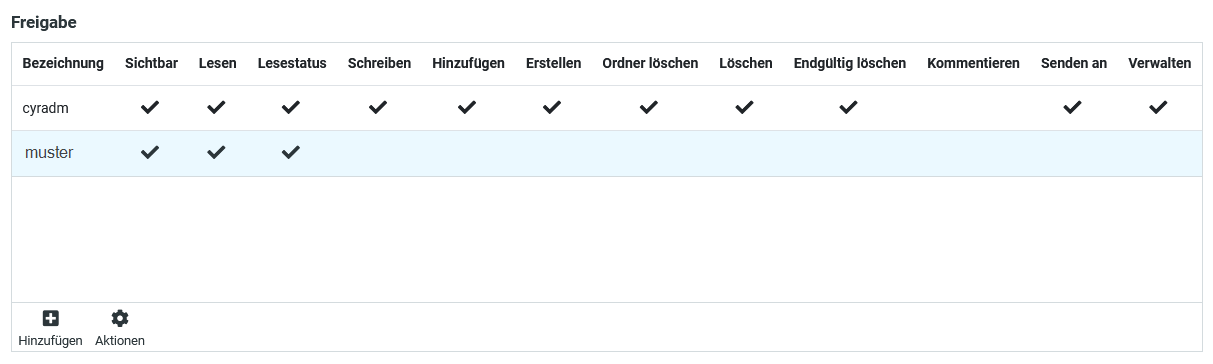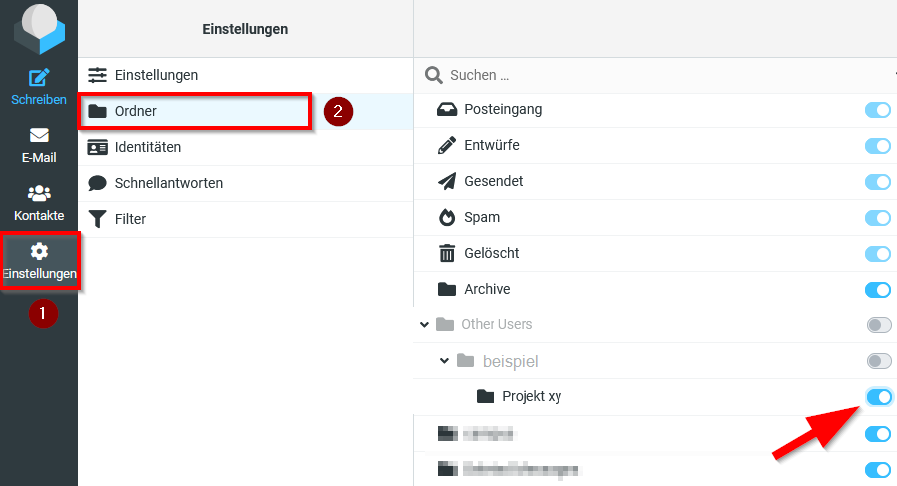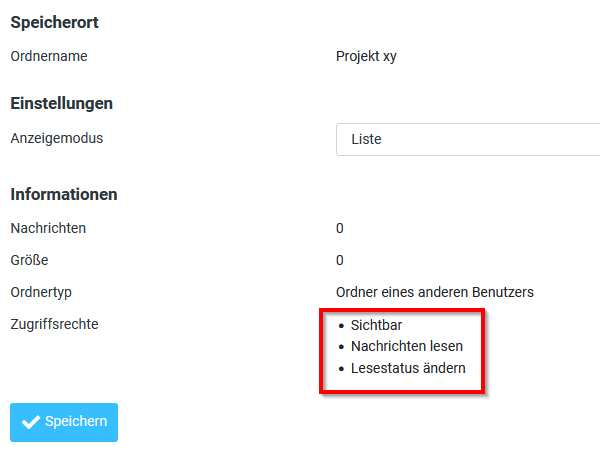Allgemeine Informationen
| Anleitung | |
|---|---|
| Informationen | |
| Betriebssystem | Alle |
| Service | |
| Interessant für | Angestellte, Bereiche, Gäste und Studierende |
| HilfeWiki des ZIM der Uni Paderborn | |
Um einen gemeinsamen Zugriff auf einen Mail-Ordner zu ermöglichen, können Sie u. a. unter Webmail "Shared Folder" einrichten. Ein "Shared Folder" ist ein Ordner, auf den mehrere Nutzer zugreifen können, den sich also mehrere Nutzer "teilen". Dabei kann der Besitzer bestimmen, in welchem Umfang andere Benutzer zugreifen können, ob ein Nutzer E-Mails z. B. nur lesen oder auch löschen darf. Hierzu weisen Sie einem bereits bestehenden Ordner die Benutzer und Rechte zu. Diese Rechte können sowohl auf das gesamte Mailkonto als auch auf einzelne Unterordner angewendet werden. Wenn Sie das gesamte Mailkonto gemeinsam nutzen möchten, passen Sie die Rechte für den Ordner "INBOX" an, der standardmäßig für jedes Mailkonto existiert. Die gemeinsam genutzten Ordner werden im Posteingang der Nutzer angezeigt.
Wichtig: Wenn Sie einem anderen Nutzer Rechte an einem Ordner zuweisen, besitzt dieser Nutzer die zugewiesenen Rechte nicht automatisch auch bezüglich eventuell in diesem Ordner enthaltener Unterordner. Für jeden Ordner / Unterordner müssen die Rechte einzeln zugewiesen werden.
Arbeitsgruppen können sich mittels gemeinsam genutzter Ordner eine E-Mail-Adresse "teilen", um allen Nutzern die E-Mails zugänglich zu machen. So kann zumindest in kleinen Gruppen auf Mailverteiler verzichtet werden.
Auch könnte eine Vertrauensperson Zugriff auf den eigenen Posteingang erhalten und diesen vorsortieren bzw. unwichtige E-Mails löschen, dringende direkt beantworten oder als wichtig kennzeichnen.
Jeder der Benutzer des gemeinsam genutzten Ordners benötigt nur sein eigenes UNI-Passwort, um auf den Ordner zugreifen zu können.
Was ist zu tun?[Bearbeiten | Quelltext bearbeiten]
- Ordner erstellen
- Allen Nutzern die entsprechenden Rechte geben
- Ordner aufrufen
Ordner freigeben[Bearbeiten | Quelltext bearbeiten]
- Klicken Sie im Hauptmenü auf "Einstellungen".
- Klicken Sie anschließend auf "Ordner".
- Über das Menü am oberen Rand können Sie einen neuen Ordner erstellen.
- Im unteren Bereich finden Sie die Freigabeeinstellungen und alle bereits existierenden Freigaben.
- "cyradm" ist die Freigabe für den Mailserver. Hier dürfen keine Änderungen vorgenommen werden!
- Klicken Sie auf "Hinzufügen".
- Geben Sie im Feld "Benutzer" den Uni-Account ein, dem Sie die Freigage erteilen wollen.
- Aktivieren Sie unter "Zugriffsrechte" die gewünschten Berechtigungen. Wählen Sie mindestens "lesen".
- Klicken Sie zum Abschluss auf "Speichern".
Hinweis: Alternativ können Sie im Feld "Benutzer" auch eine Freigabe für eine Benutzergruppe erteilen. Geben Sie group:beispiel ein, um den Ordner mit allen Mitgliedern der Gruppe "beispiel" zu teilen.
Achtung: Achten Sie bei Gruppen auf Groß- und Kleinschreibung!
- Wir haben nun eine Freigabe für den Uni-Account muster erstellt. Er darf nur lesend auf den Ordner zugreifen.
- Die Freigabe für "cyradm" ist eine Standardeinstellung für den Mailserver. Sie darf nicht verändert werden!
Erweiterte Einstellungen[Bearbeiten | Quelltext bearbeiten]
- Klicken Sie auf "Aktionen".
- Hier können Sie Freigaben bearbeiten und löschen.
- Mit dem "Erweiterten Modus" können Sie die erweiterten Freigabe-Einstellungen aktivieren.
Freigaberechte[Bearbeiten | Quelltext bearbeiten]
Folgende Rechte können in Webmail vergeben werden:
Sichtbar
Das Recht ermöglicht das Sehen des Ordners. Es ist erforderlich, um alle folgenden Rechte ausüben zu können.
Lesen
Nachrichten können gelesen werden. Ist dieses Recht nicht ausgewählt, sieht der Benutzer nur die Betreff-Zeile.
Lesestatus
Der Gelesen-/Ungelesen-Status kann verändert werden.
Schreiben
-
Hinzufügen
Neue Nachrichten können in den Ordner eingefügt werden. So kann der Mitbenutzer E-Mails aus seinen eigenen Ordnern in den gemeinsam genutzten Ordner verschieben oder kopieren.
Erstellen
-
Ordner löschen
-
Löschen
-
Endgültig löschen
-
Kommentieren
-
Senden an
-
Verwalten
Vollzugriff auf den Ordner
Ordner hinzufügen[Bearbeiten | Quelltext bearbeiten]
Wenn Sie eine Freigabe für einen Ordner erhalten haben, müssen Sie die Anzeige in Webmail erst aktivieren. Gehen Sie dazu folgendermaßen vor.
- Gehen Sie im Hauptmenü auf "Einstellungen".
- Klicken Sie auf "Ordner".
- Die freigegebenen Ordner befinden sich im dem Order "Other Users".
- In diesem Fall wurde die Freigabe von dem Uni-Account "beispiel" erteilt.
- Aktivieren Sie den blauen Schalter für den geteilten Ordner.
- "Other Users" und "beispiel" sind virtuelle Ordner.
- Sie werden daher in grau dargestellt.
- Virtuelle Ordner können nicht gelöscht, verschoben oder umbenannt werden.
- Gemeinsam genutzte Ordner werden folgendermaßen im Postfach dargestellt.
- Sie werden als Unterordner dargestellt.
- Der Oberordner ist "Other users".
- Am Ordner der zweiten Ebene ist sichtbar, von wem der Ordner freigegeben wurde.
- In diesem Fall vom Uni-Account "beispiel".
- Theoretisch können Sie Order, die Ihnen freigegeben wurden, benutzen wie Ihre eigenen.
- Praktisch können Sie nur die Aktionen durchführen, die Ihnen der Besitzer erlaubt hat.
- In den Ordnereinstellungen können Sie dies unter "Zugriffsrechte" sehen.