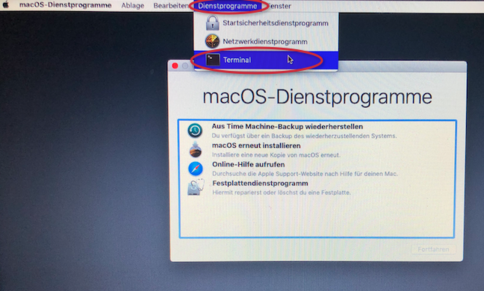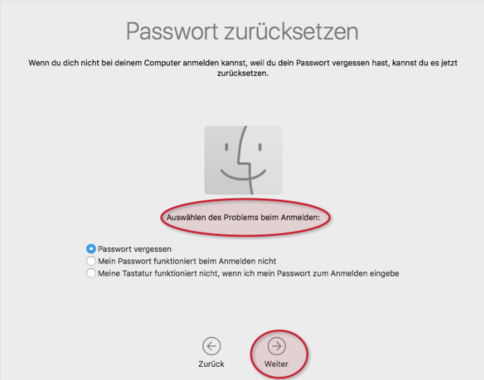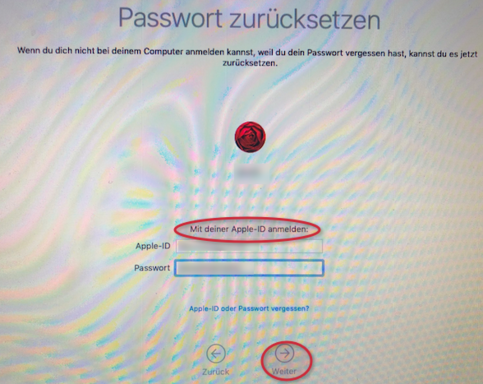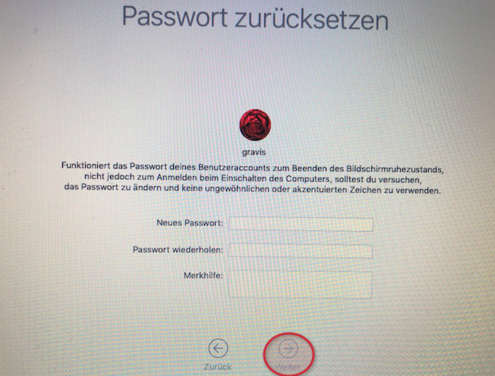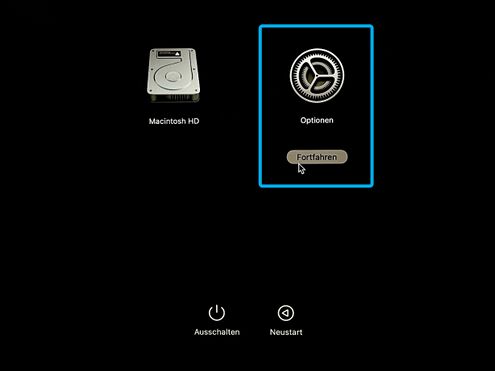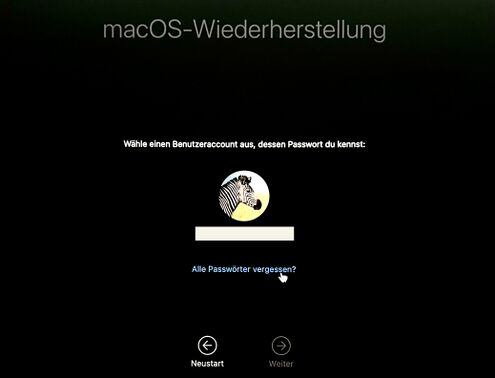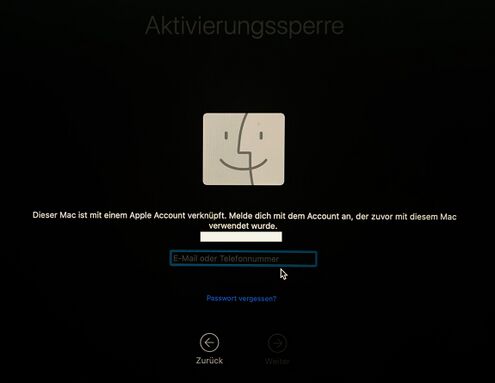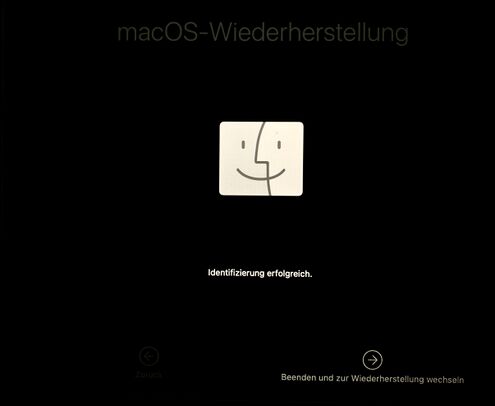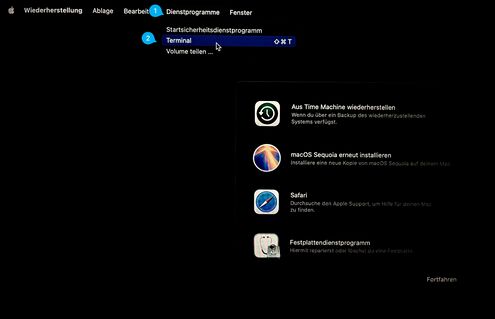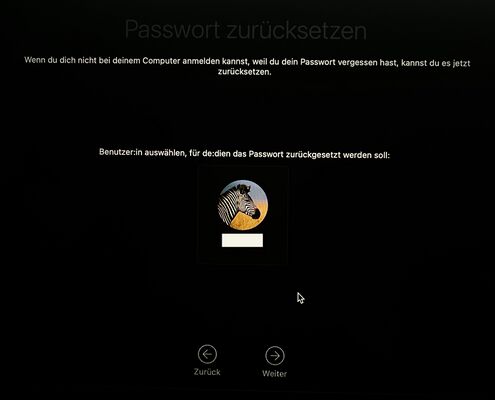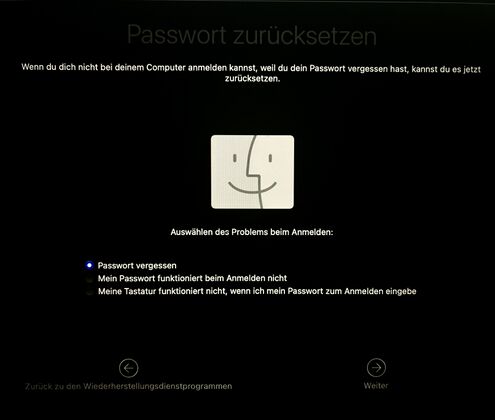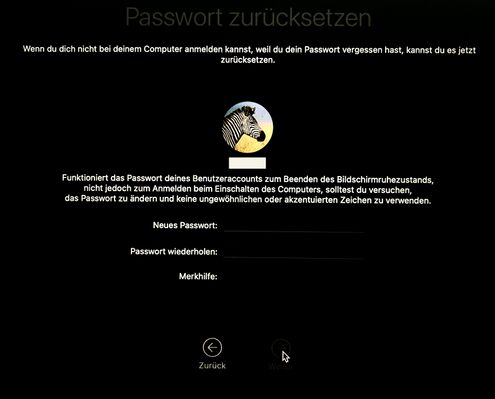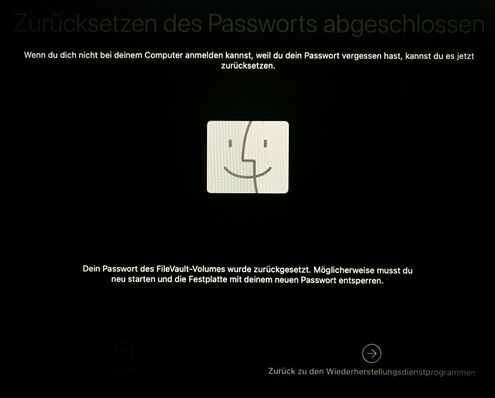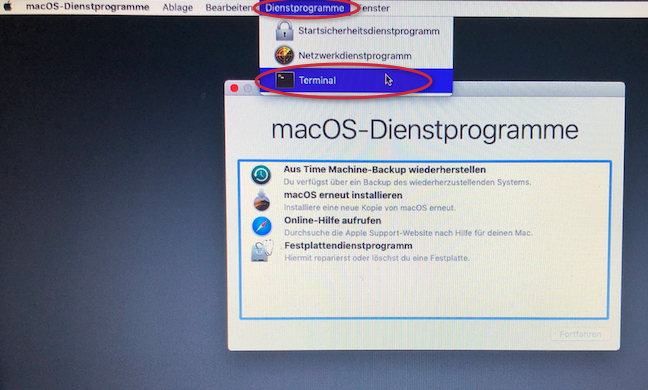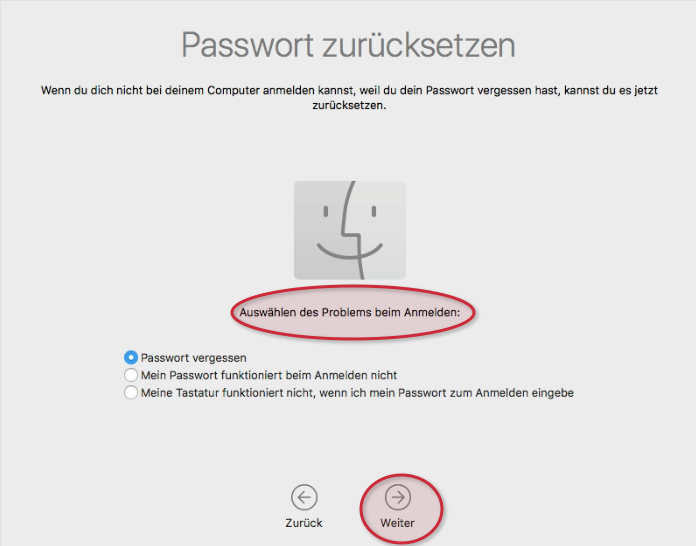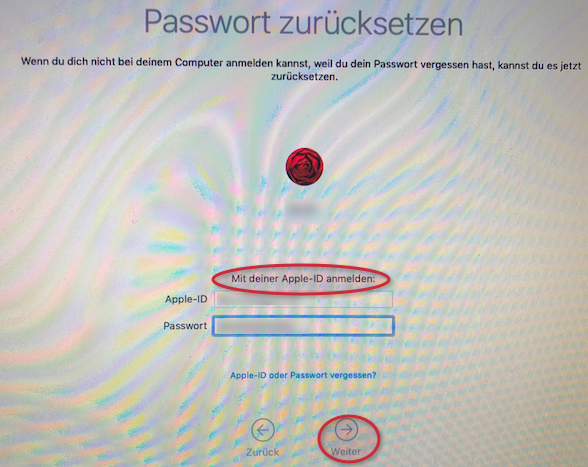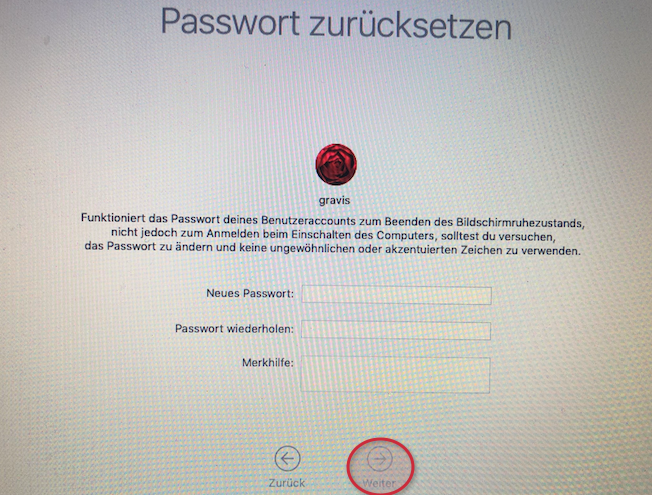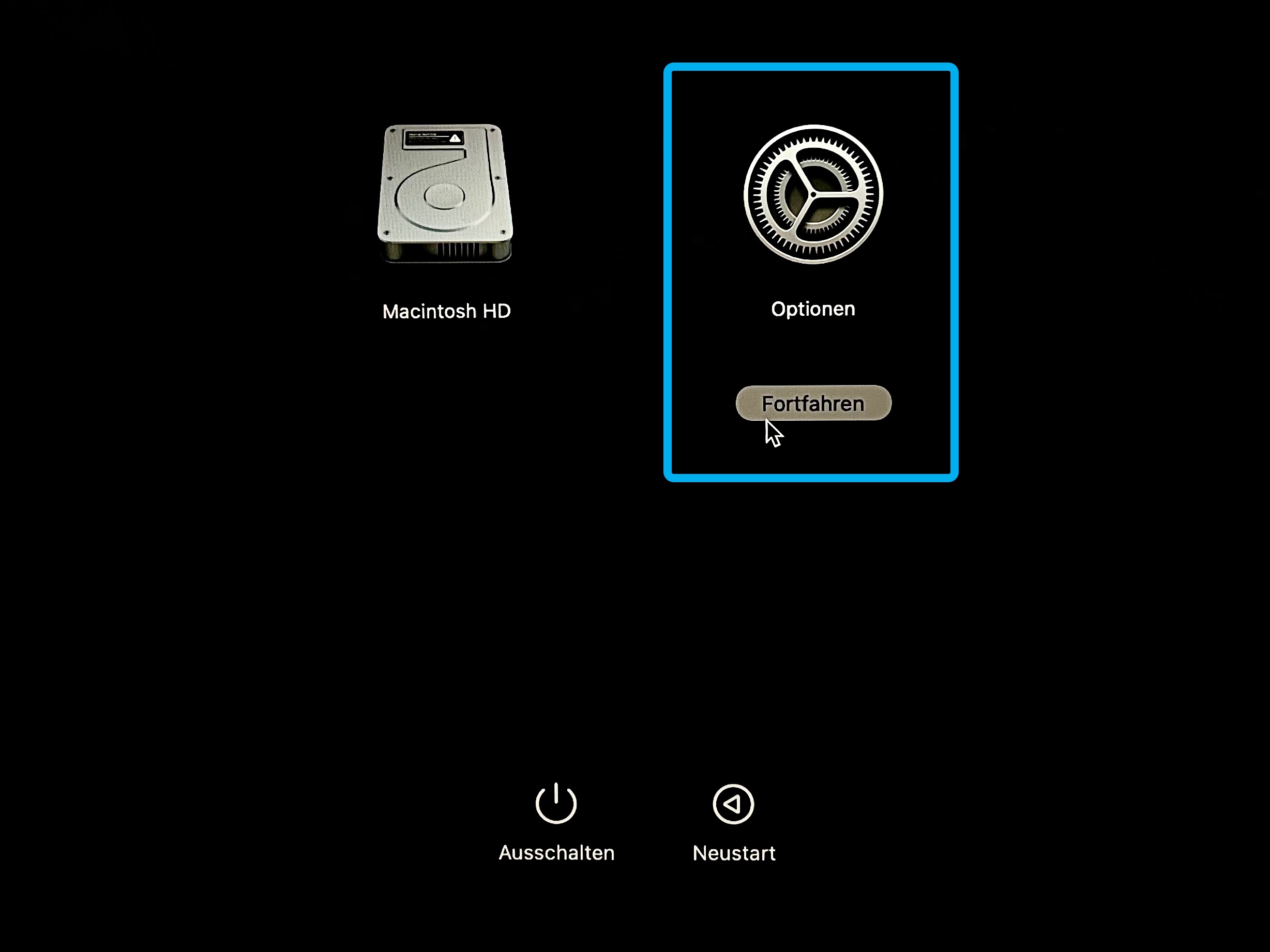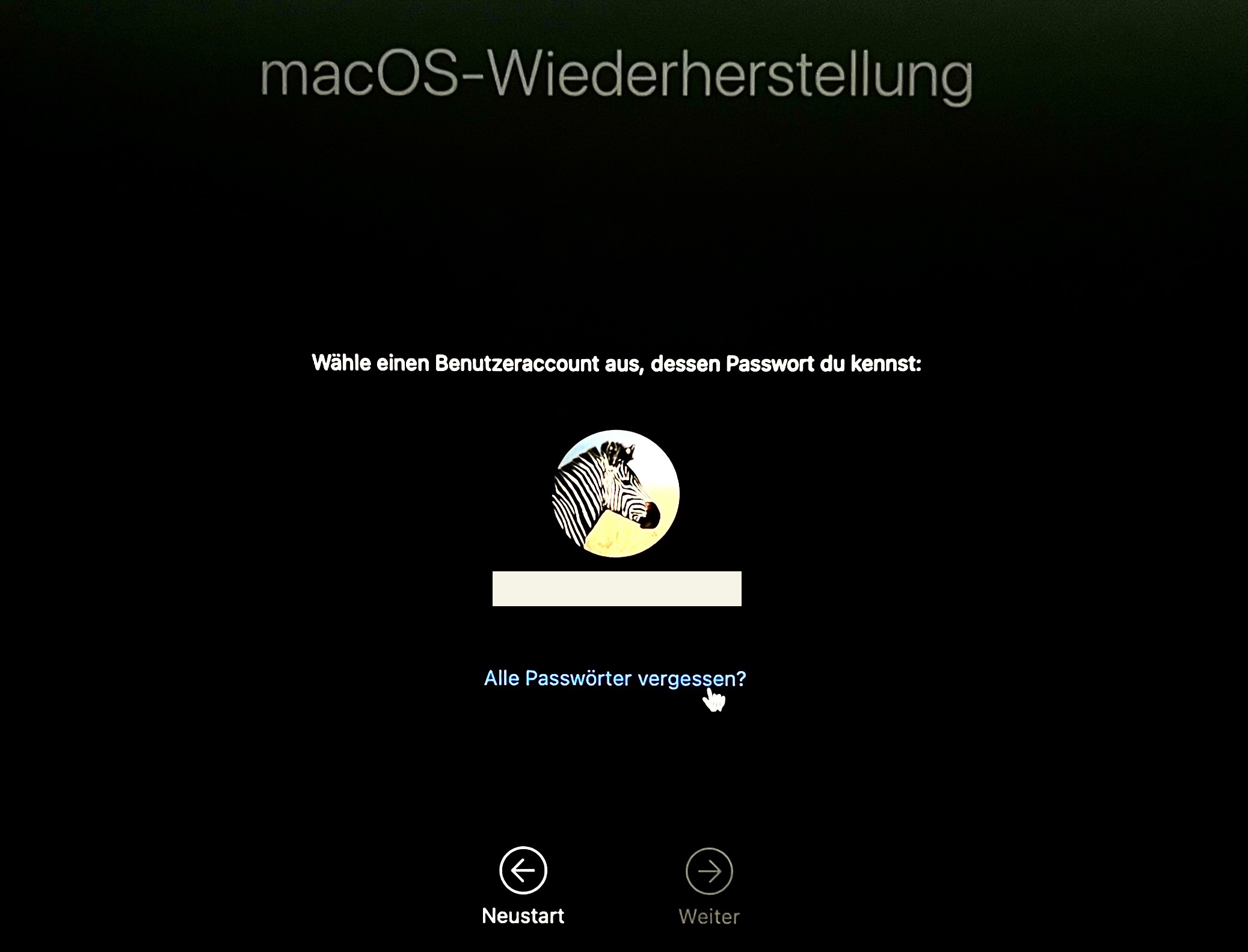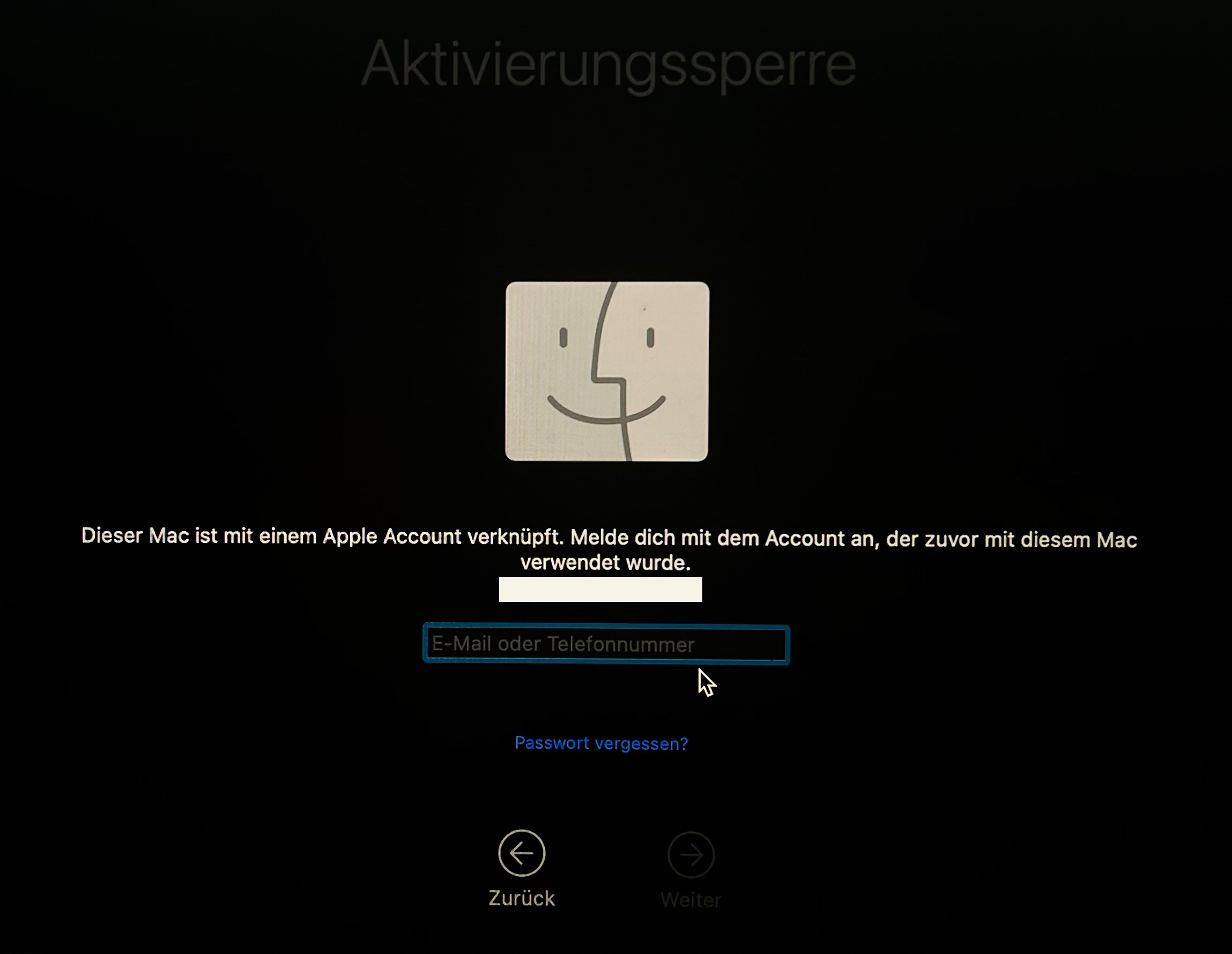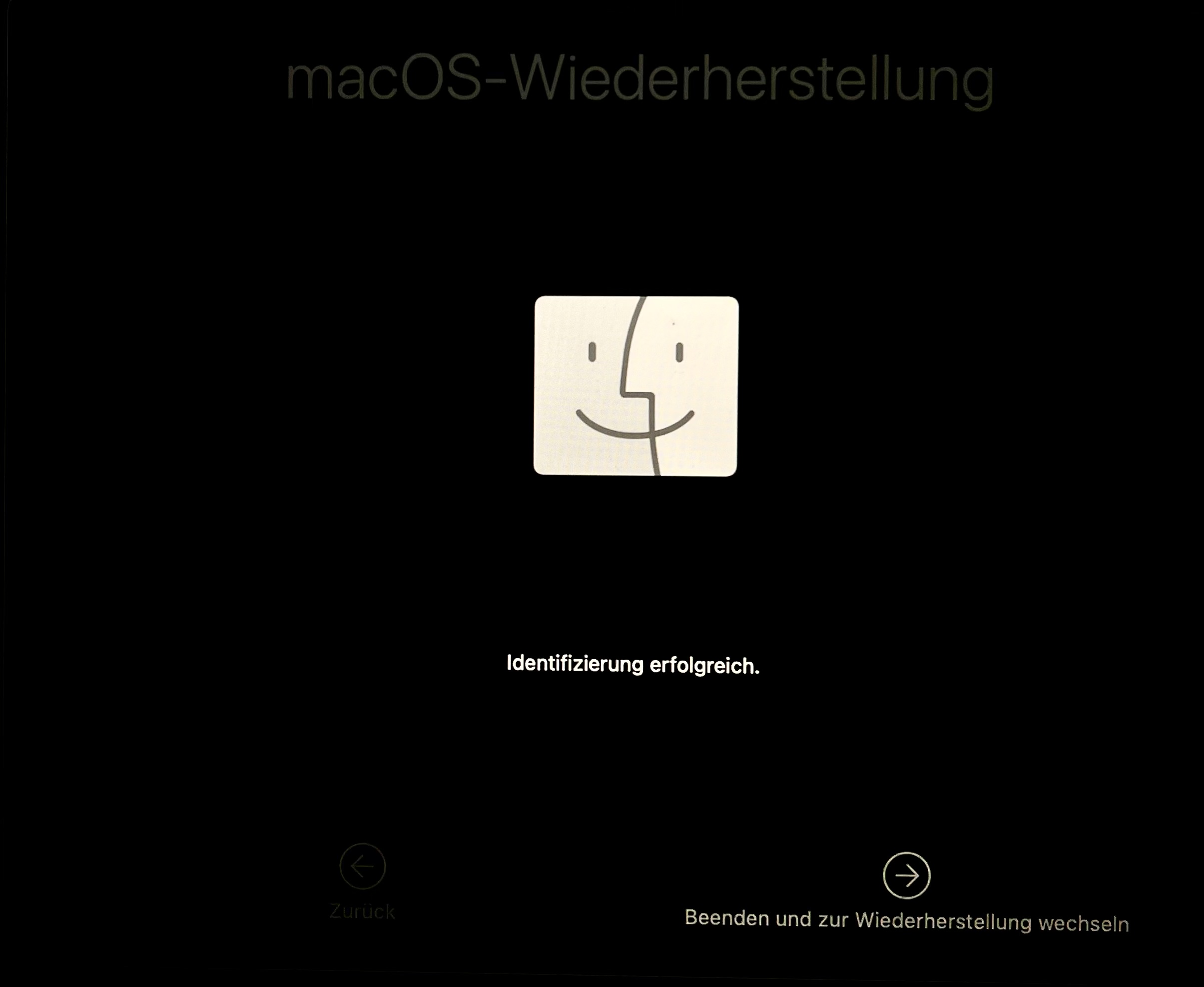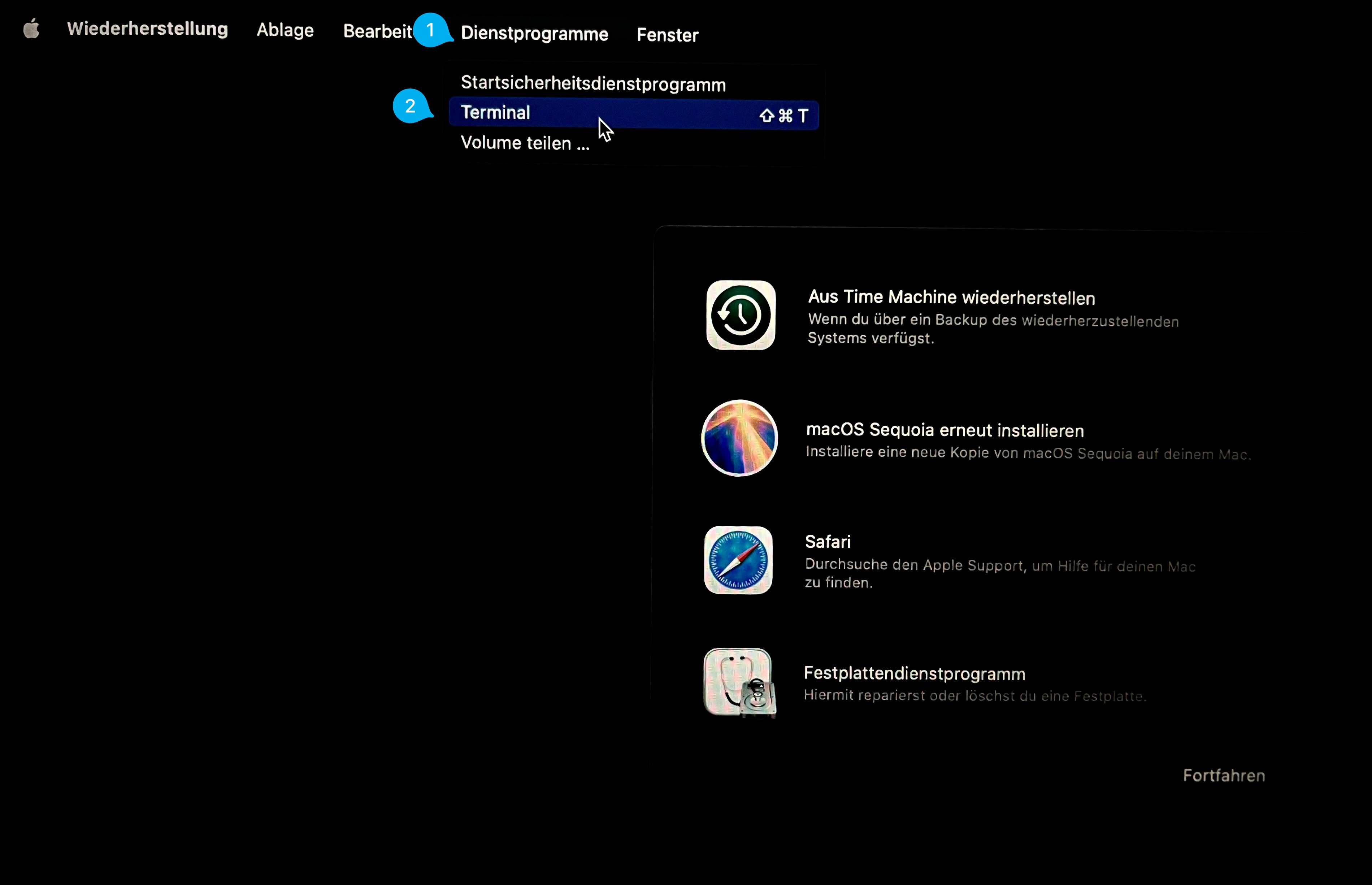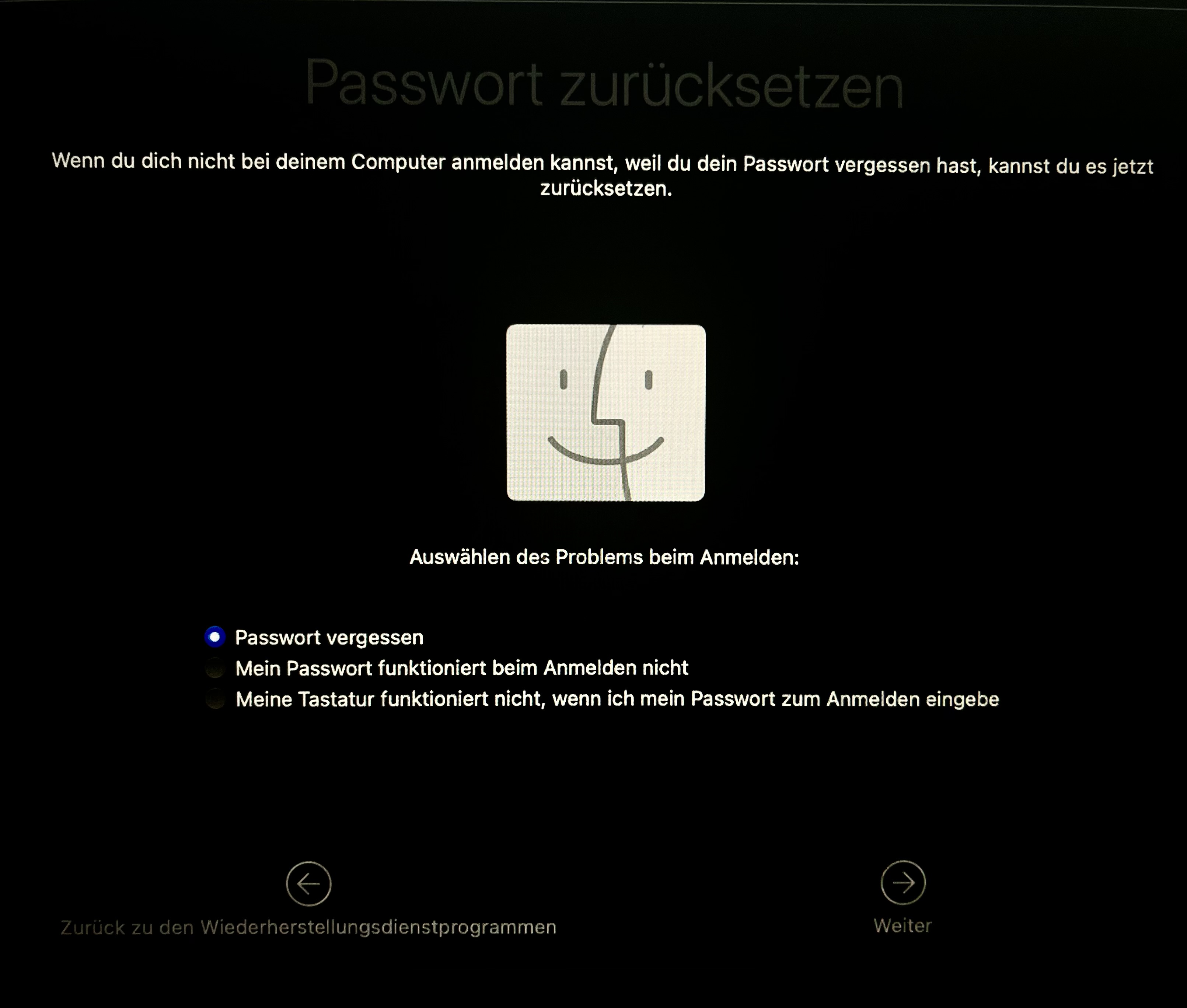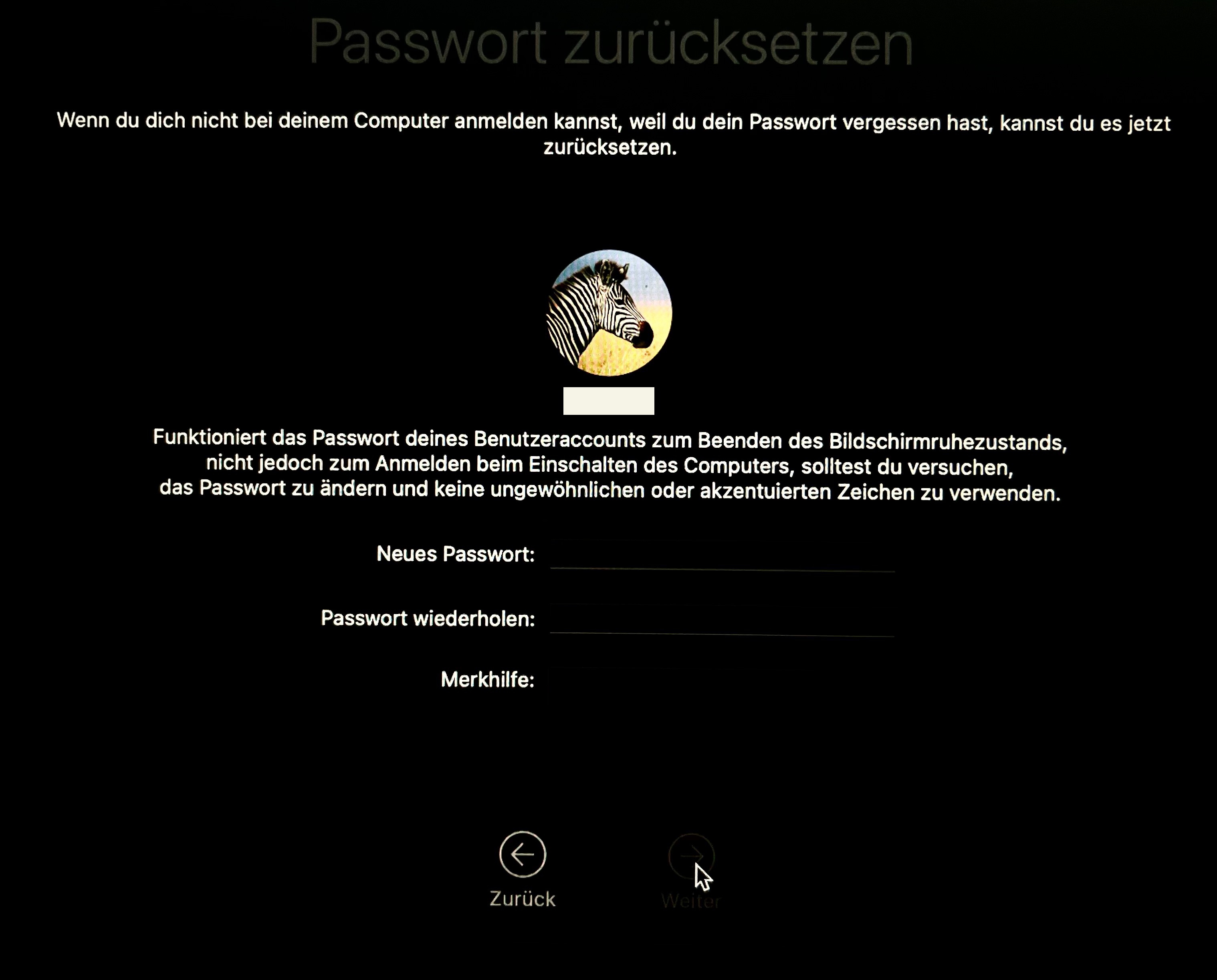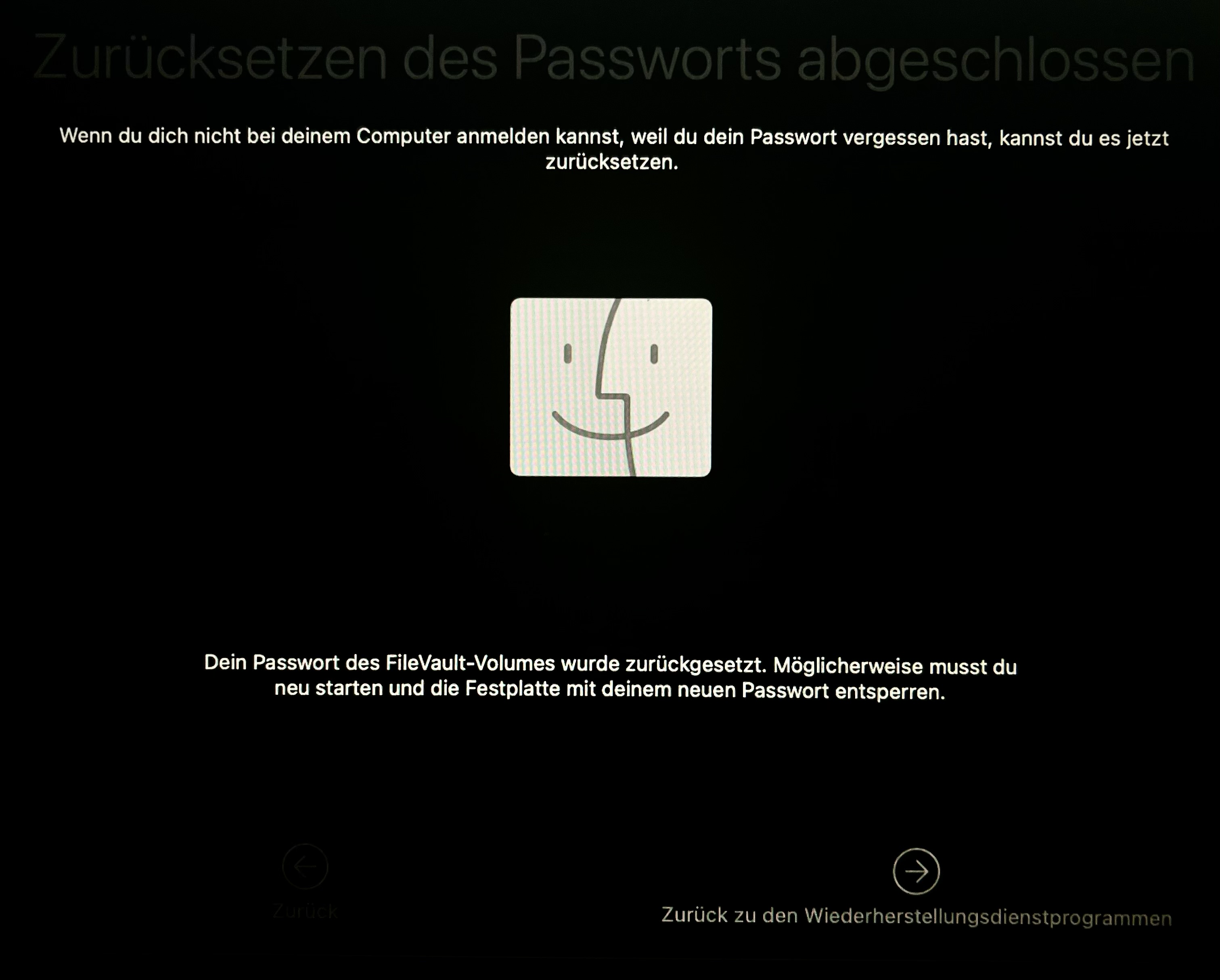Kennwoerter zuruecksetzen (macOS)
| Anleitung | |
|---|---|
| Informationen | |
| Betriebssystem | MacOS 12 (Monterey), MacOS 13 (Ventura), MacOS 14 (Sonoma) und MacOS 15 (Sequoia) |
| Service | Apple-Support und Endgerätesupport |
| Interessant für | Gäste, Angestellte und Studierende |
| MacOS Portalseite | |
Dieser Artikel zeigt Ihnen, wie Sie Administrator-Kennwörter für ihren Mac zurücksetzen können.
Benutzer-Kennwort zurücksetzen[Bearbeiten | Quelltext bearbeiten]
- Sie benötigen hierfür Administrator-Rechte.
Administrator-Kennwort zurücksetzen[Bearbeiten | Quelltext bearbeiten]
macOS 13 (Ventura) und älter
- Starten Sie den Computer neu und halten Sie beim Neustart des Rechners die Tasten "cmd" und "R" gedrückt.
- Der Rechner sollte nun nicht von der System-Partition starten, sondern von der Recovery-Partition.
- Wählen Sie im oberen Menü "Dienstprogramme" den Eintrag "Terminal" aus.
- Geben Sie im Terminalfenster den Befehl
resetpasswordein. Ein neues Fenster zum Zurücksetzen des Passworts sollte sich öffnen. - Wählen Sie Ihr System-Volumen (i. d. R. "Macintosh HD") aus.
- Im nächsten Schritt wählen Sie aus, welches Problem beim Anmelden auftritt. Klicken Sie dann auf Weiter.
- Danach müssen Sie sich mit Ihrer Apple-ID anmelden. Geben Sie dazu Ihren Benutzernamen und Ihr Passwort ein. Klicken Sie dann auf Weiter.
- Wählen Sie dann den Benutzer aus, für den das Passwort zurückgesetzt werden soll. Klicken Sie dann auf Weiter.
- Geben Sie dann das neue Passwort ein. Wiederholen Sie das Passwort. Zusätzlich können Sie eine Merkhilfe angeben. Klicken Sie auf Weiter.
- Sie bekommen eine Bestätigung, dass Ihr Passwort des FileVault-Volumes zurückgesetzt wurde. Klicken Sie auf Neustart.
- Das Kennwort ist jetzt zurückgesetzt. Die Anmeldung mit dem Administrator-Account sollte nun mit dem neu eingerichteten Kennwort funktionieren.
macOS 14 (Sonoma) und neuer
- Die Beispielbilder zeigen einen Mac mit macOS 15 (Sequoia) und einem Apple-Chip.
- Wie Sie in den Recovery-Modus ihres Gerätes kommen, kommt darauf an, ob ihr Mac mit einem Apple-Chip oder mit einem Intel-Chip ausgestattet ist.
- Für Apple lassen Sie den Mac neu starten und halten während des Neustarts den An/Aus-Knopf so lange gedrückt, bis Sie im Optionenmenü landen. Der Mac sagt Ihnen, während er das Menü lädt, dass Sie die Taste weiter halten sollen. Halten Sie diese also, bis das Menü erscheint.
- Für Intel-Geräte starten Sie ebenfalls neu, aber halten Sie "cmd" bzw. "command" und "R" gedrückt, bis das Menü erscheint.
- Es erscheint folgendes Menü. Hier klicken Sie auf "Optionen" (Wenn sie auf "Macintosh HD" klicken, dann startet das normale Betriebssystem).
- Nun klicken Sie bei dem Account auf "Passwort vergessen" oder, falls Sie wie hier im Beispiel nur den einen Account haben, auf "Alle Passwörter vergessen".
- Sie werden nun dazu aufgefordert, sich mit Ihrem verknüpften Apple-Account anzumelden.
- Nachdem Sie sich identifiziert haben, werden Sie zu den Wiederherstellungsoptionen weitergeleitet.
- Hier wählen Sie nun unter "Dienstprogramme" die Option "Terminal" aus. Im Terminal geben Sie ohne Leerzeichen etc. den Befehl resetpassword ein und drücken auf Enter.
- Dann sollte sich der folgende Bildschirm öffnen. Hier können Sie auswählen, für welche/n Benutzer*in Sie das Kennwort ändern möchten.
- Im nächsten Schritt wählen Sie aus, welches Problem beim Anmelden auftritt. Klicken Sie dann auf Weiter.
- Wählen Sie nun ein neues Kennwort und eine Merkhilfe aus. Zum Schluss klicken Sie auf "Weiter" und im letzten Bildschirm dann auf "Zurück zu den Wiederherstellungsdienstprogrammen". Danach können Sie den Mac normal herunterfahren und sich beim nächsten Anschalten mit dem neuen Passwort anmelden.