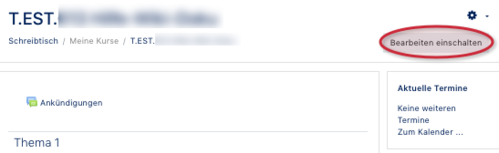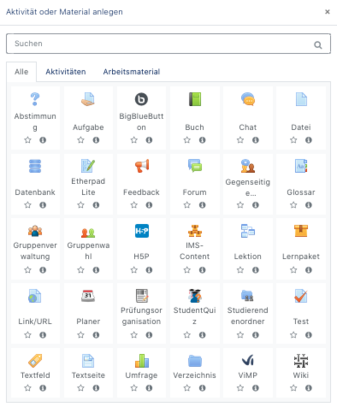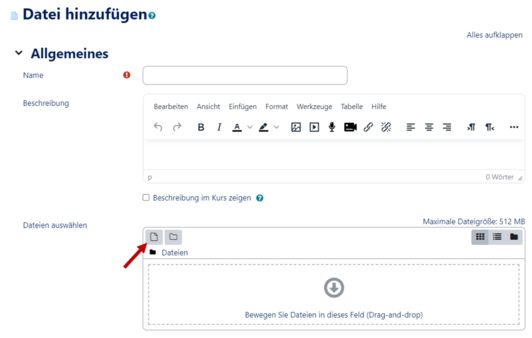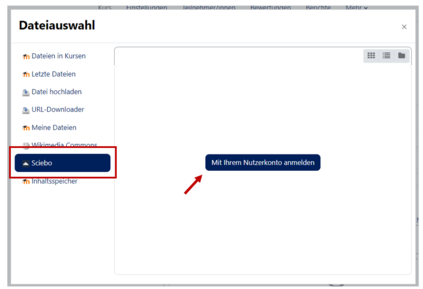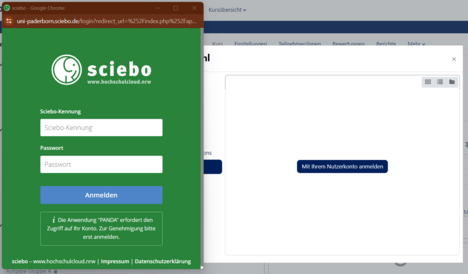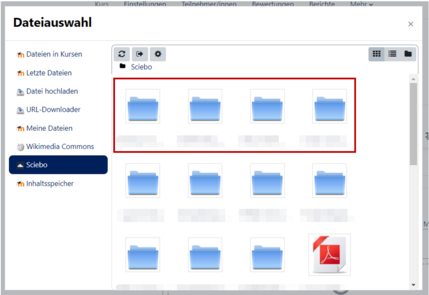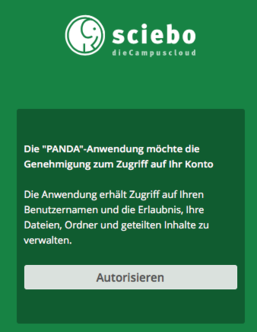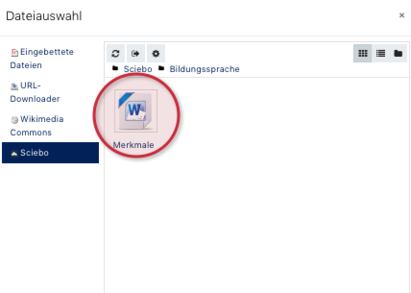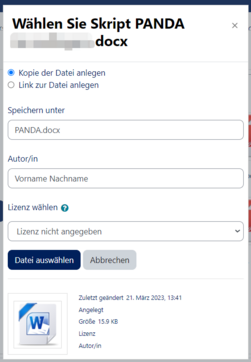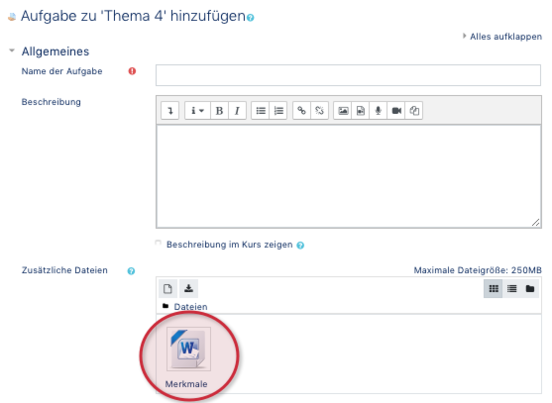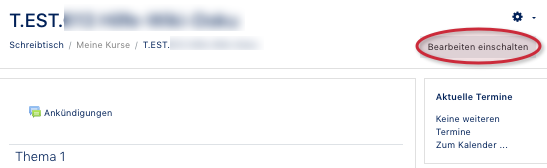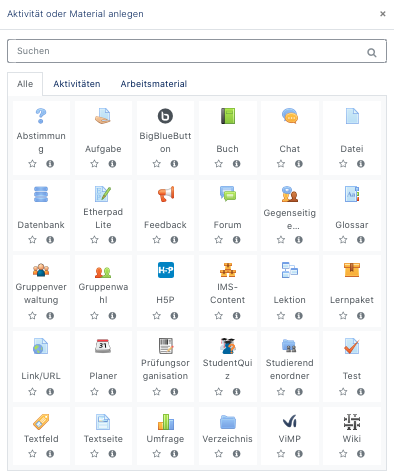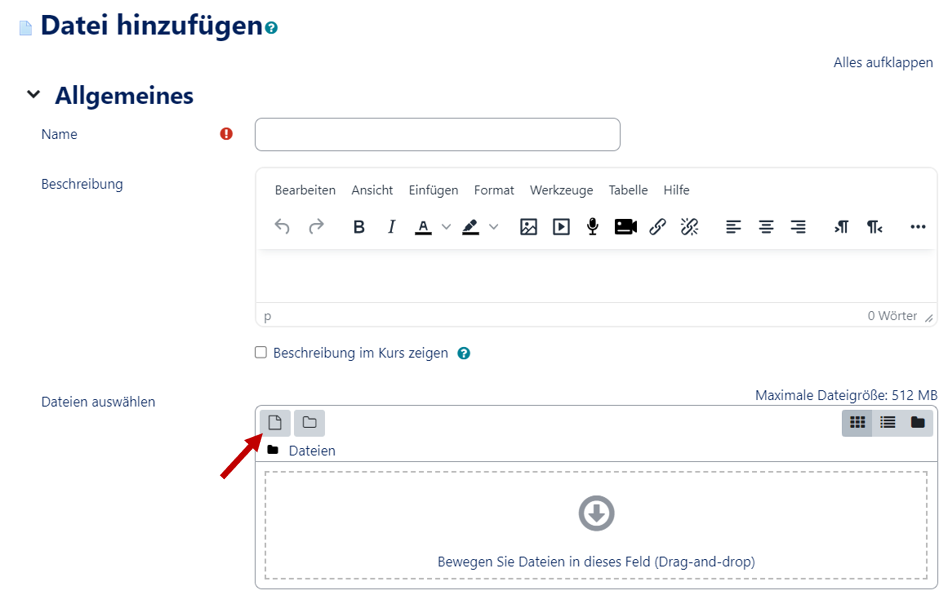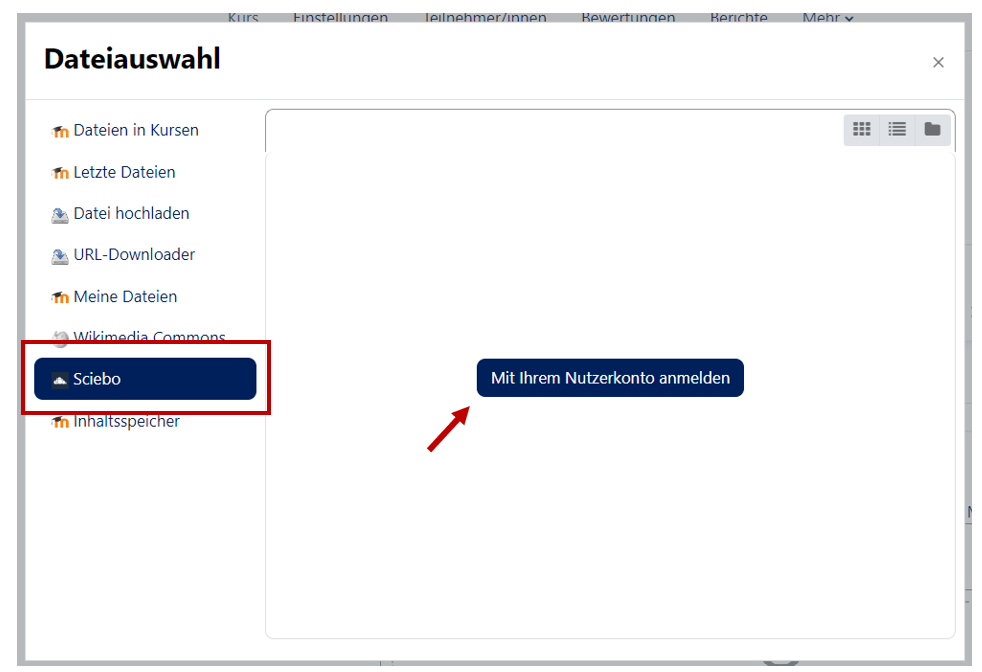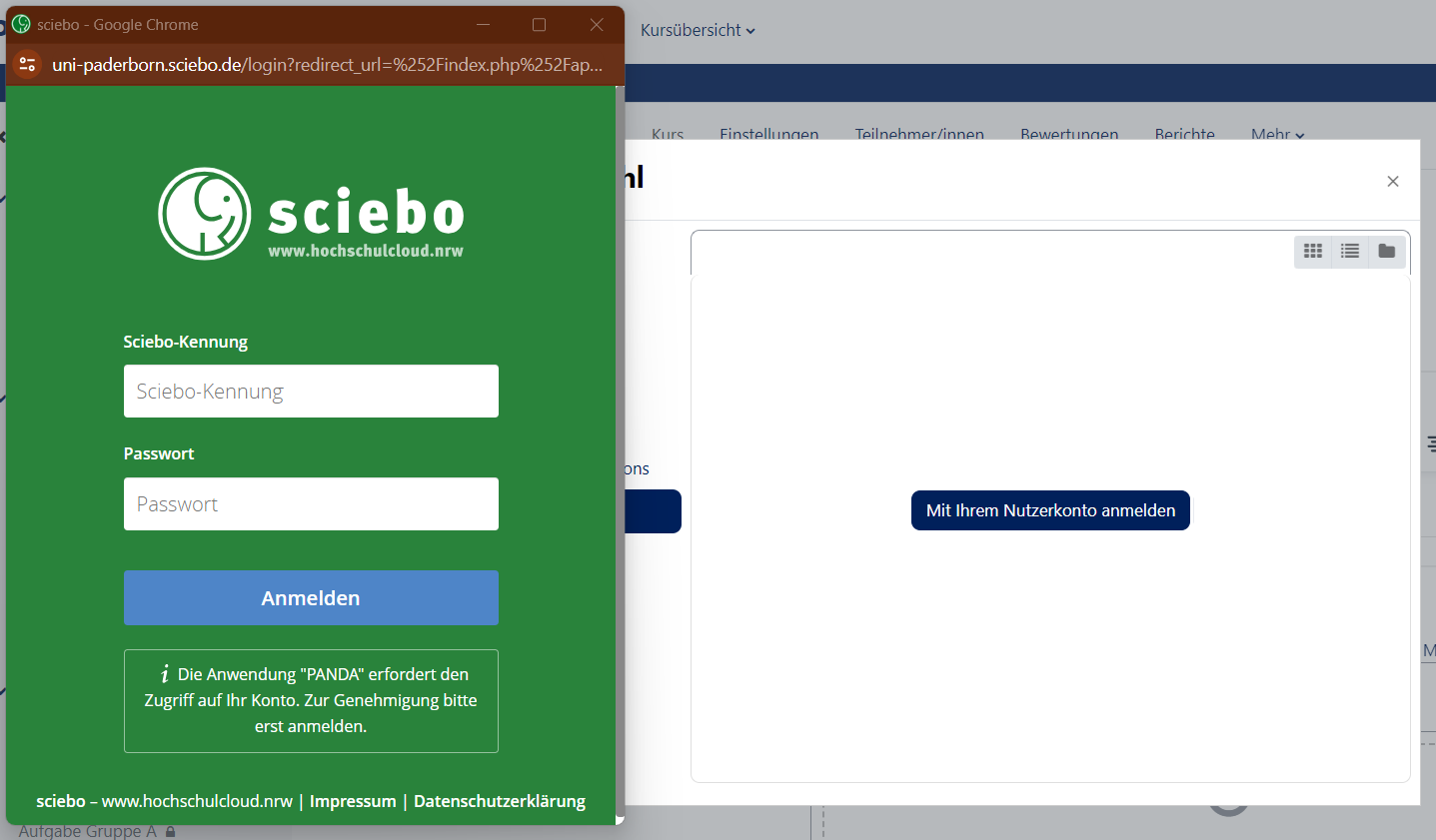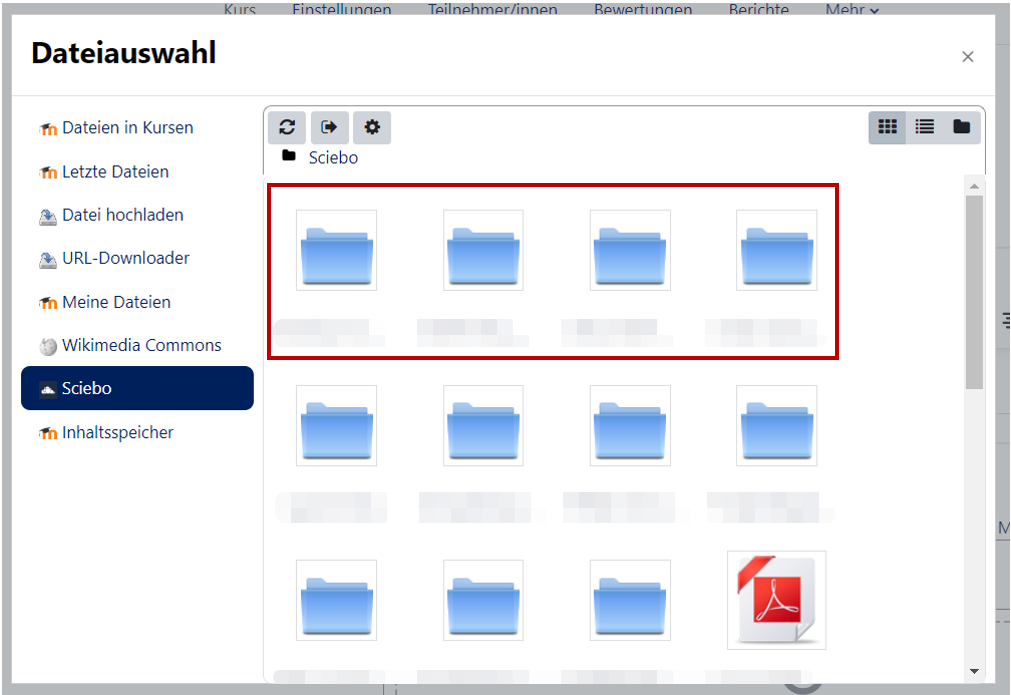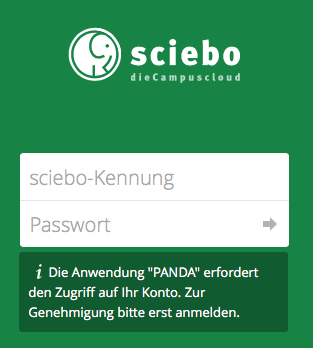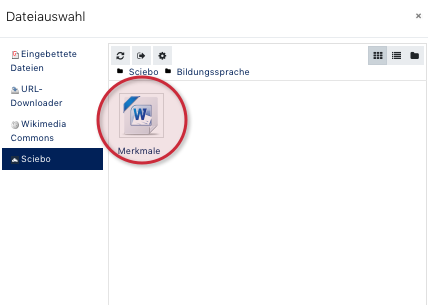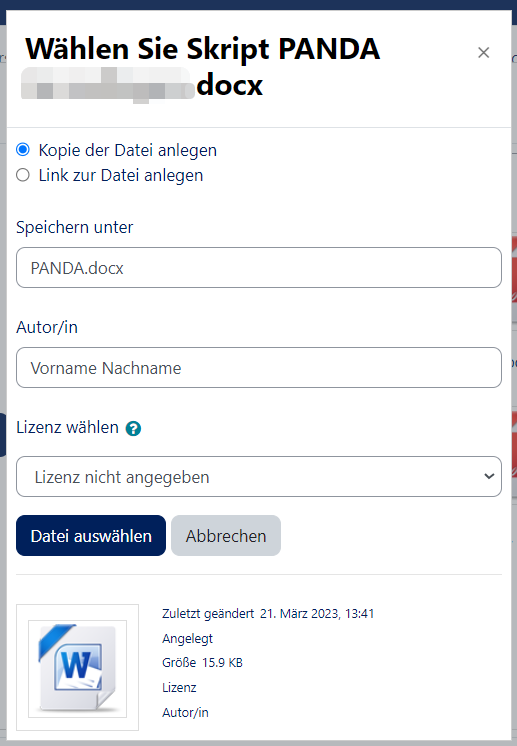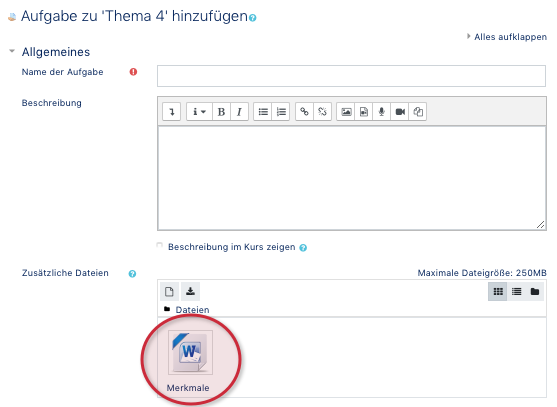Kurs: Sciebo Anbindung/en
Die deutsche Version finden Sie auf der Seite Kurs: Sciebo Anbindung
This article shows how Sciebo can be used within PANDA.
What needs to be done?[Bearbeiten | Quelltext bearbeiten]
- Sciebo request
- Activate editing
- Select file
Step-by-step instructions[Bearbeiten | Quelltext bearbeiten]
- To use Sciebo, you must first apply for your Sciebo account via the Sciebo homepage. If you already have a Sciebo account, you can skip this step.
- The Sciebo connection can be used if you want to add a material or activity to a course (e.g. task, learning package, file, IMS content, link/URL, directory), i.e. anywhere you can add files by drag & drop.
Switch on editing[Bearbeiten | Quelltext bearbeiten]
- In order to be able to integrate Sciebo now, you must Enable editing for your desired course.
- Then click on Add material or activity.
- A list of materials and activities will appear for you to select.
- You can use Sciebo for task, learning package, file, IMS content, link/URL and directory.
File selection: Register with Sciebo[Bearbeiten | Quelltext bearbeiten]
- Now click on the file symbol, so that the file selection (in the right screenshot) opens.
- Then select "Sciebo" below and then "Log in with your user account".
- Sciebo will then open in a new window in which you can register directly.
- Once you have logged in, you must authorise access.
- Then your Sciebo files will appear in the file selection. So you can transfer your files.
Link/URL[Bearbeiten | Quelltext bearbeiten]
If you want to add a link/URL, the view changes. Then simply go to "Select link". Afterwards the usual file selection appears.
Authorize[Bearbeiten | Quelltext bearbeiten]
In the next step you will be asked to enter your login and password.
You will then be asked whether Sciebo is allowed to manage your files. To use Sciebo within PANDA, click on Authorize.
File selection: Select and upload files[Bearbeiten | Quelltext bearbeiten]
- Now you can select and upload a specific folder and then a specific file.
Finally, you have the possibility to change the name of your file. You will also see your name.
To complete the process, click on "Select file".
Finish operation[Bearbeiten | Quelltext bearbeiten]
Finally click on Save and the file/task etc. is available in your course.