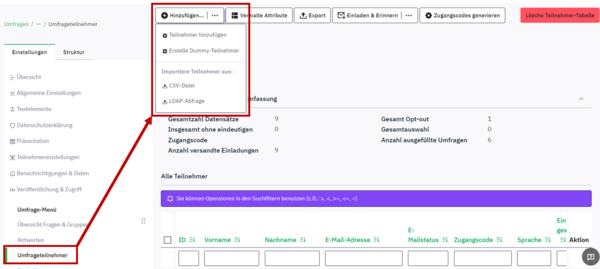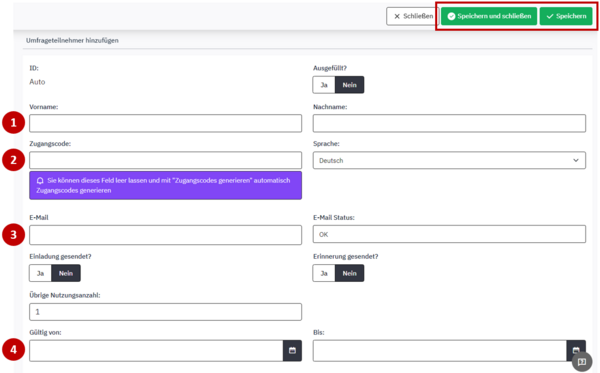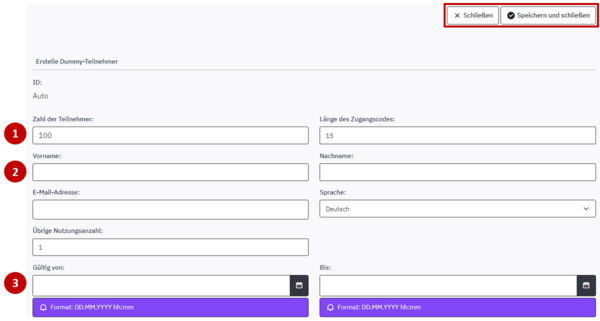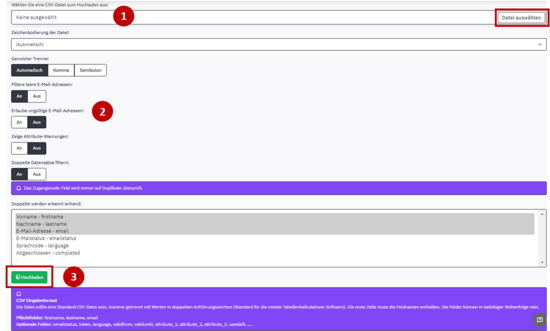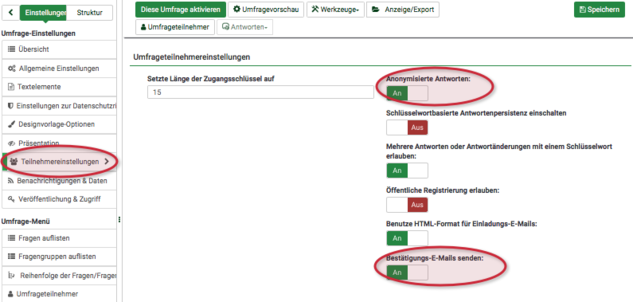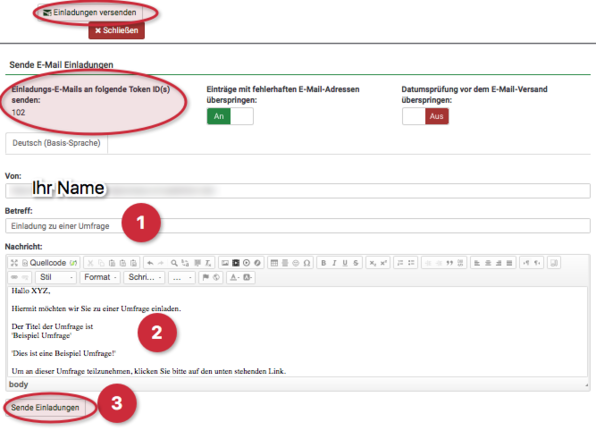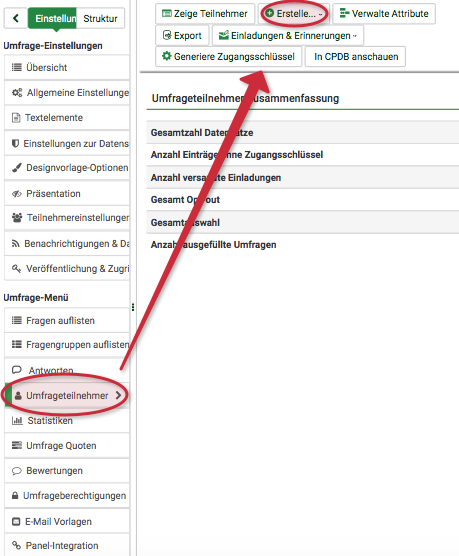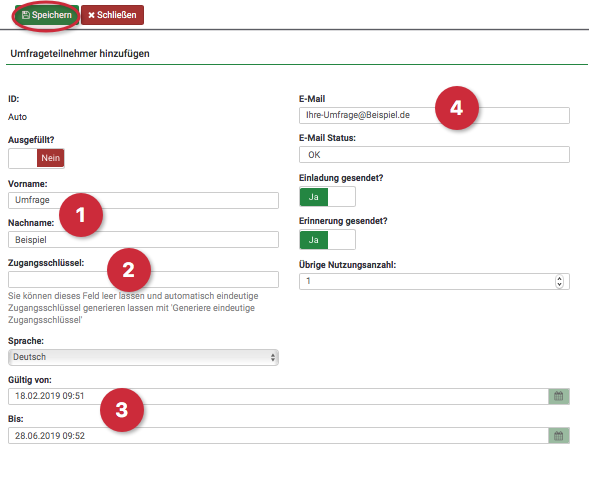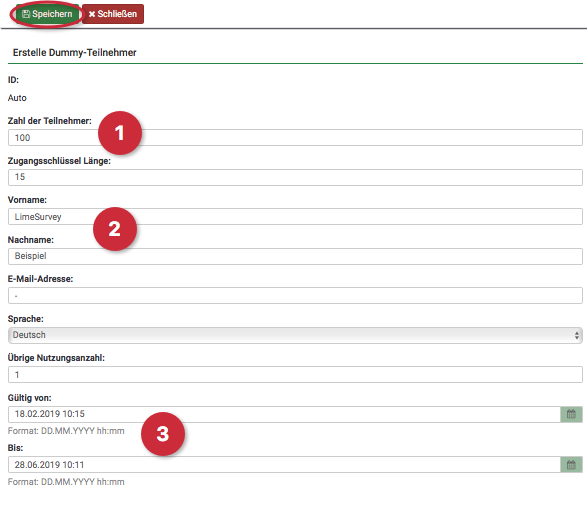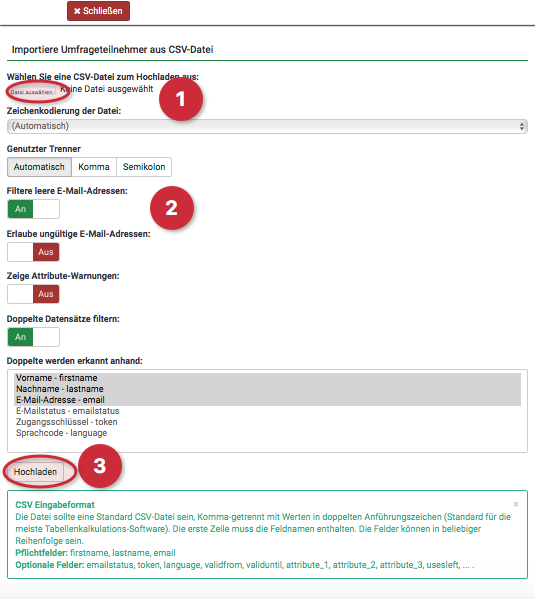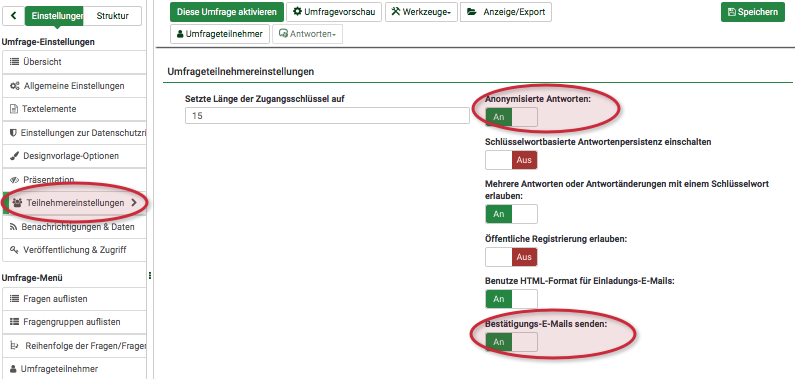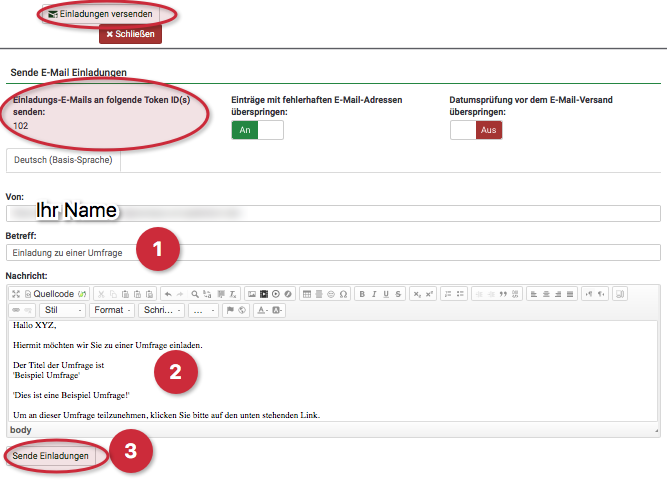Allgemeine Informationen
| Anleitung | |
|---|---|
| Informationen | |
| Betriebssystem | Alle |
| Service | Webanwendungen |
| Interessant für | Angestellte und Studierende |
| HilfeWiki des ZIM der Uni Paderborn | |
In der folgenden Anleitung soll gezeigt werden, wie Sie Umfrageteilnehmer/innen bei LimeSurvey erstellen können. Außerdem erhalten Sie Informationen, wie Sie Einladungen und Erinnerungen an Ihre Teilnehmer/innen versenden können.
Was ist zu tun?[Bearbeiten | Quelltext bearbeiten]
- Teilnehmer/innen erstellen
- Teilnehmer/innen-Einstellungen vornehmen
- Einladung oder Erinnerung verfassen und versenden
Teilnehmer/innen erstellen[Bearbeiten | Quelltext bearbeiten]
Gehen Sie dazu zunächst auf die gewünschte Umfrage und dann links im Menü auf „Umfrageteilnehmer“. Klicken Sie dann oben auf „Hinzufügen...“
- Wenn Sie nur einzelne Teilnehmer/innen erstellen wollen, klicken Sie im nächsten Schritt auf „Teilnehmer hinzufügen“.
- Wenn Sie jedoch mehrere Teilnehmer/innen auf einmal erstellen möchten, klicken Sie auf „Erstelle Dummy-Teilnehmer“.
- Außerdem können Sie auch Teilnehmer/innen aus anderen Dateien importieren.
Teilnehmer/innen einzeln[Bearbeiten | Quelltext bearbeiten]
Um einen einzelnen Teilnehmer/innen zu erstellen, können Sie mehrere Einstellungen vornehmen.
- Geben Sie den Vor- sowie Nachnamen (1) ein.
- Geben Sie den gewünschten Zugangscode (2) ein. Dieses Feld können Sie aber auch frei lassen. LimeSurvey generiert dann einen eigenen Zugangsschlüssel.
- Die E-Mail (3) ist wichtig, um den Teilnehmer/innen eine Einladung oder Erinnerung zu senden.
- Sie können auch den Zeitraum (4) festlegen.
- Klicken Sie anschließend auf „Speichern“.
Dummy-Teilnehmer/innen[Bearbeiten | Quelltext bearbeiten]
Dummy- Teilnehmer/innen können Sie nutzen, wenn Sie mehrere Teilnehmer/innen erstellen möchten. Dies ist nützlich, wenn Sie z.B. eine Evaluation erstellen und die Teilnehmer/innen bewerten sollen. Hierbei kann dann ein Zettel mit den Zugangsdaten verteilt werden.
- Sie können die Teilnehmer/innenanzahl (1) bestimmen.
- Außerdem können Sie den Vor- und Nachnamen (2) einstellen.
- Ebenso können Sie einen Zeitraum (3) festlegen.
- Klicken Sie anschließend auf "Speichern".
CSV-Datei[Bearbeiten | Quelltext bearbeiten]
Um eine schon vorhandene CSV-Datei hochzuladen, klicken Sie links im Menü auf "Umfrageteilnehmer". Wählen Sie dann unter "Hinzufügen..." "CSV-Datei" aus.
- Auf der nächsten Seite können Sie dann die entsprechende Datei auswählen (1),
- weitere Einstellungen vornehmen (2),
- und die Datei schließlich hochladen (3).
Weitere Teilnehmer/innen-Einstellungen[Bearbeiten | Quelltext bearbeiten]
Unter „Teilnehmereinstellungen“ im linken Seitenmenü können Sie weitere Einstellungen vornehmen:
- Anonymisierte Antworten: Wenn aktiviert, können Sie die Antworten nicht Ihren Teilnehmern zuordnen.
Hinweis: diese Einstellung kann nicht mehr geändert werden, wenn die Umfrage bereits aktiviert ist!
- Bestätigungs-E-Mails senden: Wenn aktiviert, erhalten die Teilnehmer/innen nach Beantworten der Umfrage eine Bestätigungsmail.
Einladungen/ Erinnerungen verfassen und versenden[Bearbeiten | Quelltext bearbeiten]
Wenn Sie möchten, dass Ihre Teilnehmer/innen zu der Umfrage eingeladen oder an diese erinnert werden, klicken Sie unter Umfrageteilnehmer auf Einladen & Erinnern.
- Wählen Sie dann je nachdem, was Sie verschicken möchten, entweder Sende E-Mail Einladung oder Sende E-Mail Erinnerung.
- Im sich öffnenden Fenster können Sie sehen, an wie viele Teilnehmer/innen die Einladung bzw. Erinnerung gesendet wird.
Hier können Sie
- den Betreff (1) Ihrer E-Mail verändern,
- einen entsprechenden Text (2) schreiben,
- und die Einladung bzw. Erinnerung versenden (3).