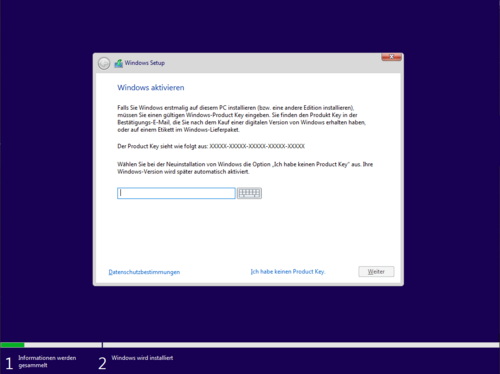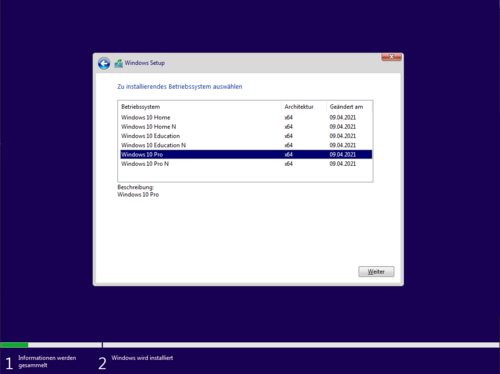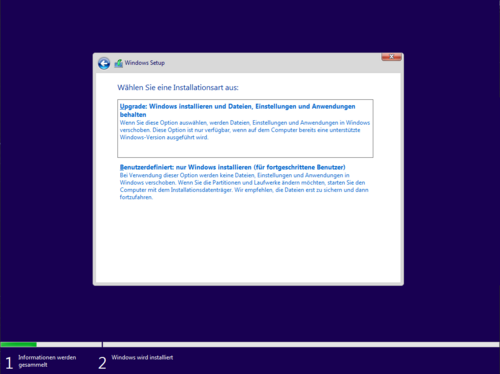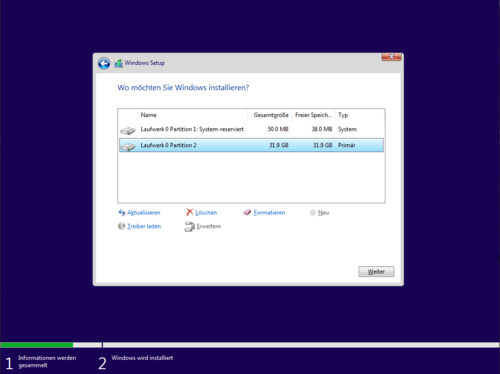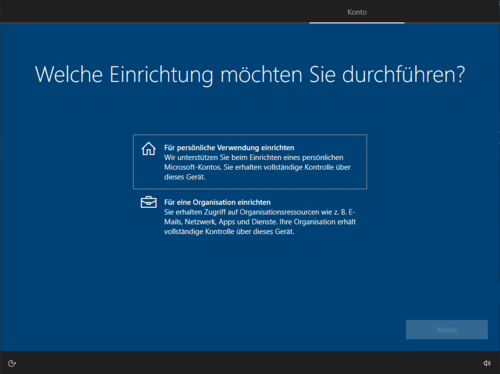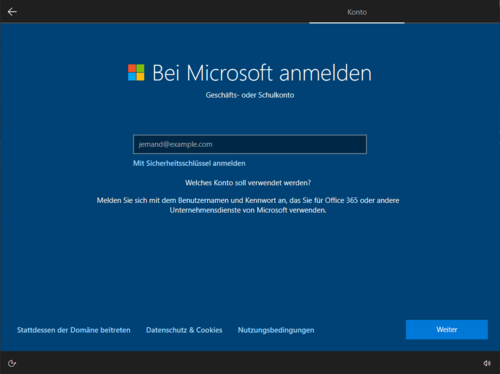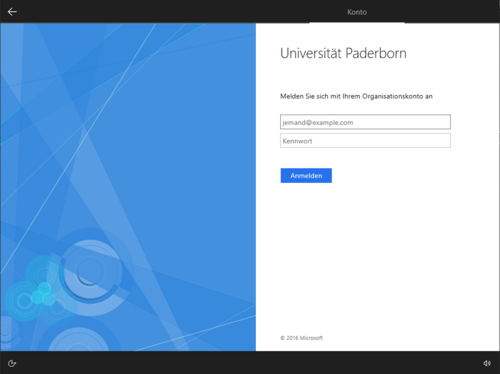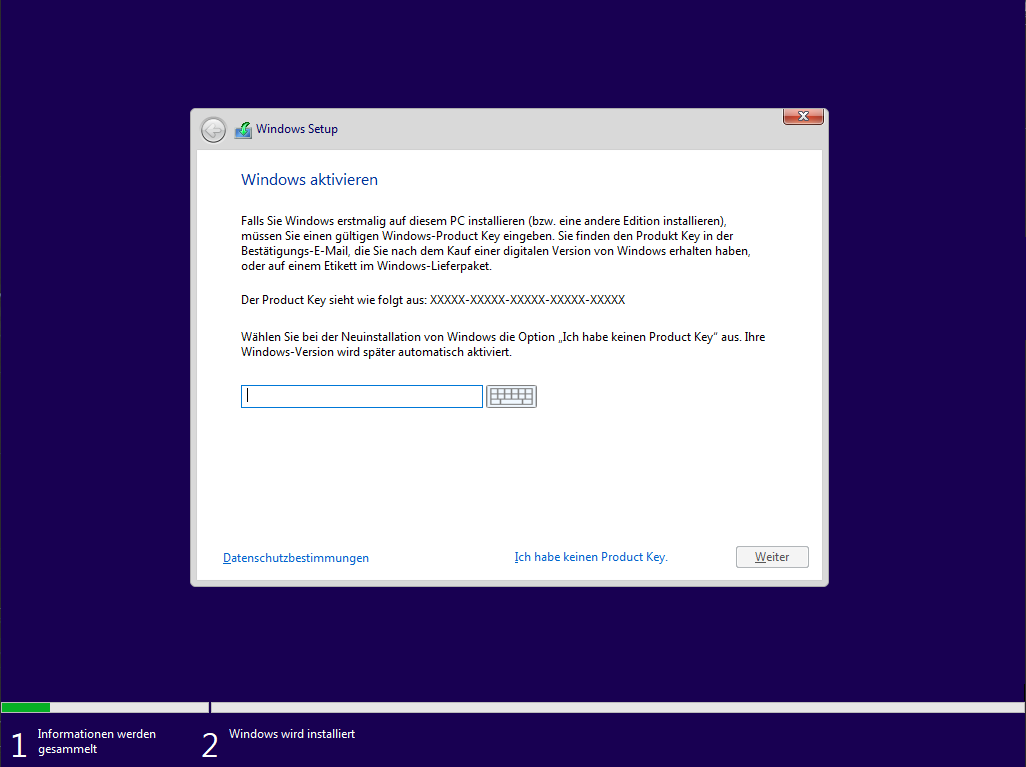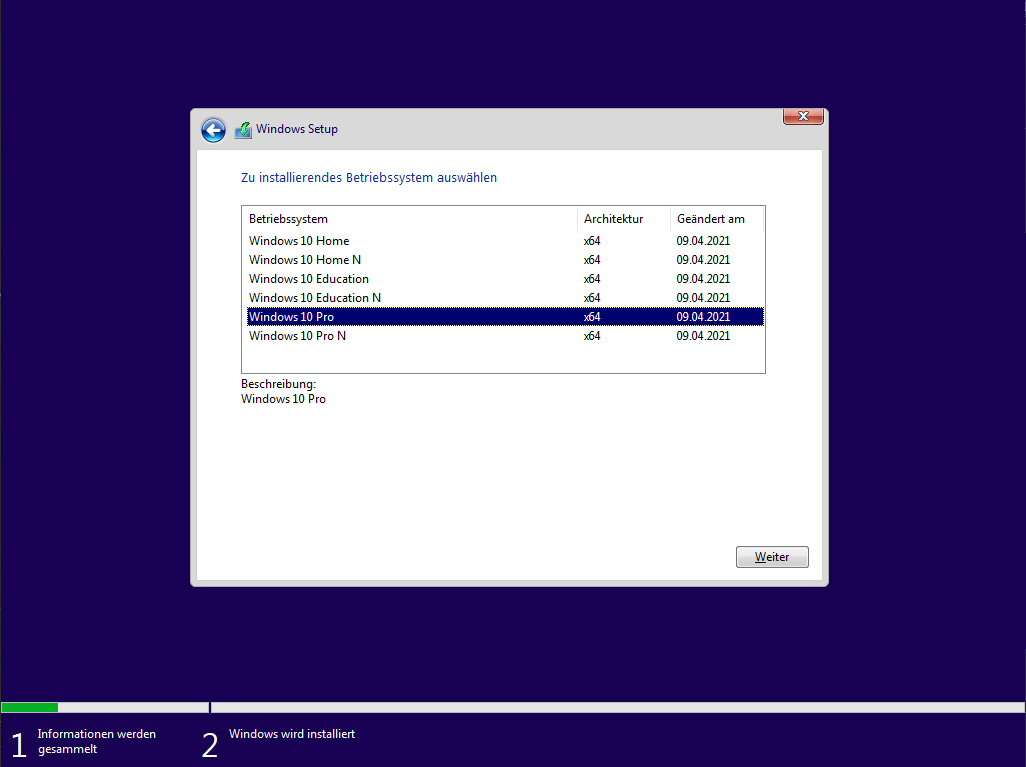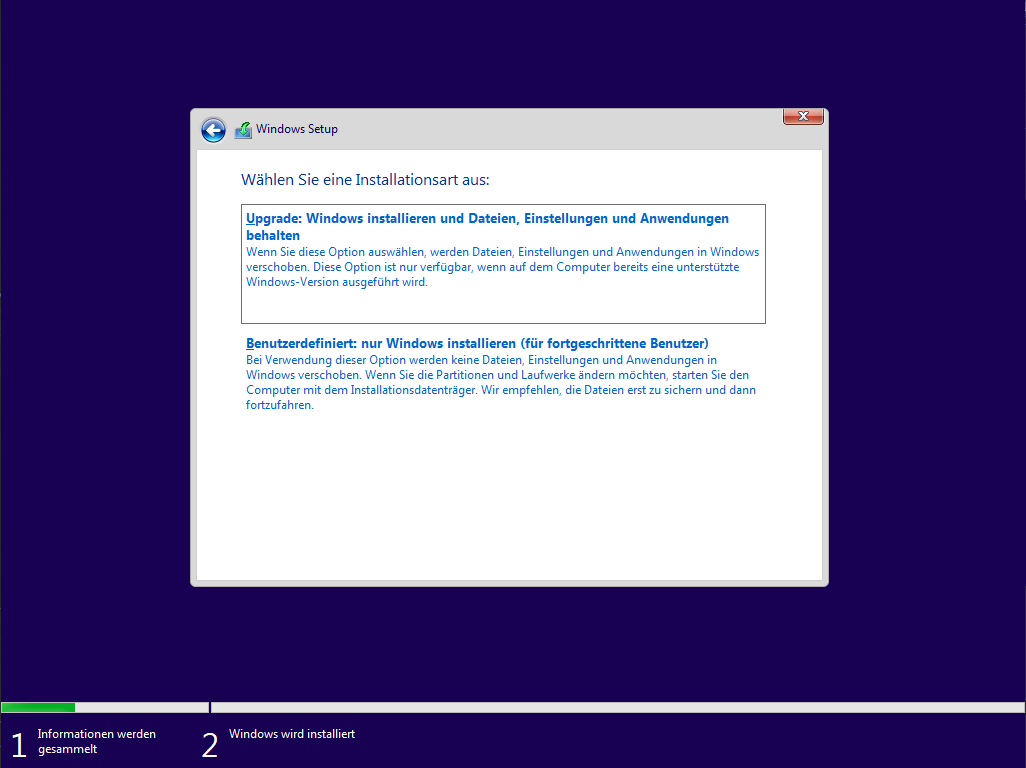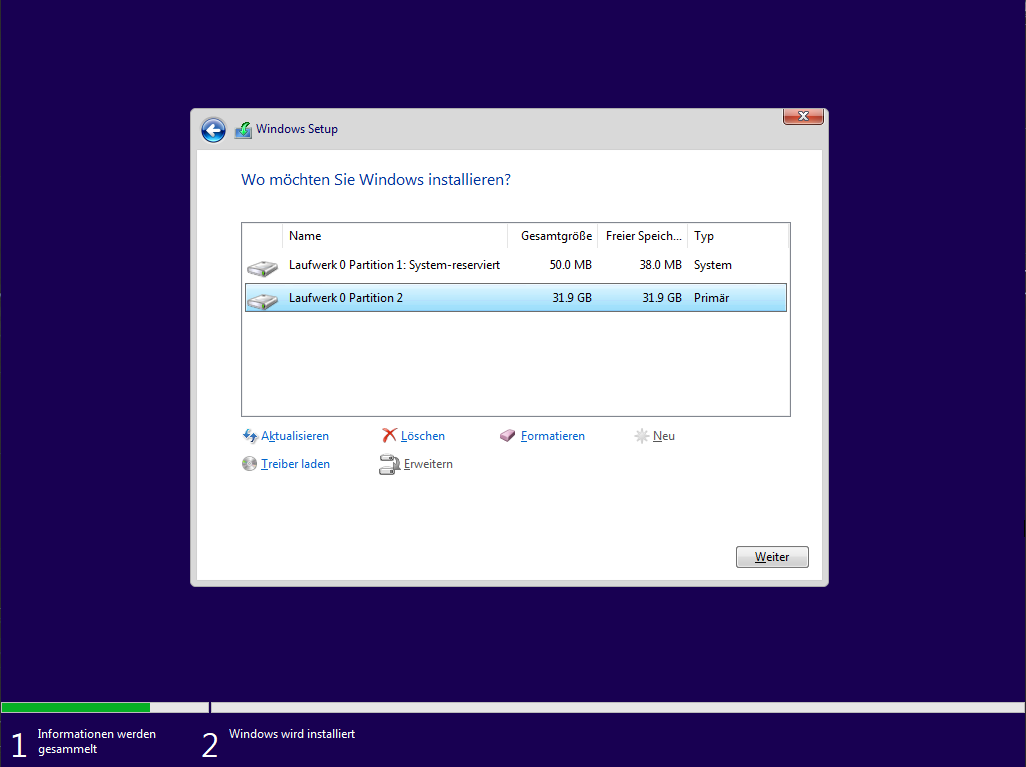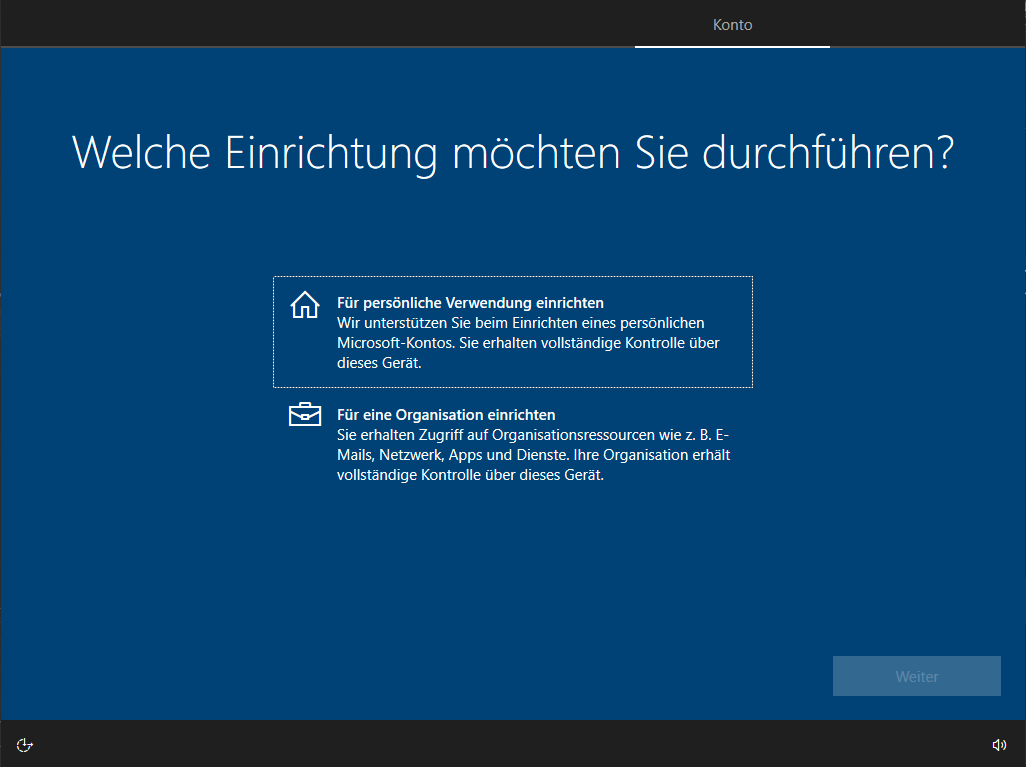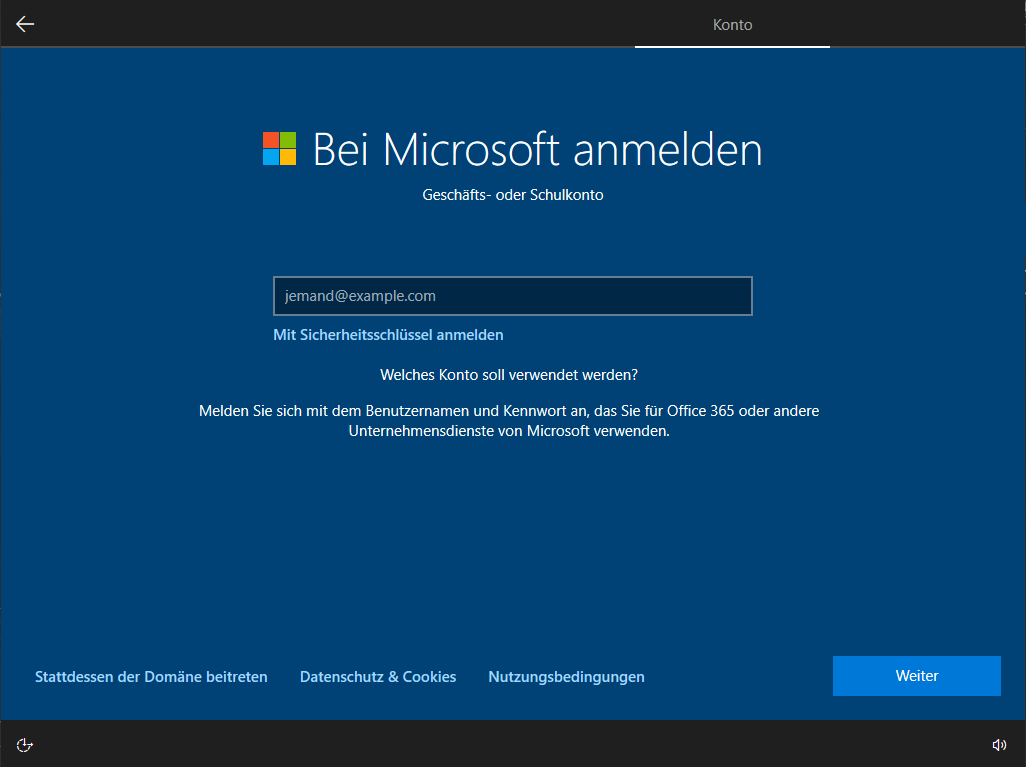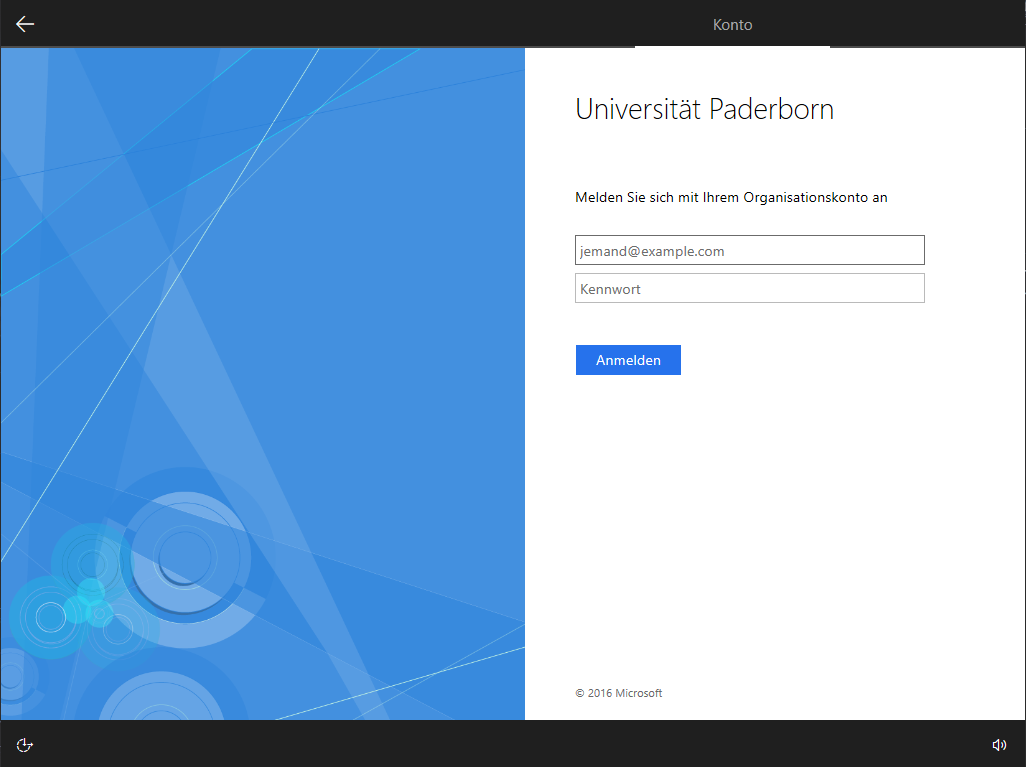| Anleitung | |
|---|---|
| Informationen | |
| Betriebssystem | Windows 10 und Windows 11 |
| Service | Microsoft 365 |
| Interessant für | Studierende |
| Windows Portalseite | |
Microsoft 365 - Windows Upgradelizenz Education
Über Microsoft 365 ist es Studierenden möglich ihr Betriebssystem auf Windows Education upzugraden. Voraussetzung ist ein qualifizierendes Betriebssystem. Da momentan eine komplette Neuinstallation erforderlich ist wird das Upgrade nur Studierenden empfohlen, die ein neues Gerät erworben haben.
Voraussetzungen[Bearbeiten | Quelltext bearbeiten]
- Student*in der Universität Paderborn
- Angestellte*r der Universität Paderborn (Upgradelizenz Education nicht empfohlen)
- gültiger Zugang zum Dienst "Microsoft 365".
- vorhandenes qualifizierendes Microsoft Windows Betriebssystem (OEM oder gekauft)
Was ist zu tun?[Bearbeiten | Quelltext bearbeiten]
- Installationsmedium erstellen
- Gerät vom Installationsmedium starten
Schritt-für-Schritt Anleitung[Bearbeiten | Quelltext bearbeiten]
Zunächst muss ein Installationsmedium erstellt werden. Empfohlen wird ein USB-Stick. Wie das funktioniert wird auf der Seite von Microsoft erklärt:
Wenn das Installationsmedium erstellt ist muss dieses mit dem PC verbunden werden und von dem Installationsmedium aus gestartet werden. Dann startet die Windows Installation.
Dieser folgt man bis zu folgendem Punkt:
- Klicken Sie auf Ich habe keinen Product Key und anschließend auf Weiter
- Wählen Sie Windows 10 Pro und anschließend auf Weiter
Akzeptieren Sie die Geschäftsbedingungen und klicken Sie auf Weiter.
- Wählen Sie Benutzerdefiniert: nur Windows installieren (für fortgeschrittene Benutzer)
- Hier kann sich die Ansicht deutlich Unterscheiden. Für eine komplette Neuinstallation sind die folgende Schritte notwendig
- Alle Laufwerke auswählen und Löschen klicken
- Den nicht zugewiesenen Speicher auswählen und Neu klicken
- Windows erstellt automatisch eine Laufwerkpartition für das System
- Auf der anderen Partition kann Windows Installiert werden in dem sie markiert wird und dann mit einem klick auf Weiter die Bestätigung erfolgt.
Nun wird Windows Installiert.
Sobald die Installation abgeschlossen ist müssen Grundlagen wie die Sprache und das Tastaturlayout eingestellt werden.
Danach erfolgt die Aktivierung.
Sobald Sie sich mit Ihrem Microsoft Account am Gerät angemeldet haben, wird Ihr Gerät durch die Universität verwaltet. Eine Anmeldung am Gerät ist dann nur noch mit Ihrem Microsoft Account möglich. Wenn Sie Ihren Studierendenstatus verlieren, müssen Sie einen lokalen Benutzer anlegen oder das Gerät aus der Verwaltung der Organisation entfernen, um sich weiterhin am Gerät anmelden zu können.
- Wählen Sie Für eine Organisation einrichten
- Geben sie Ihre Nutzerkennung in der Form <Uni_Account>@ad.uni-paderborn.de an
- Ersetzen Sie "<Uni_Account>" mit Ihrem Uni-Login
- Klicken Sie auf Weiter
Sie werden an eine Login-Seite der Universität Paderborn weitergeleitet.
- Geben sie Ihre Nutzerkennung in der Form <Uni_Account>@ad.uni-paderborn.de an
- Ersetzen Sie "<Uni_Account>" mit Ihrem Uni-Login
- Das Passwort ist das Ihres Uni-Accounts (Dasselbe wie beim Serviceportal)
- Klicken Sie auf Anmelden
Führen Sie nun die Konfiguration von Windows durch. Danach verlangt Microsoft eine Authentifizierung über eine Microsoft-App oder eine Telefonnummer. Nachdem diese erfolgt ist wird man aufgefordert eine PIN zu erstellen mit der man sich schließlich am Betriebssystem anmelden kann. Anschließend ist die Installation abgeschlossen