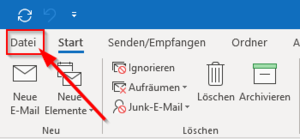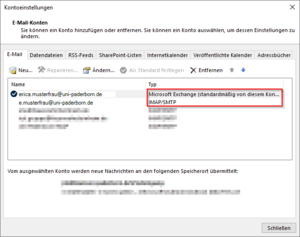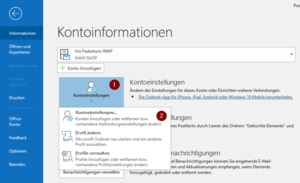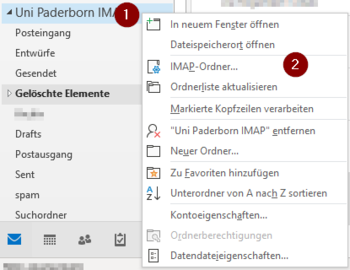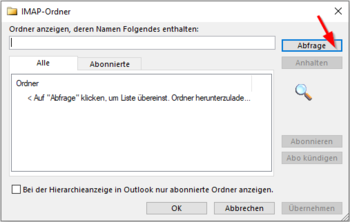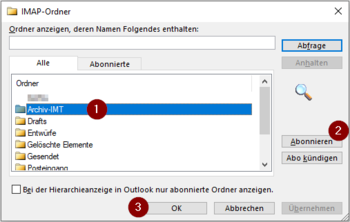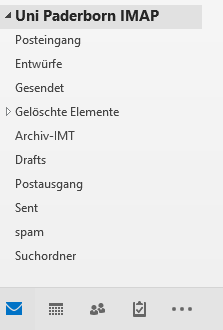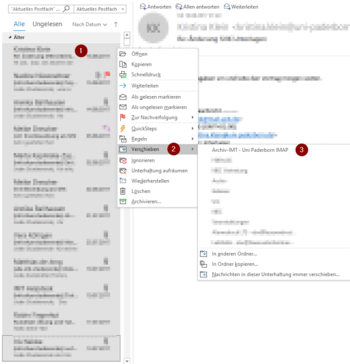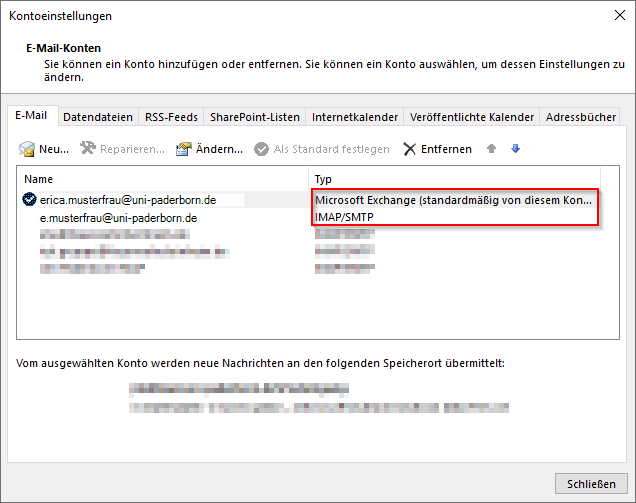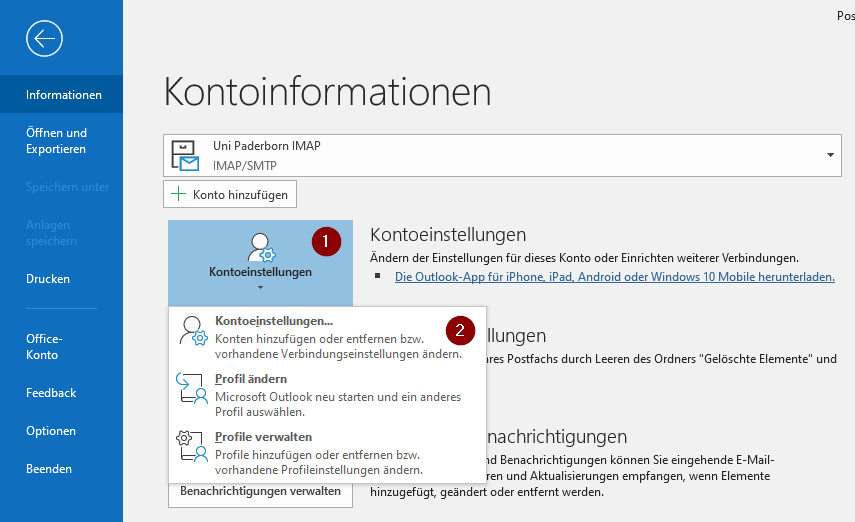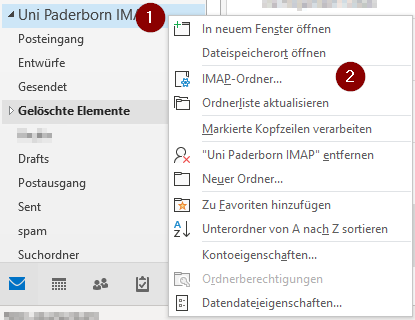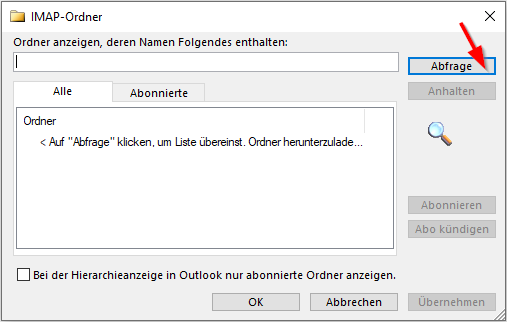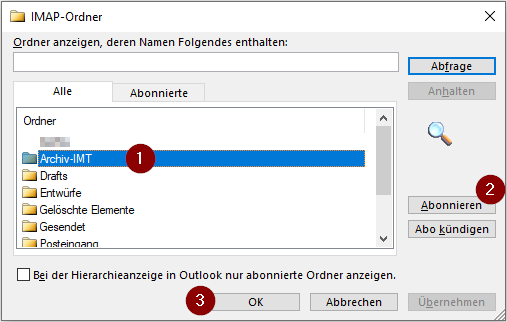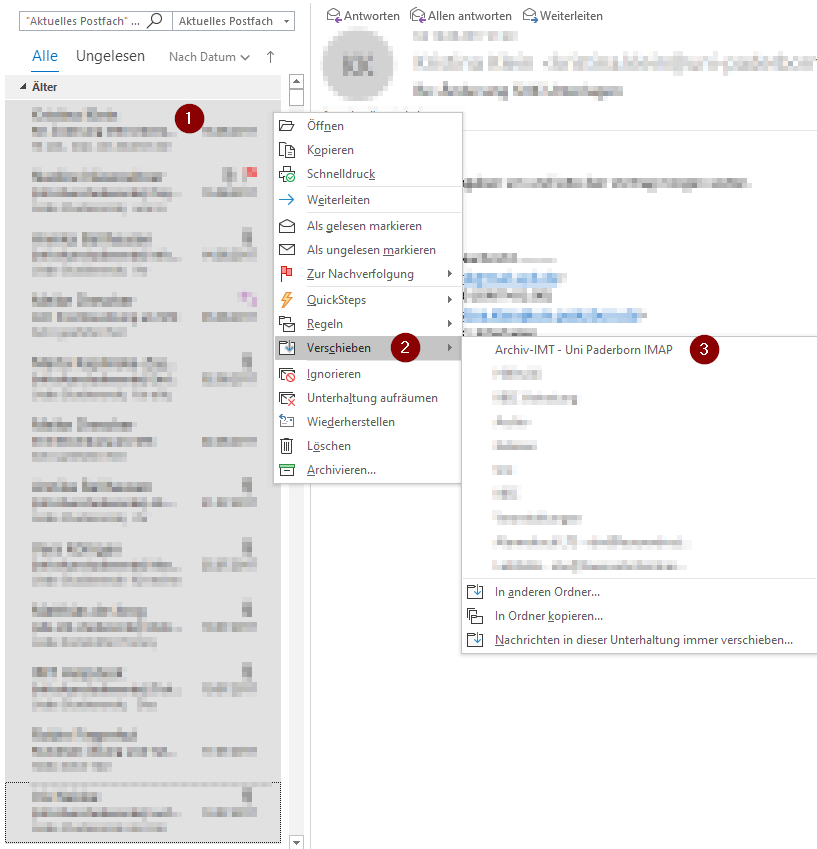(Weitergeleitet von Manuelle Archivierung mit Outlook (Windows))
| Anleitung | |
|---|---|
| Informationen | |
| Betriebssystem | Windows 10 und Windows 11 |
| Service | Exchange und Mail |
| Interessant für | Gäste, Angestellte und Studierende |
| Windows Portalseite | |
For other articles about this topic, see E-Mail Archivierung
Das E-Mail Postfach vom ZIM ist nicht unendlich groß. Wenn Sie viele E-Mails empfangen, kann es Ihnen irgendwann passieren, dass die Speichergrenze erreicht ist. Nun müssen Sie E-Mails löschen, oder in einen Archivordner verschieben.
Was ist zu tun?[Bearbeiten | Quelltext bearbeiten]
- Archivordner beim ZIM beantragen
- Archivordner in Outlook hinzufügen
Schritt-für-Schritt Anleitung[Bearbeiten | Quelltext bearbeiten]
Archivordner beantragen[Bearbeiten | Quelltext bearbeiten]
Falls Sie noch keinen Archivordner haben, müssen Sie diesen erst beantragen. Dazu genügt eine formlose E-Mail an zim@uni-paderborn.de.
Kontotyp herausfinden[Bearbeiten | Quelltext bearbeiten]
Nun müssen wir herausfinden, was für ein E-Mail-Konto Sie benutzen. An der Uni Paderborn werden zwei verschiedene Typen angeboten: IMAP und Exchange. Falls Sie nicht wissen, welches Konto Sie haben, können Sie dies in den "Kontoeinstellungen" unter "Typ" nachsehen.
- Haben Sie ein IMAP-Konto? Fahren Sie mit dem nächsten Punkt der Anleitung fort
- Haben Sie sowohl ein Exchange als auch ein IMAP-Konto? Fahren Sie mit dem nächsten Punkt der Anleitung fort.
- Haben Sie nur ein Exchange-Konto? Dann müssen Sie sich zuerst Ihr IMAP-Konto zusätzlich in Outlook einrichten. Eine Anleitung finden Sie hier
Archivordner einrichten[Bearbeiten | Quelltext bearbeiten]
- Als Erstes müssen wir unseren Archivordner in Outlook einbinden. Dieser hat in der Regel den Namen "Archiv-IMT".
- In den meisten Fällen wird er schon in der Ordnerleiste am linken Rand angezeigt.
- In diesem Fall fehlt er, also beginnen wir mit einem Rechtsklick auf das IMAP-Konto.
- Im Kontextmenü klicken wir auf "IMAP-Ordner".
- Mit einem Klick auf "Abfrage" können wir uns alle Ordner anzeigen lassen, die zu diesem Postfach gehören
- Jetzt wird uns der Ordner mit dem Namen "Archiv-IMT" angezeigt.
- Den Ordner mit einem Rechtsklick auswählen.
- Anschließend auf "Abonnieren" klicken.
- Zum Schuss den Vorgang mit einem Klick auf "OK" abschließen.
- Nun taucht unser Archivordner in der Ordnerstruktur am linken Rand auf.
- Ab jetzt können wir dort E-Mails archivieren.
E-Mails archivieren[Bearbeiten | Quelltext bearbeiten]
- Wir beginnen mit dem Markieren der E-Mails, die archiviert werden sollen.
- Klicken Sie die gewünschten E-Mails an. Mit dem Halten der "STR-Taste" können mehrere E-Mails gleichzeitig ausgewählt werden.
- Wollen Sie alle E-Mails auswählen, drücken Sie "STRG"+"A".
- Haben Sie mehrere E-Mails markiert, machen Sie einen Rechtsklick auf diese.
- Im Kontextmenü gehen Sie nun auf "Verschieben" und klicken Sie anschließend auf den Archivordner.
- Alternativ können Sie die E-Mails auch mit der Maus in den Archivordner ziehen.
Für große Postfächer[Bearbeiten | Quelltext bearbeiten]
Wenn Sie eine umfangreiche Ordnerstruktur haben, empfehlen wir folgende Vorgehensweise:
- Führen Sie eine manuelle Archivierung des aktiven Exchange-Postfachs in eine lokale Archivdatei durch. Sie können bestimmen, bis zu welchem Datum die E-Mails archiviert werden sollen. Also z.B.: Alles vor dem 01.01.2023
- Dadurch werden die E-Mails Ihres Postfachs inklusive der Ordnerstruktur in eine externe Outlookdatei verschoben, die älter als 01.01.2023 sind. Die Belegung des Exchangepostfachs sinkt um den Platz der verschobenen E-Mails.
- Anschließend importieren Sie den Inhalt dieser lokalen Archivdatei in den neuen Ordner "Archiv-IMT" des IMAP-Postfachs.
- Dadurch werden alle E-Mails inklusive der ursprünglichen Ordnerstruktur in ebendiesen Archivordner abgelegt.