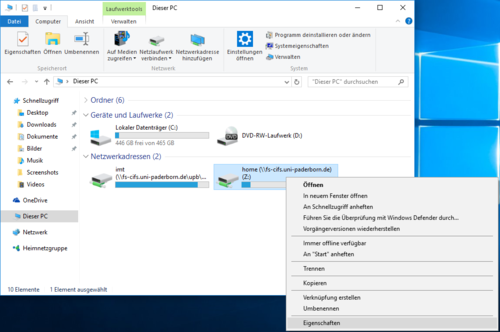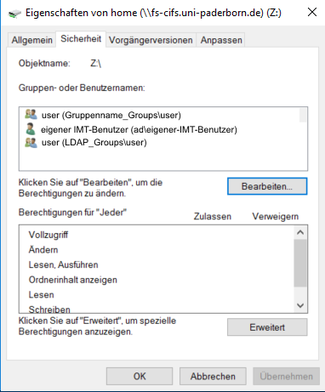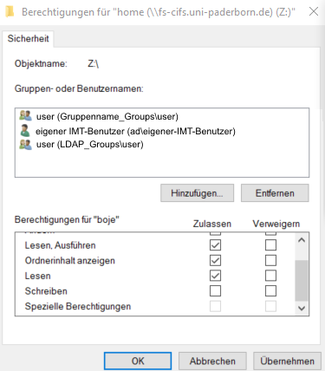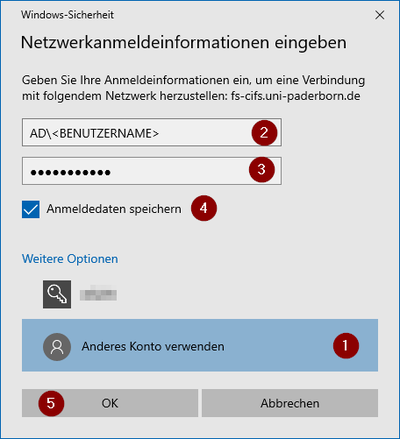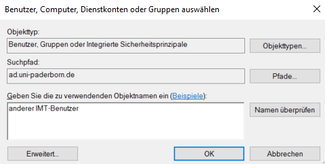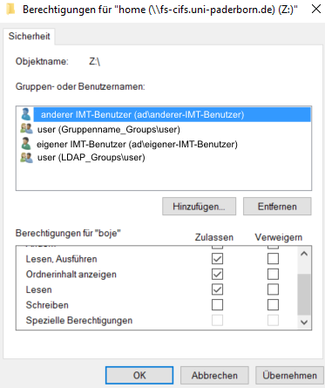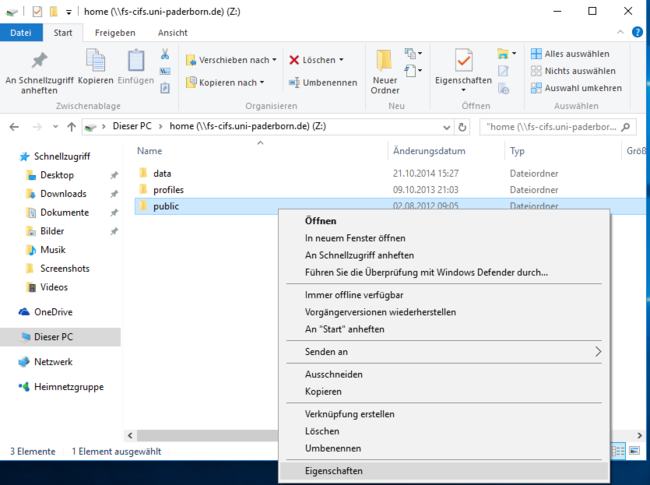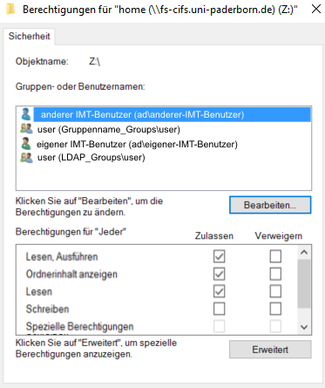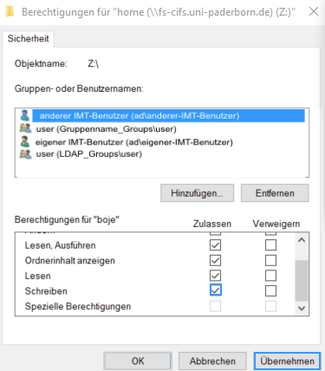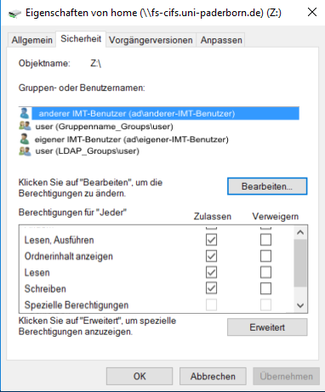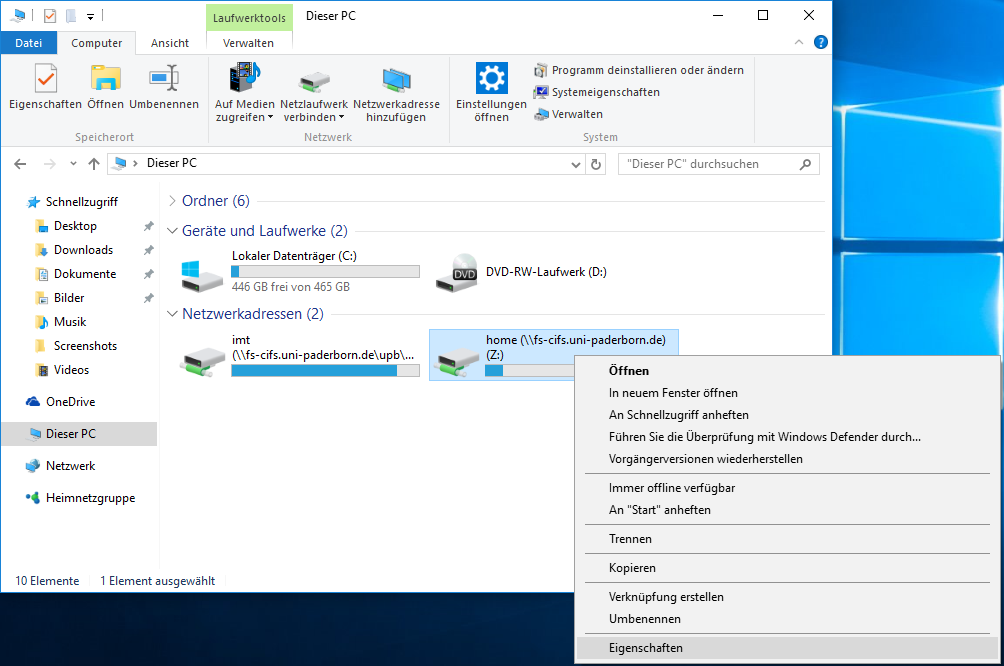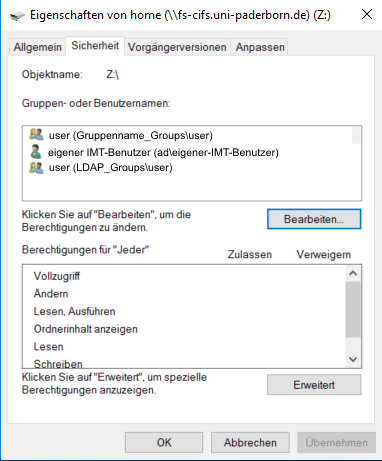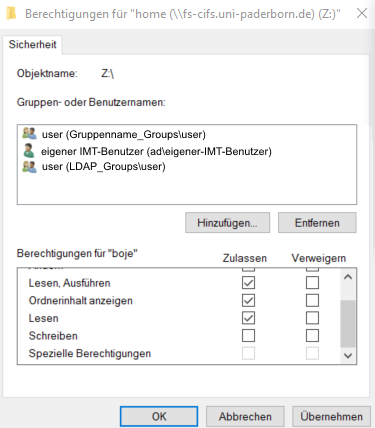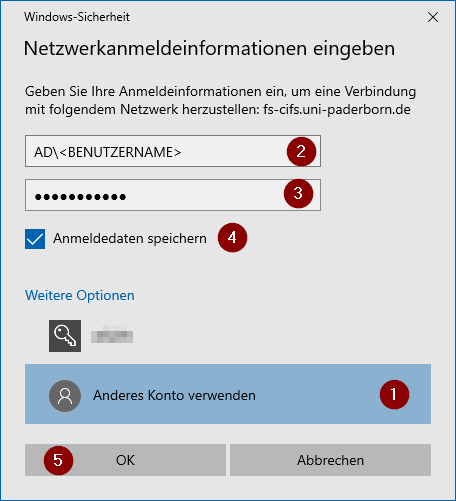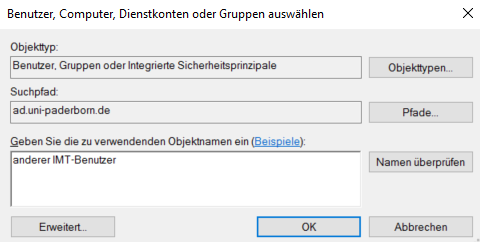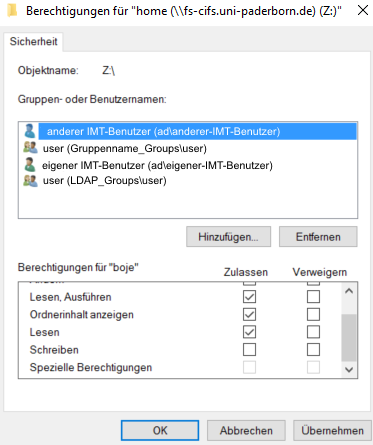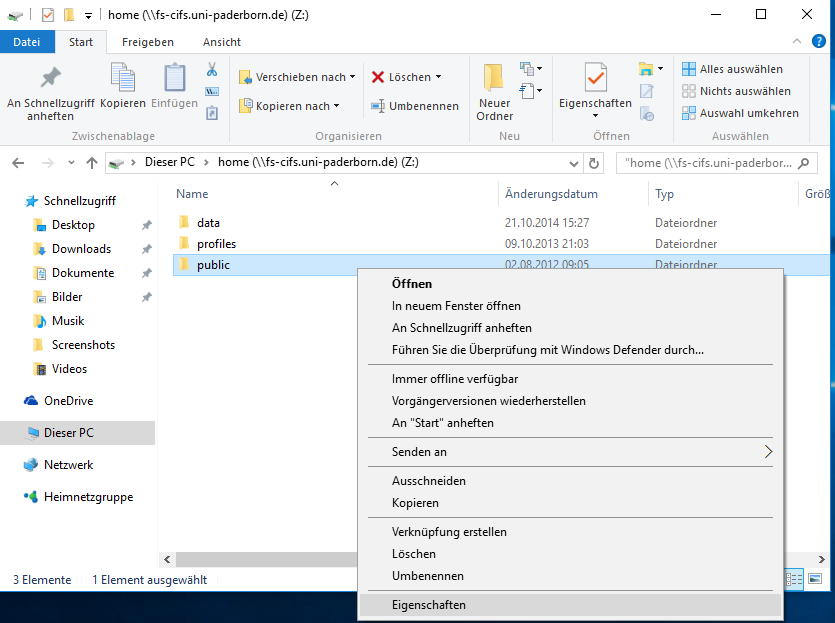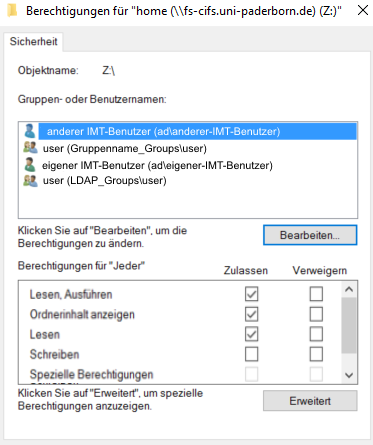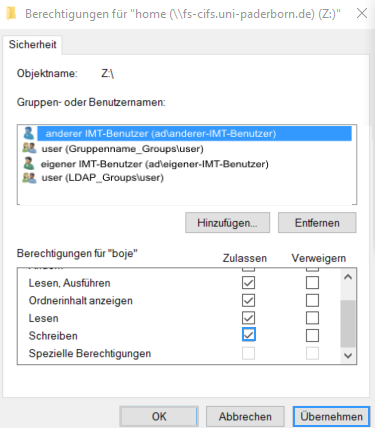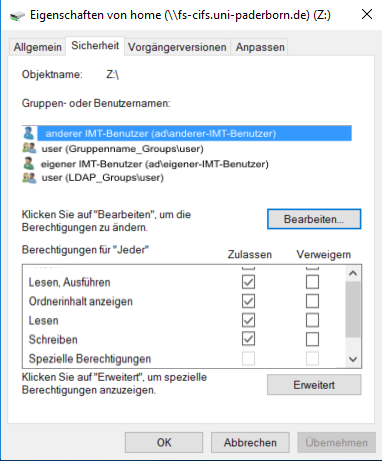| Anleitung | |
|---|---|
| Informationen | |
| Betriebssystem | Windows 10 und Windows 11 |
| Service | Netzwerkspeicher |
| Interessant für | Gäste, Angestellte und Studierende |
| Windows Portalseite | |
Allen Ordnern in den verschiedenen Verzeichnissen des Netzwerkspeichers der Universität Paderborn sind sogenannte Sicherheitsbeschreibungen zugewiesen, die den Zugriff durch Benutzer und Gruppen auf den jeweiligen Ordner steuern: Nur wer über entsprechende Berechtigungen verfügt, kann in einem bestimmten Ordner einzelne Dateien sehen, lesen und ausführen, erstellen, verändern bzw. löschen.
Diese Berechtigungen für bestehende und neu erstellte Ordner können durch Benutzer entsprechend ihren eigenen Rechten verändert bzw. festgelegt werden. So können einzelnen Nutzern oder ganzen Gruppen bestimmte Zugriffsrechte beispielsweise für öffentliche Ordner eingeräumt werden, um gemeinsam an Dokumenten arbeiten oder Daten austauschen zu können.
Was ist zu tun?[Bearbeiten | Quelltext bearbeiten]
- Gestatten Sie Benutzern oder Gruppen Zugriff auf einen öffentlichen Ordner.
- Verändern Sie die Zugriffsrechte einzelner Benutzer oder Gruppen für öffentliche Ordner.
- Beachten Sie dabei stets die verschiedenen Berechtigungsarten.
Schritt-für-Schritt-Anleitung[Bearbeiten | Quelltext bearbeiten]
Zugriffsrechte gewähren[Bearbeiten | Quelltext bearbeiten]
Nachdem Sie ein Benutzer- oder Gruppenverzeichnis als sogenanntes Netzlaufwerk in Windows eingebunden haben und mit dem Netzwerk der Universität Paderborn verbunden sind, können Sie darauf zugreifen.
1. In der Übersicht Ihres Explorers werden die von Ihnen eingebundenen Benutzer- und Gruppenverzeichnisse als Netzlaufwerke angezeigt. Wählen Sie das gewünschte Verzeichnis (Beispiel: "public\share") aus und öffnen Sie mit Rechtsklick ein Kontextmenü, in welchem Sie auf "Eigenschaften" klicken.
2. Klicken Sie auf den Reiter "Sicherheit" im Eigenschaftenfenster und es werden die Namen der Gruppen und Benutzer angezeigt, die Zugriffsrechte auf den ausgewählten Ordner besitzen. Die Berechtigungen des ausgewählten Gruppen- oder Benutzernamens werden im unteren Fenster aufgelistet.
Im gezeigten Beispiel ist ebenfalls zu sehen, dass der Ordner "public\share" der Gruppe "user", also allen Personen mit Uni-Account, bereits die folgenden Berechtigungen gewährt: Ordnerinhalt anzeigen, Lesen, Ausführen.
3. Nach einem Klick auf den Button "Bearbeiten..." öffnet sich das Berechtigungsfenster des ausgewählten Ordners. Um einem weiteren Benutzer Zugriffsrechte einzuräumen, klicken Sie auf den Button "Hinzufügen...".
- Klicken Sie auf "Anderes Konto verwenden"
- Geben Sie "benutzername@ad.uni-paderborn.de" in das entsprechende Feld ein.
- Ersetzen Sie dabei "benutzername" durch Ihren Uni-Account.
- Geben Sie das Passwort für Ihren Uni-Account in das entsprechende Feld ein.
- Setzen Sie das Häkchen für "Anmeldedaten speichern".
- Klicken Sie zum Abschluss auf "OK".
4. Tragen Sie nun den gewünschten Gruppen- oder Benutzernamen ein, ohne die anderen Angaben zu verändern. Folgende Daten sollten eingetragen sein:
- Objekttyp: Benutzer, Gruppen oder Integrierte Sicherheitsprinzipale
- Suchpfad: ad.uni-paderborn.de
- Geben Sie die zu verwendenden Objektnamen ein: Gruppen- oder Benutzername
Bestätigen Sie anschließend mit Klick auf "OK".
5. Wurde der gewünschte Name in der Datenbank gefunden, erscheint er nun in der Liste der berechtigten Gruppen- oder Benutzernamen. Setzen Sie Haken hinter die gewünschten Berechtigungen, bestätigen Sie mit Klick auf "Übernehmen" und schließen Sie das Fenster.
In unserem Beispiel besitzt der hinzugefügte Benutzer nun die gewünschten Zugriffsrechte auf den Ordner "public\share" und kann den Inhalt sehen und ihn lesen oder ausführen.
Beachten Sie bei der Änderung der Berechtigungen bitte, dass diese für alle untergeordneten Ordner und Dateien automatisch übernommen werden. Mehr Informationen dazu finden Sie im Abschnitt Vererbte und explizite Berechtigungen.
Zugriffsrechte verändern[Bearbeiten | Quelltext bearbeiten]
Nachdem Sie ein Benutzer- oder Gruppenverzeichnis als sogenanntes Netzlaufwerk in Windows eingebunden haben und mit dem Netzwerk der Universität Paderborn verbunden sind, können Sie darauf zugreifen.
1. In der Übersicht Ihres Explorers werden die von Ihnen eingebundenen Benutzer- und Gruppenverzeichnisse als Netzlaufwerke angezeigt. Wählen Sie das gewünschte Verzeichnis (Beispiel: "public\share") aus und öffnen Sie mit Rechtsklick ein Kontextmenü, in welchem Sie auf "Eigenschaften" klicken.
2. Klicken Sie auf den Reiter "Sicherheit" im Eigenschaftenfenster und es werden die Namen der Gruppen und Benutzer angezeigt, die Zugriffsrechte auf den ausgewählten Ordner besitzen.
Mit Linksklick wählen Sie einen Gruppen- oder Benutzernamen aus, dessen aktuelle Berechtigungen nun im unteren Fenster aufgelistet werden.
3. Um die aktuell gültigen Berechtigungen zu ändern, klicken Sie zunächst auf den Button "Bearbeiten...". Es öffnet sich das Berechtigungsfenster des ausgewählten Ordners.
Wählen Sie den gewünschten Gruppen- oder Benutzernamen durch Linksklick aus. Setzen Sie Haken hinter die gewünschten Berechtigungen, bestätigen Sie mit Klick auf "Übernehmen" und schließen Sie das Fenster.
Die veränderten Berechtigungen wurden aktualisiert und sind nun im Eigenschaftenfenster des ausgewählten Ordners für den gewünschten Benutzer aufgelistet.
Beachten Sie bei der Änderung der Berechtigungen bitte, dass diese für alle untergeordneten Ordner und Dateien automatisch übernommen werden. Mehr Informationen dazu finden Sie im folgenden Abschnitt.
Vererbte und explizite Berechtigungen[Bearbeiten | Quelltext bearbeiten]
- Vererbte Berechtigungen werden vom übergeordneten Ordner automatisch auf alle darin erstellten Dateien oder Ordner übertragen. Dies erleichtert die Verwaltung und stellt die einheitliche Zuweisung von Berechtigungen zu sämtlichen Objekten innerhalb eines Ordners sicher.
- Explizite Berechtigungen können durch den Benutzer selbst für bestimmte Dateien oder Ordner festgelegt werden. Entsprechende Berechtigungen werden nun ihrerseits an alle neu erstellten Unterordner und Dateien innerhalb eines solchen Ordners vererbt.
Wichtig: Geerbte Zugriffsverweigerungen verhindern nicht den Zugriff auf ein Objekt, wenn das Objekt über eine explizite Zugriffsgenehmigung verfügt. Explizite Berechtigungen haben Vorrang vor geerbten Berechtigungen, auch vor geerbten Zugriffsverweigerungen.