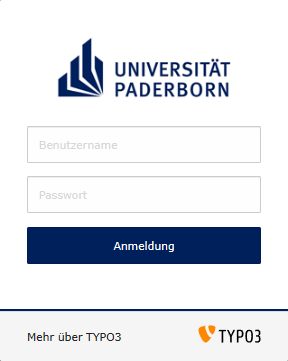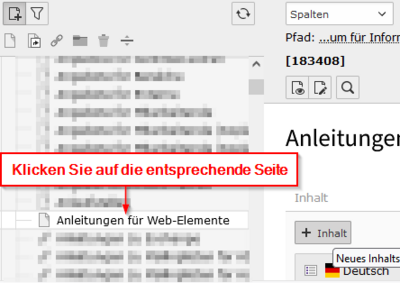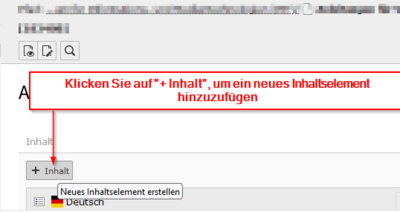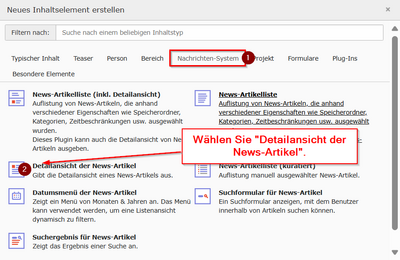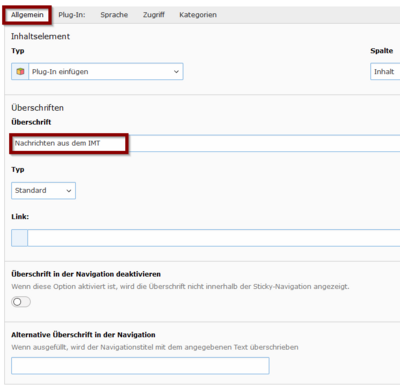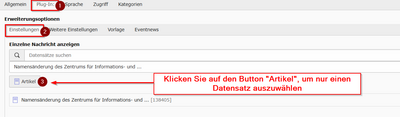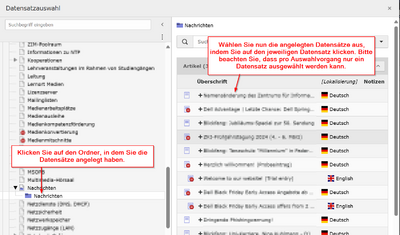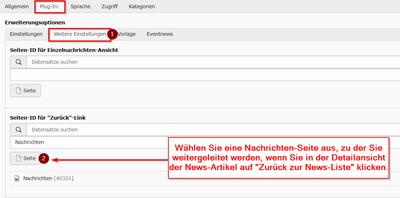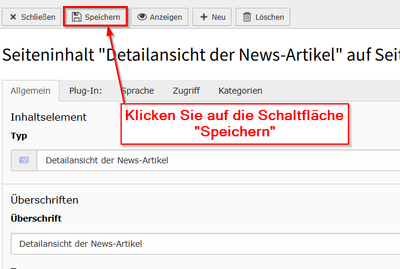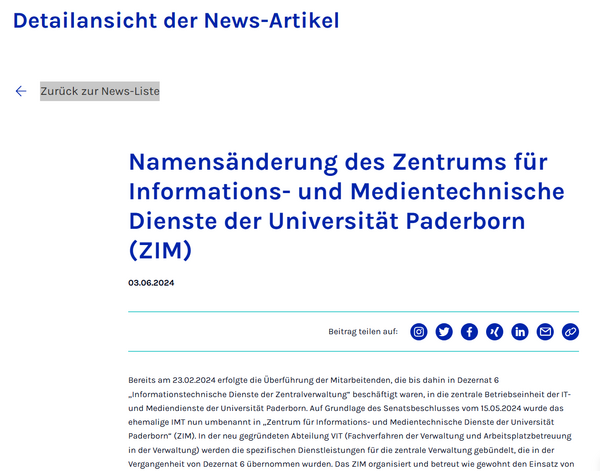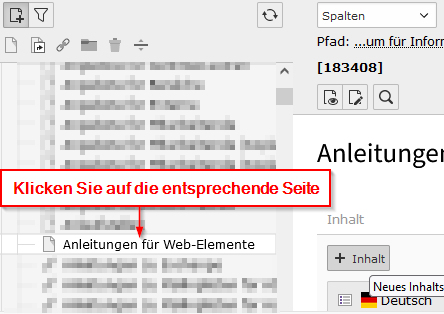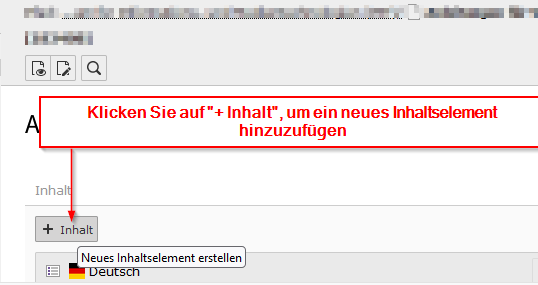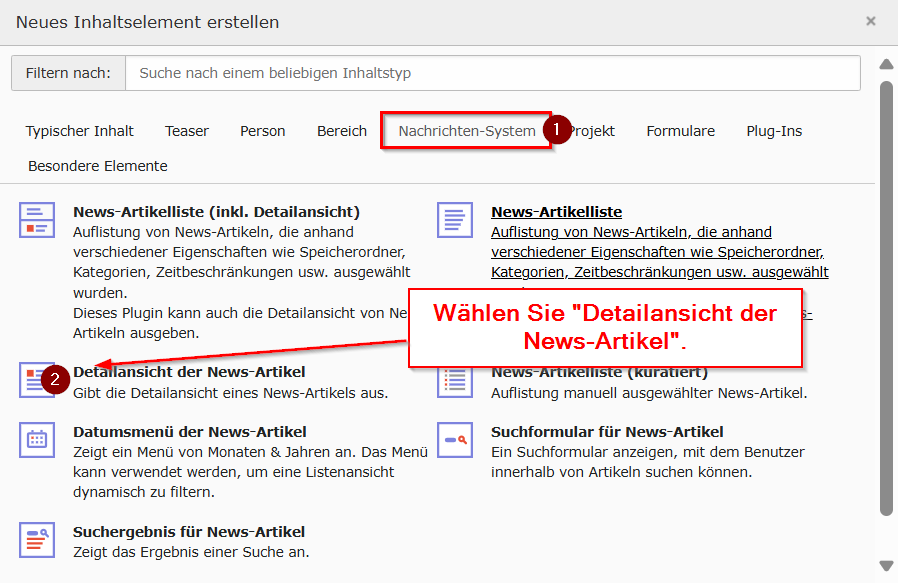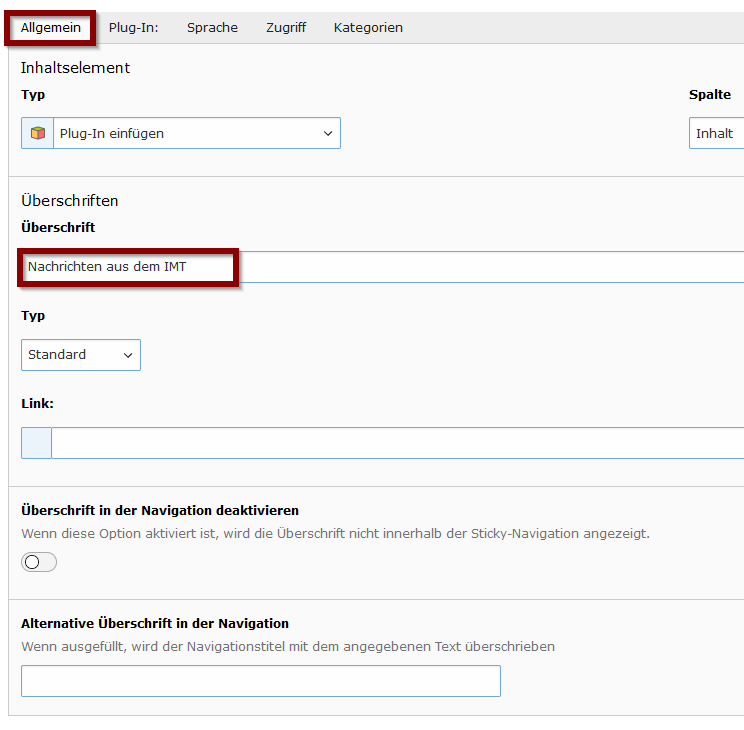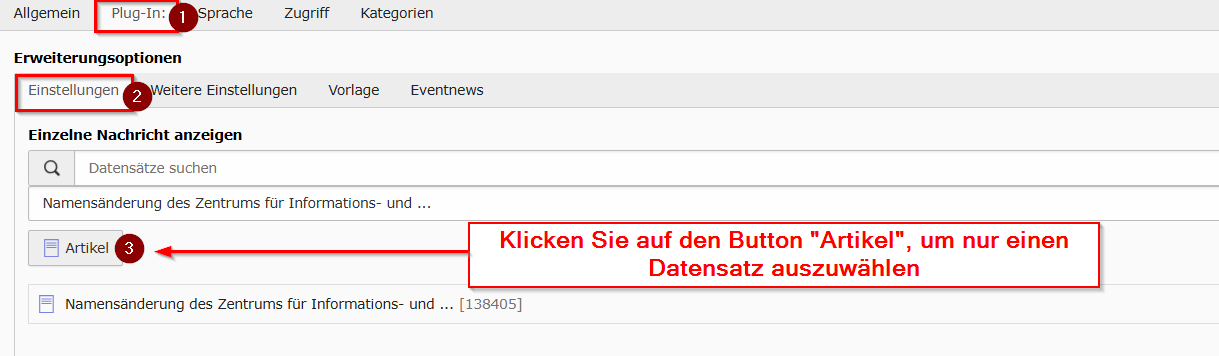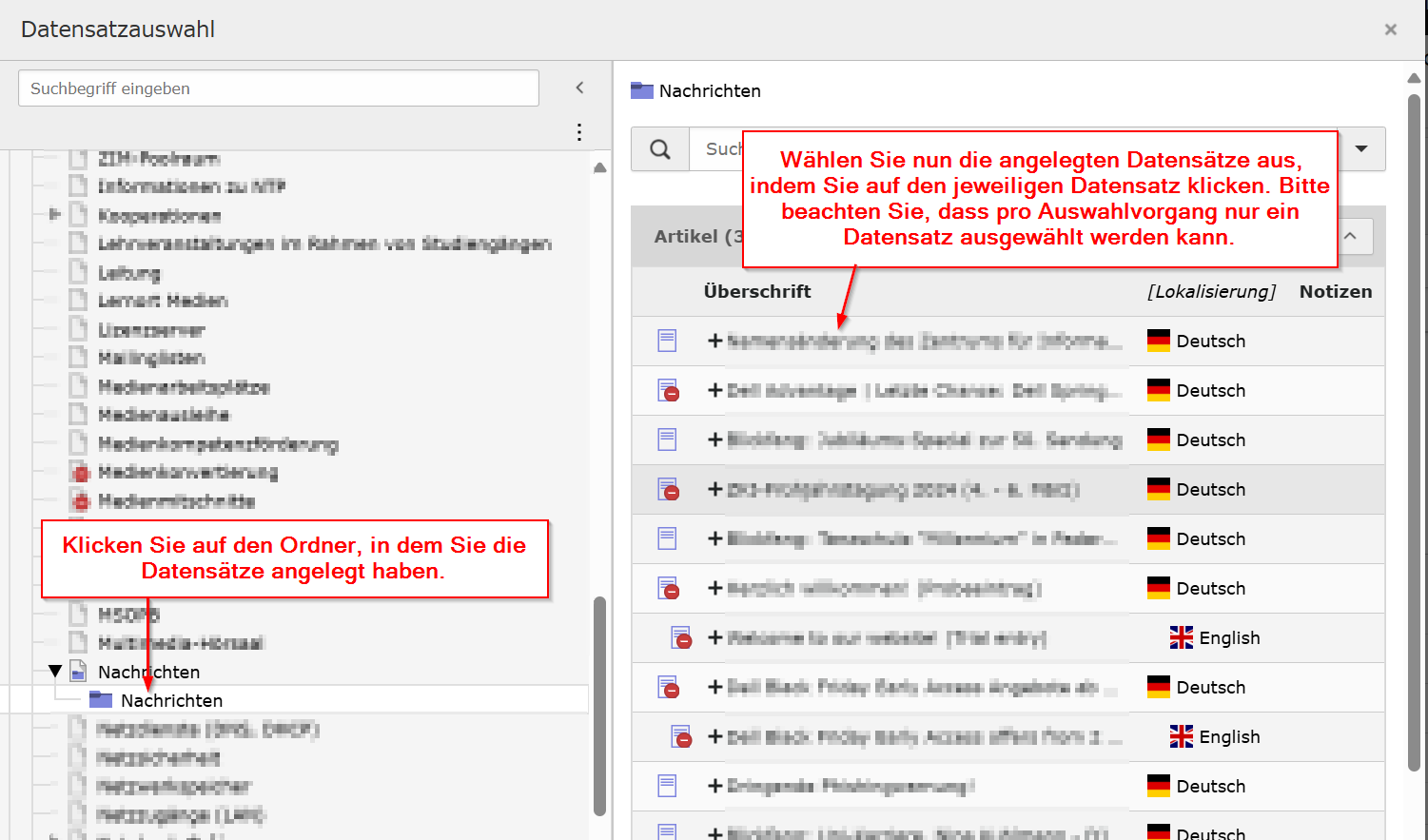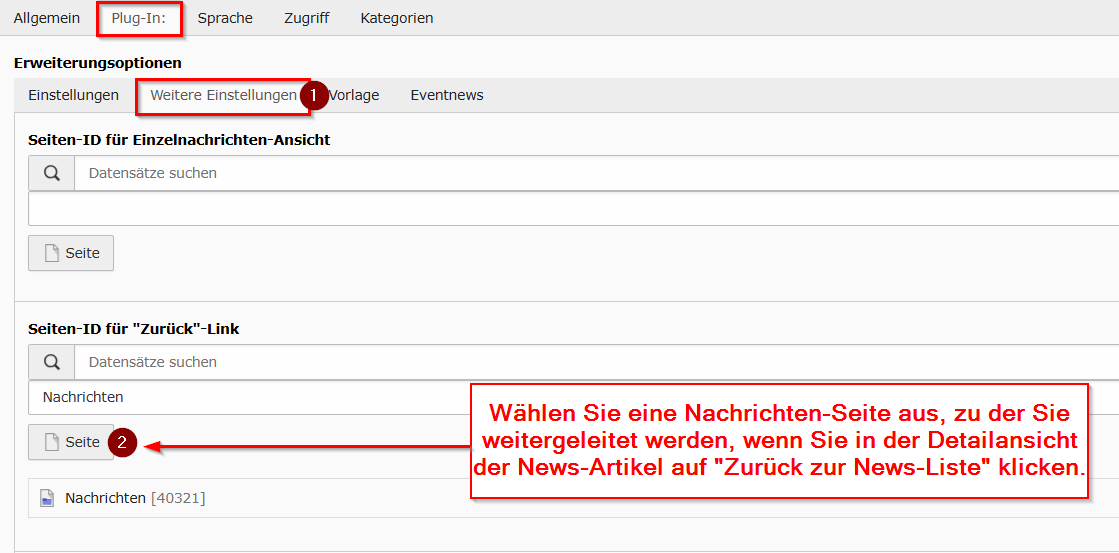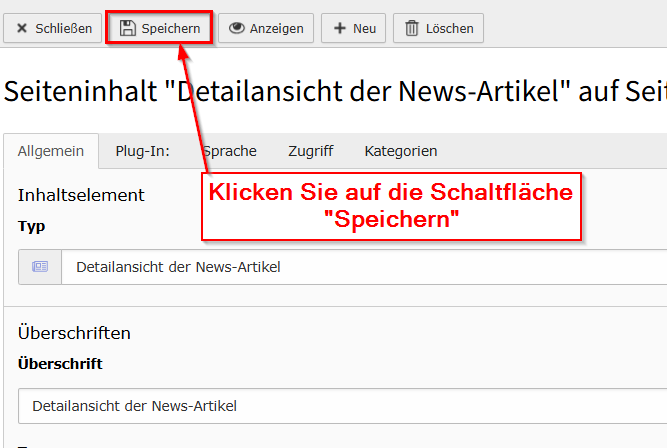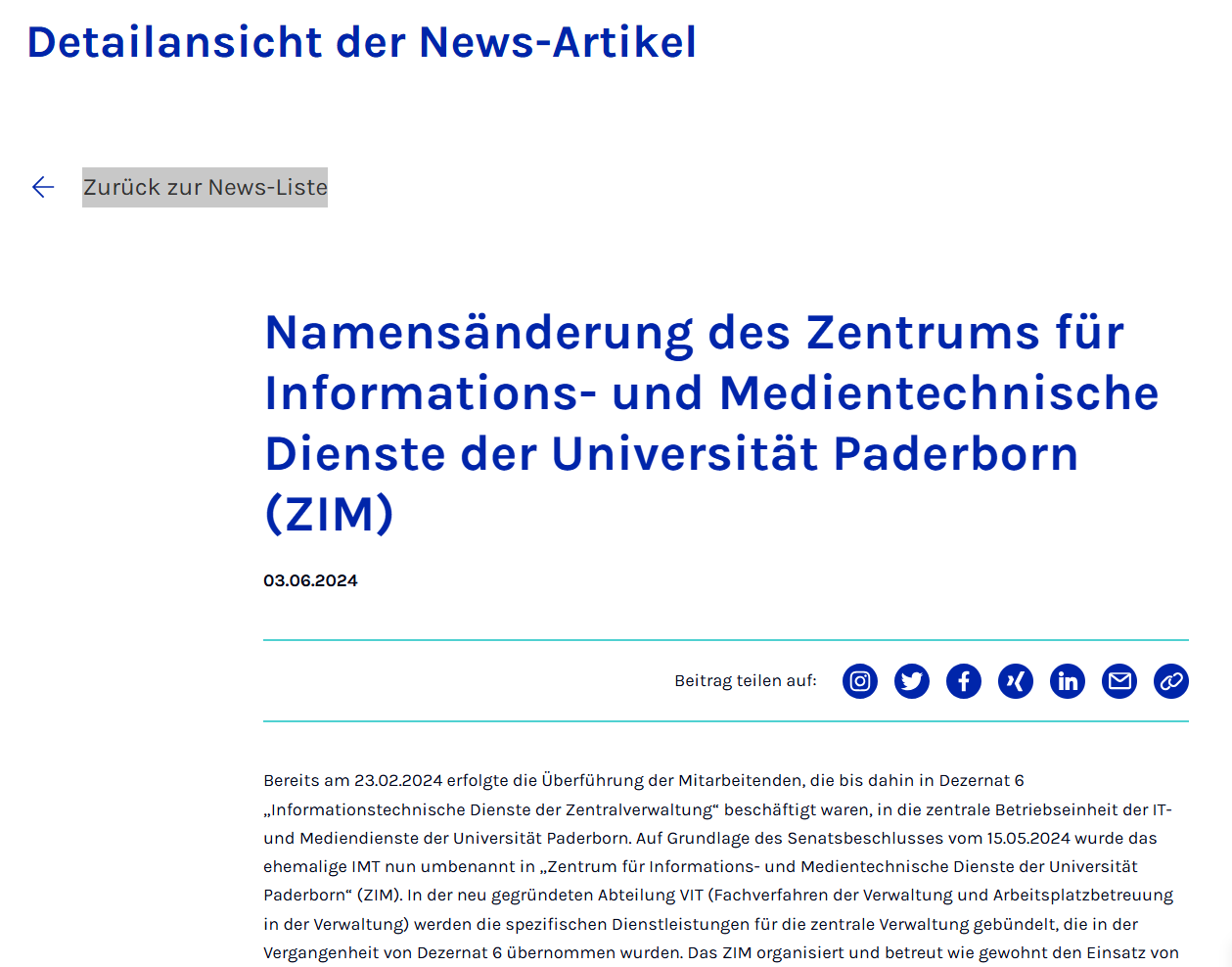Allgemeine Informationen
| Anleitung | |
|---|---|
| Informationen | |
| Betriebssystem | Alle |
| Service | TYPO3 |
| Interessant für | Gäste, Angestellte und Studierende |
| HilfeWiki des ZIM der Uni Paderborn | |
Diese Anleitung erklärt, wie Sie das Inhaltselement Detailansicht der News-Artikel zu Ihrer Webseite hinzufügen. Das Erstellen von Nachrichten wird in der Anleitung TYPO3 - Nachricht einfügen erklärt. Das Inhaltselement "Detailansicht des News-Artikels" zeigt den vollständigen Inhalt der ausgewählten Nachrichten an.
Wenn Sie Ihre Webseite auf das seit 2023 neue Design umstellen, können Sie die vorhandenen Nachrichten nutzen, müssen aber auf dieses neue Inhaltselement umstellen.
Was ist zu tun?[Bearbeiten | Quelltext bearbeiten]
- Seite öffnen → + Inhalt → „Nachrichten-System“ → „Detailansicht der News-Artikel“ auswählen.
- Überschrift eingeben, optional in der Navigation deaktivieren.
- Artikel auswählen: Im Tab „Plug-In“ unter „Einzelne Nachricht anzeigen“ den gewünschten Artikel auswählen.
- Weitere Einstellungen: Im Abschnitt „Seiten-ID für ‚Zurück‘-Link“ eine Zielseite für den Zurück-Button festlegen.
- Speichern.
Schritt-für-Schritt Anleitung[Bearbeiten | Quelltext bearbeiten]
- Öffnen Sie die Typo3-Seite der Universität Paderborn.
- Geben Sie ihren Benutzernamen und Ihr Passwort ein.
- Gehen Sie zum Seitenverzeichnis und suchen Sie die entsprechende Seite. (die Seite, auf der Sie das Inhaltselement Detailansicht der News-Artikel einfügen möchten).
- Klicken Sie auf die entsprechende Seite im Seitenverzeichnis.
- Klicken Sie auf
+ Inhaltum ein neues Inhaltselement hinzuzufügen.
- Wählen Sie den Tab "Nachrichten-System".
- Wählen Sie "Detailansicht der News-Artikel".
- Wählen Sie den Tab "Allgemein" .
- Im Abschnitt "Überschrift" können Sie optional eine Überschrift für die Detailansicht der News-Artikel eingeben.
- Im Abschnitt "Typ" können Sie die Größe der Überschrift der Detailansicht der News-Artikel wählen. Sie haben die Optionen: Standard, Überschrift 1, Überschrift 2, Überschrift 3 oder verborgen.
- Im Abschnitt "Überschrift in der Navigation deaktivieren" haben Sie die Möglichkeit, die Überschrift in der Navigation zu deaktivieren.
- Im Abschnitt "alternative Überschrift in der Navigation" haben Sie die Möglichkeit, eine alternative Überschrift für die Navigation einzugeben.
- Wechseln Sie in den Tab "Plug-In".
- Im Abschnitt "Erweiterungsoptionen" wählen Sie den Tab "Einstellungen".
- Im Abschnitt "Einzelne Nachricht anzeigen" klicken Sie auf den Button "Artikel", um nur einen Datensatz auszuwählen
- Klicken Sie auf den Ordner, in dem Sie die Datensätze angelegt haben.
- Wählen Sie nun die angelegten Datensätze aus, indem Sie auf den jeweiligen Datensatz klicken. Bitte beachten Sie, dass Sie nur einen Datensatz auswählen können.
- Im Abschnitt "Erweiterungsoptionen" Wechseln Sie in den Tab "Weitere Einstellungen".
- Wählen Sie im Abschnitt 'Seiten-ID für "Zurück"-Link' die Seite aus, zu der Sie weitergeleitet werden, wenn Sie in der Detailansicht der News-Artikel auf "Zurück zur News-Liste" klicken. Dies kann leer bleiben, wenn Sie keinen Link für "Zurück zur News-Liste" in der Detailansicht der News-Artikel haben möchten.
- Schließlich speichern Sie Ihre Änderungen, indem Sie auf die Schaltfläche "Speichern" klicken.
Übersicht auf der Webseite[Bearbeiten | Quelltext bearbeiten]
Die Darstellung der Detailansicht der News-Artikel im Web sieht so aus: