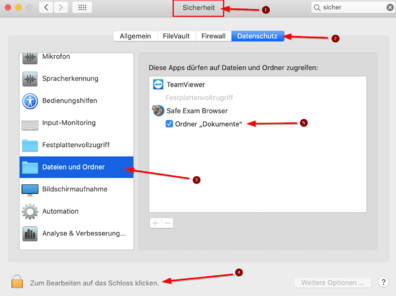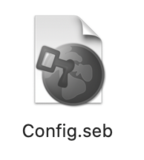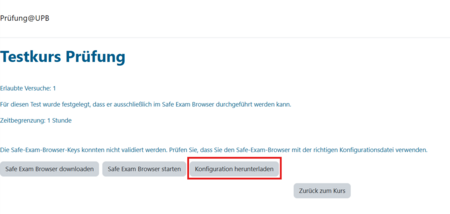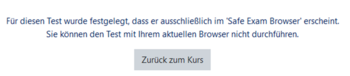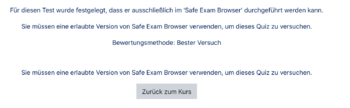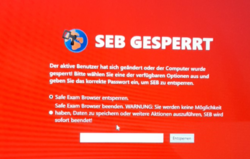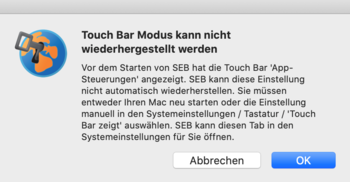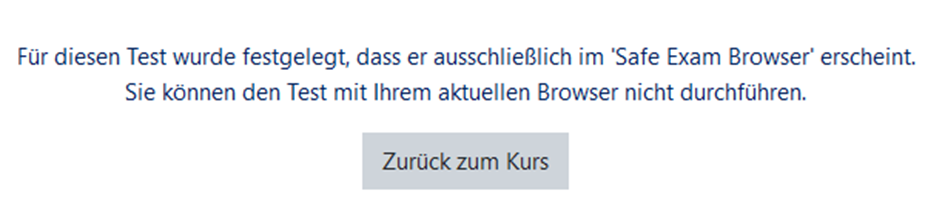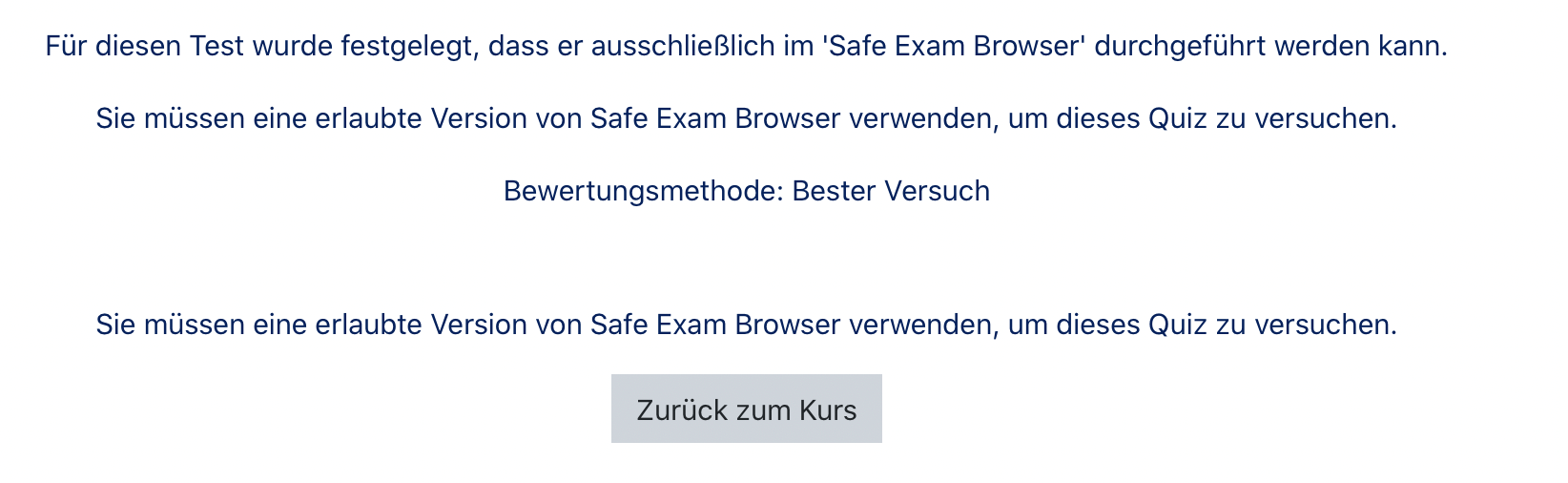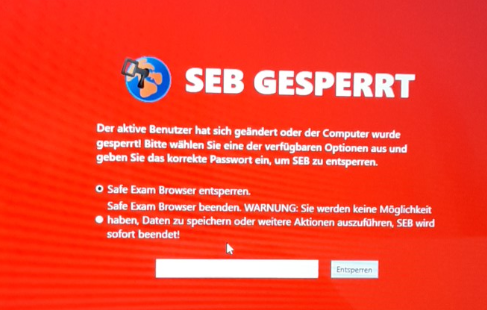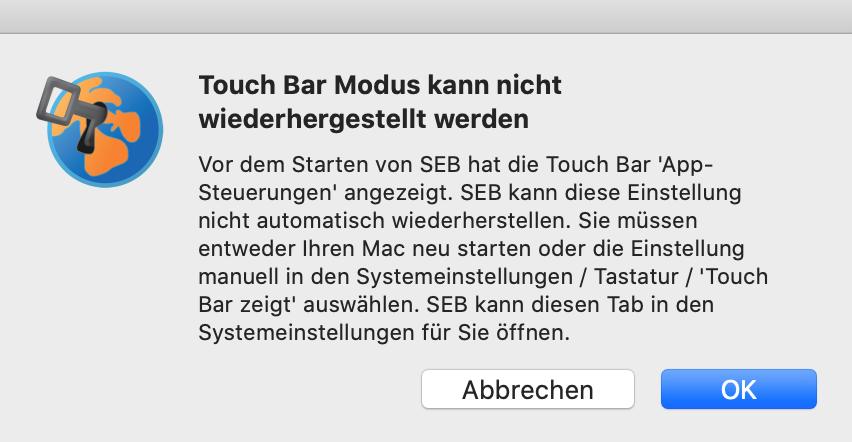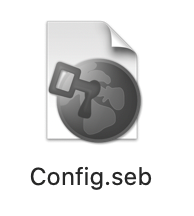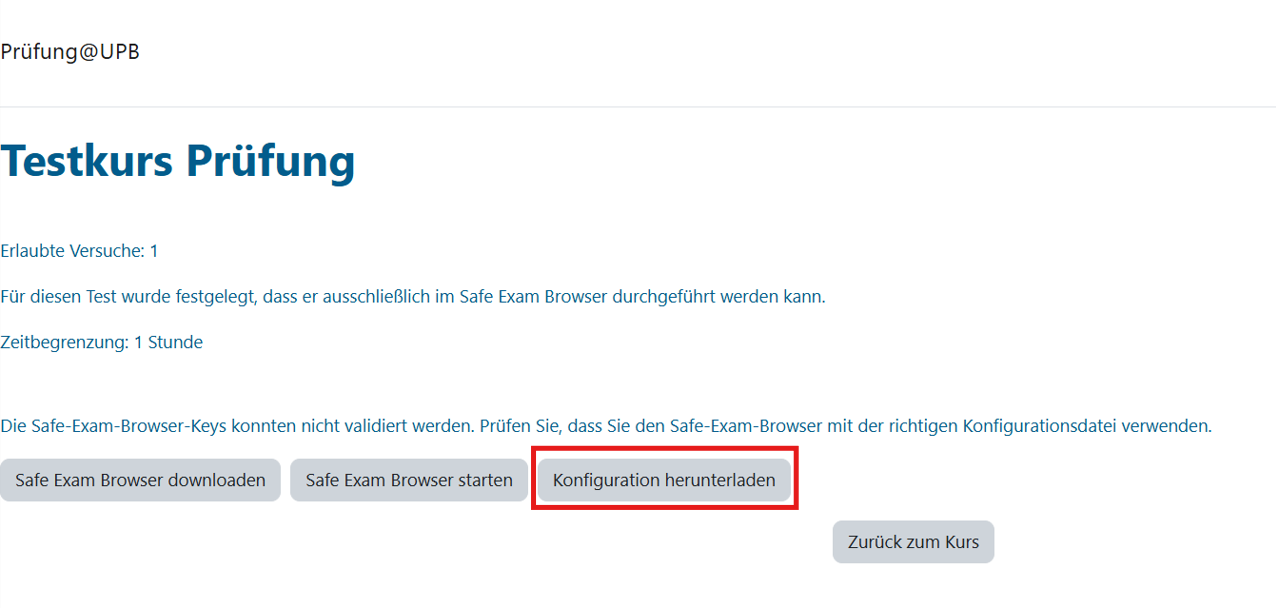Allgemeine Informationen
| Anleitung | |
|---|---|
| Informationen | |
| Betriebssystem | MacOS 13 (Ventura), MacOS 14 (Sonoma), MacOS 15 (Sequoia), Windows 10, Windows 11, iOS 17, iOS 18, iPadOS 17 und iPadOS 18 |
| Service | PANDA |
| Interessant für | Gäste und Studierende |
| HilfeWiki des ZIM der Uni Paderborn | |
Was ist zu tun?[Bearbeiten | Quelltext bearbeiten]
- Safe Exam Browser herunterladen und installieren
- Konfigurationsdatei herunterladen und öffnen
- In Prüfung@UPB anmelden
- Prüfung beginnen
Was ist der Safe Exam Browser?[Bearbeiten | Quelltext bearbeiten]
Der Safe Exam Browser (SEB) ist ein speziell entwickelter Webbrowser, der für digitale Prüfungen eingesetzt wird. Er sorgt dafür, dass während der Prüfung keine unerlaubten Hilfsmittel genutzt werden können. Der Zugriff auf andere Programme, Webseiten oder Systemeinstellungen wird während der Prüfung unterbunden.
SEB muss auf Ihrem eigenen Gerät installiert werden. Wenn Sie den SEB nicht installieren können oder möchten, informieren Sie Ihre Lehrperson bitte mindestens 2 Wochen vor der Prüfung. In diesem Fall kann ein Leihgerät über das ZIM organisiert werden.
Warum der SEB genutzt wird[Bearbeiten | Quelltext bearbeiten]
Wenn der Safe Exam Browser vorgeschrieben ist, gelten während der Prüfung folgende Bedingungen:
- Die Prüfung kann ausschließlich im SEB gestartet werden.
- Es wird ein Vollbildmodus verwendet, der nicht verlassen werden kann.
- Das Fenster kann nur geschlossen werden, wenn die Prüfung abgegeben wurde oder ein spezielles Beendigungspasswort eingegeben wird.
- Tastenkombinationen wie Alt+F4, Strg+P, Strg+Alt+Entf, Printscreen usw. sind deaktiviert.
- Das Wechseln zu anderen Programmen oder Webseiten ist nicht möglich.
- Zwischenablage-Funktionen wie „Kopieren und Einfügen“ sind deaktiviert.
- Die Rechtschreibprüfung ist in der Regel ausgeschaltet.
- Lehrende können bestimmte Programme oder Webseiten freigeben, falls diese für die Prüfung erforderlich sind.
Allgemeine Hinweise[Bearbeiten | Quelltext bearbeiten]
- Die meisten Prüfungen finden auf der Plattform Prüfung@UPB statt. Melden Sie sich dort mit Ihrem Uni-Account (Benutzername + Passwort) an.
- Stellen Sie sicher, dass Sie:
- über PAUL korrekt zur Prüfung angemeldet sind
- im entsprechenden Prüfungskurs auf Prüfung@UPB eingeschrieben sind
- Beachten Sie alle Informationen, die Ihnen dieLehrenden vor und während der Prüfung bereitstellen.
- Bei technischen Fragen oder Problemen können Sie eine E-Mail an zim@upb.de schreiben. Wichtig: Wenden Sie sich rechtzeitig an den Support, damit Ihnen vor der Prüfung noch geholfen werden kann.
Schritt-für-Schritt Anleitung[Bearbeiten | Quelltext bearbeiten]
Folgende Schritte sind nötig, um an einer Prüfung über den Safe Exam Browser teilzunehmen.
Vorbereitung auf die Prüfung[Bearbeiten | Quelltext bearbeiten]
Installation des Safe Exam Browsers[Bearbeiten | Quelltext bearbeiten]
Auf folgenden Plattformen kann der Safe Exam Browser installiert werden:
| Plattform | Link | Voraussetzungen |
| Windows | Download beim Entwickler | Windows 10 oder neuer |
| macOS | Download beim Entwickler | macOS 10.15 oder neuer |
| iOS | App Store | iOS 12 oder neuer |
Laden Sie die aktuelle Version des Safe Exam Browsers für Ihr Betriebssystem herunter und installieren Sie den SEB gemäß den Anweisungen. Bei der Installation können die Standardeinstellungen gewählt werden.
Zugangsdaten bereithalten[Bearbeiten | Quelltext bearbeiten]
Sie benötigen Ihre Zugangsdaten für den Uni-Account (Benutzername + Passwort), um sich in Prüfung@UPB anmelden zu können.
Wichtig:
Im Safe Exam Browser können Sie nicht auf gespeicherte Passwörter zugreifen (z. B. aus dem Browser oder Passwortmanager). Daher ist es notwendig, dass Sie Ihre Zugangsdaten auswendig kennen!
Solltest Sie Ihr Passwort vergessen haben, können Sie es über das Service Portal der Uni zurücksetzen lassen.
Probeklausur absolvieren (dringend empfohlen)[Bearbeiten | Quelltext bearbeiten]
Um technische Schwierigkeiten während der eigentlichen Prüfung zu vermeiden, wird eine Teilnahme an der Probeklausur dringend empfohlen. Diese bietet Ihnen die Möglichkeit, den Safe Exam Browser (SEB) im Vorfeld unter realistischen Bedingungen zu testen.
Wichtig: Achten Sie in jedem Fall auf die konkreten Hinweise und Anleitungen zur Probeklausur und zur späteren Prüfung, die Sie von Ihren Lehrenden erhalten. Diese enthalten wichtige Informationen zur Durchführung und technischen Vorbereitung.
Prüfung mit dem Safe Exam Browser durchführen[Bearbeiten | Quelltext bearbeiten]
Sie müssen den SEB dabei nicht manuell starten, um eine Prüfung zu beginnen.
Sie können die Prüfung entweder über die Schaltfläche "Safe Exam Browser starten" beginnen oder indem Sie die Konfigurationsdatei für die Prüfung herunterladen – diese wird Ihnen entweder
- direkt im Prüfungskurs auf Prüfung@UPB zur Verfügung gestellt (z. B. in der Test-Aktivität)
- oder von Ihren Lehrenden per E-Mail oder über eine andere Kommunikationsplattform zugesendet.
Wenn Sie die Konfigurationsdatei über den Test im Prüfungskurs herunterladen möchten, klicken Sie bitte auf "Konfiguration herunterladen".
Durch das Öffnen der Konfigurationsdatei wird der Safe Exam Browser automatisch gestartet. Loggen Sie sich mit Ihrem Uni-Account ein. Danach werden Sie zur Prüfung weitergeleitet.
Lesen Sie vor Beginn der Prüfung alle Informationen und Hinweise zur Prüfung aufmerksam durch. Nach Beendigung und Abgabe der Prüfung kann der SEB geschlossen werden. Zum Beenden des SEB ist ein Passwort nötig. Dieses erhalten Sie nach Abgabe Ihrer Prüfung von der Prüfungsaufsicht.
Ablauf am Prüfungstag
- Gerät vorbereiten: Laden Sie Ihr Gerät vollständig vor der Prüfung auf.
- Zugangsdaten bereit halten: Sie müssen sich im SEB manuell mit Ihrem Uni-Account anmelden.
- Aktuelle Konfigurationsdatei für die Prüfung herunterladen. Beachten Sie, dass die Konfiguration nicht dieselbe wie die für die Probeklausur ist. Es handelt sich um zwei unterschiedliche Dateien!
- SEB starten, indem Sie die Konfigurationsdatei öffnen. Loggen Sie sich mit Ihrem Uni-Account ein. Danach werden Sie zur Prüfung weitergeleitet.
- In der Prüfungsumgebung anmelden und alle Hinweise aufmerksam lesen.
- Prüfung absolvieren.
- Nach Beendigung der Prüfung wird Ihnen das Passwort zum Beenden des SEB genannt.
Bedienung des Safe Exam Browsers[Bearbeiten | Quelltext bearbeiten]
 Über diese Schaltfläche lässt sich der Safe Exam Browser verlassen.
Über diese Schaltfläche lässt sich der Safe Exam Browser verlassen.

Sollten Sie technische Probleme in der Prüfung haben, können Sie über diese Schaltfläche die aktuelle Seite neu laden.
Häufige Probleme und Lösungen[Bearbeiten | Quelltext bearbeiten]
Der Test lässt sich nicht starten
- Sie bekommen in Moodle diesen Hinweis angezeigt?
- Sie versuchen den Test ohne den Safe Exam Browser zu öffnen
- Installieren und verwenden Sie den Safe Exam Browser
- Sie bekommen im Test diesen Hinweis angezeigt?
- Ihre Konfigurationsdatei oder Ihre Version des Safe Exam Browsers ist nicht für den Test freigeschaltet
- Fragen Sie Ihre/n Dozent/in, wie Sie Zugang zu dem Test bekommen
Die Konfigurationsdatei lässt sich nicht öffnen
Wenn Konfigurationsdatei zwar richtig heruntergeladen wurde, sich aber dennoch nicht öffnen lässt, kann dies eventuell an einer falsch oder gar nicht vorgenommenen Installation des SEB liegen. Um solche Situationen kurz vor der Prüfung zu vermeiden, führen Sie Probetest mit SEB durch, falls angeboten. So können Sie sich bereits mit der Anwendung vertraut machen und können technische Probleme vor der Prüfung lösen, bspw. durch eine Neuinstallation des SEB. Sollten Sie den Safe Exam Browser nicht auf Ihrem Gerät installieren können, fragen Sie rechtzeitig vor der Prüfung (2 Wochen) ein Ersatzgerät an.
Der Safe Exam Browser zeigt einen roten Sperrbildschirm an
Wenn der SEB einen verbotenen Prozess entdeckt (z.B. wenn der Bildschirm eines Gerätes gesperrt wird, ohne den SEB richtig zu beenden), erscheint ein sogenannter Roter Sperrbildschirm. Sie haben dann folgende Möglichkeiten:
- Falls in der Konfigurationsdatei ein Beenden Passwort festgelegt wurde, muss dieses an dieser Stelle eingegeben werden, um weiter im Safe Exam Browser zu arbeiten oder diesen zu beenden. Falls Ihnen das Passwort nicht bekannt ist, melden Sie sich bei der Prüfungsaufsicht.
- Falls kein solches Passwort festgelegt worden ist, kann das Eingabefeld leer gelassen werden und auf "Entsperren" geklickt werden.
Der Safe Exam Browser ist abgestürzt
Wenn der SEB unerwartet abgestürzt sein sollte, sollte der SEB neugestartet werden. Der Prüfungskurs kann dann erneut aufgerufen werden und die Prüfung sollte dann dort fortgesetzt werden, wo Sie zuletzt gearbeitet haben. Bspw. wird ein Test an der Seite fortgesetzt, die zuletzt bearbeitet wurde. Dennoch ist es möglich, dass Eingaben verloren gegangen sind. Sollte ein Ausgleich aufgrund technischer Probleme nötig sein, melden Sie sich bei der Prüfungsaufsicht, damit das technische Problem protokolliert werden kann und Sie ggf. einen Nachteilsausgleich erhalten.
SEB-Fehlermeldungen: Es ist Ihnen nicht erlaubt, SEB zu rekonfigurieren.
Fehlermeldungen:
- „Es ist Ihnen nicht erlaubt, SEB zu rekonfigurieren.“
- „Fehler bei der Überprüfung der SEB-Schlüssel. Die Safe Exam Browser Keys konnten nicht validiert werden. Prüfen Sie, dass Sie den Safe Exam Browser mit der richtigen Konfigurationsdatei verwenden.“
Hintergrund: Diese Fehlermeldungen treten auf, wenn der Safe Exam Browser (SEB) mit einer falschen oder veralteten Konfigurationsdatei gestartet wurde. Ein häufiges Beispiel: Studierende nehmen an einer Probeklausur teil, bei der SEB verwendet wird. Kurz vor der echten Prüfung versuchen sie, mit der alten Konfigurationsdatei der Probeklausur auf die eigentliche Klausur zuzugreifen. Da für die Prüfung aber eine neue Konfigurationsdatei erforderlich ist, verweigert SEB den Zugriff und zeigt eine Fehlermeldung an.
Wichtig: Der Safe Exam Browser erlaubt es nicht (falls nicht anders eingestellt), während er bereits geöffnet ist, eine neue Konfigurationsdatei zu laden. Wird also versucht, während einer laufenden SEB-Sitzung auf eine Prüfung mit einer anderen Konfiguration zuzugreifen, blockiert SEB den Vorgang.
Lösung: Beenden Sie den Safe Exam Browser vollständig. Laden Sie die aktuelle Konfigurationsdatei von der Kursseite der Prüfung herunter. Öffnen Sie SEB ausschließlich über diese neue Datei, um auf die Klausur zuzugreifen.
SEB-Fehlermeldungen: Fehler bei der Überprüfung der SEB-Schlüssel
Fehlermeldungen:
- „Es ist Ihnen nicht erlaubt, SEB zu rekonfigurieren.“
- „Fehler bei der Überprüfung der SEB-Schlüssel. Die Safe Exam Browser Keys konnten nicht validiert werden. Prüfen Sie, dass Sie den Safe Exam Browser mit der richtigen Konfigurationsdatei verwenden.“
Hintergrund: Diese Fehlermeldungen treten auf, wenn der Safe Exam Browser (SEB) mit einer falschen oder veralteten Konfigurationsdatei gestartet wurde. Ein häufiges Beispiel: Studierende nehmen an einer Probeklausur teil, bei der SEB verwendet wird. Kurz vor der Prüfung versuchen sie, mit der alten Konfigurationsdatei der Probeklausur auf die eigentliche Klausur zuzugreifen. Da für die Prüfung aber eine neue Konfigurationsdatei erforderlich ist, verweigert SEB den Zugriff und zeigt eine Fehlermeldung an.
Wichtig: Der Safe Exam Browser erlaubt es nicht, während er bereits geöffnet ist, eine neue Konfigurationsdatei zu laden. Wird also versucht, während einer laufenden SEB-Sitzung auf eine Prüfung mit einer anderen Konfiguration zuzugreifen, blockiert SEB den Vorgang.
Lösung:
- Beenden Sie den Safe Exam Browser vollständig.
- Laden Sie die aktuelle Konfigurationsdatei von der Kursseite der Prüfung herunter.
- Öffnen Sie SEB ausschließlich über diese neue Datei, um auf die Klausur zuzugreifen.
Hilfe und Kontakt[Bearbeiten | Quelltext bearbeiten]
- Technische Fragen oder Probleme: zim@upb.de
- Fragen zur Prüfung oder zur Probeklausur: Wenden Sie sich direkt an Ihre Lehrperson
Bitte kontaktieren Sie den Support rechtzeitig – insbesondere wenn Sie ein Leihgerät benötigen oder Probleme beim Installieren des SEB haben.
Sie haben den Safe Exam Browser schon ausprobiert, aber es gibt Probleme? Halten Sie für Rückfragen folgende Informationen bereit:
- Welches Gerät benutzen Sie? (Windows PC , MacBook, iPhone, iPad)
- Welche Version des Safe Exam Browsers haben Sie installiert?