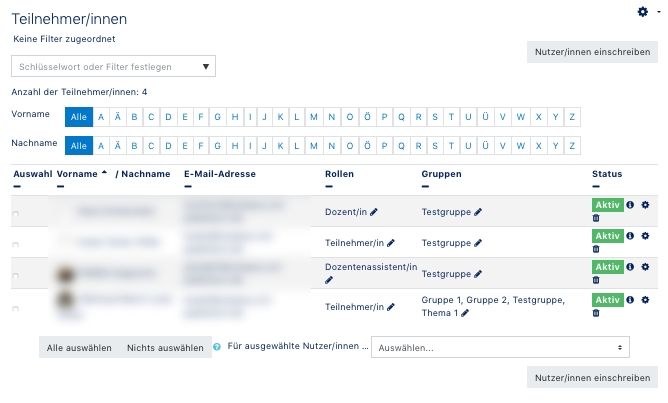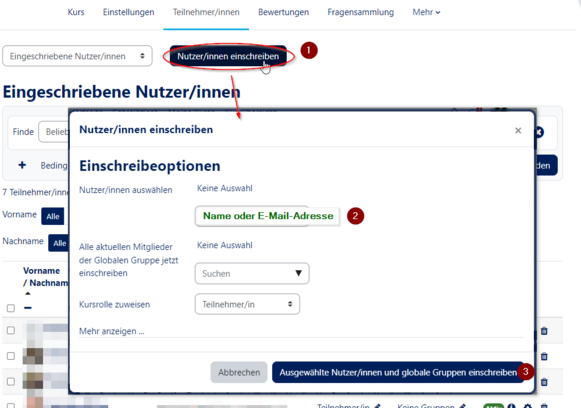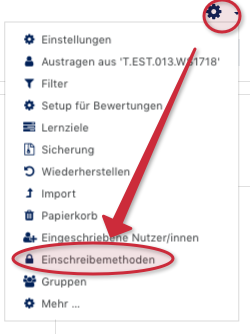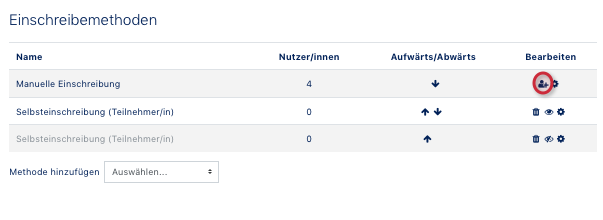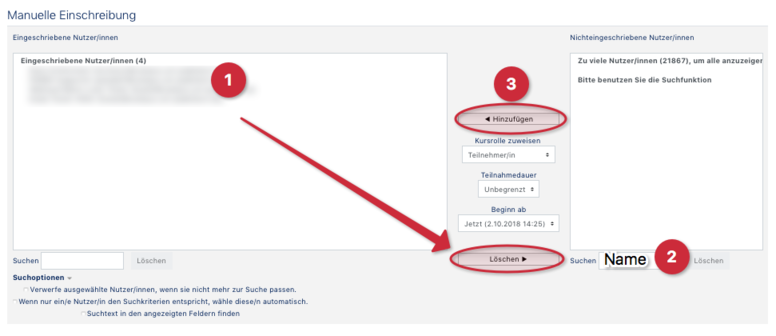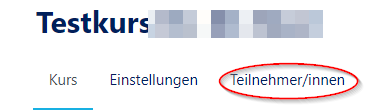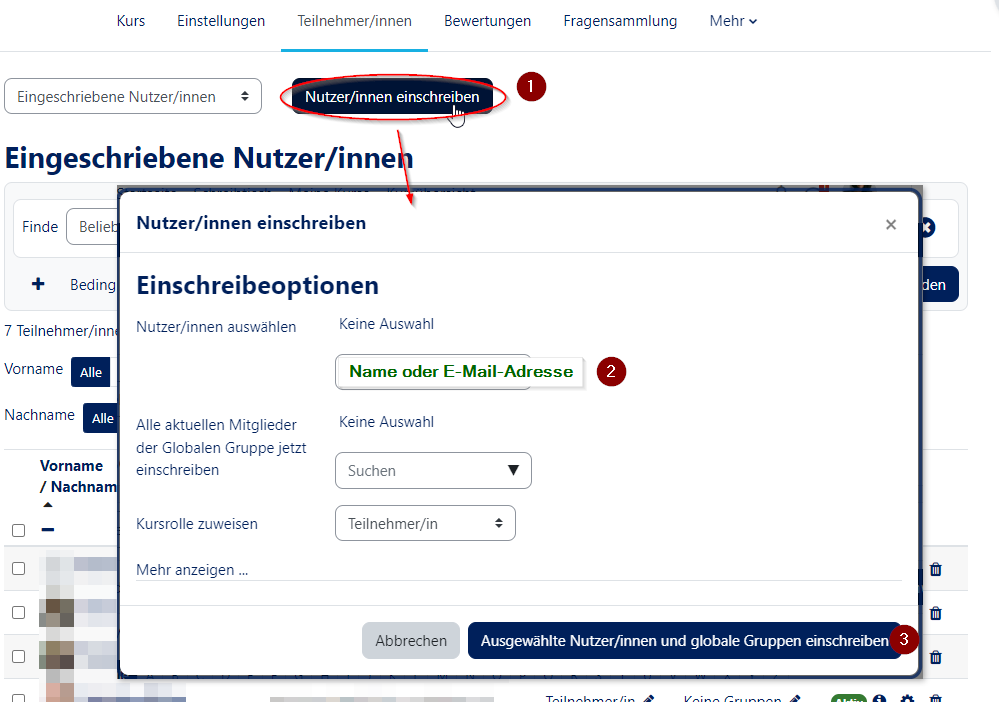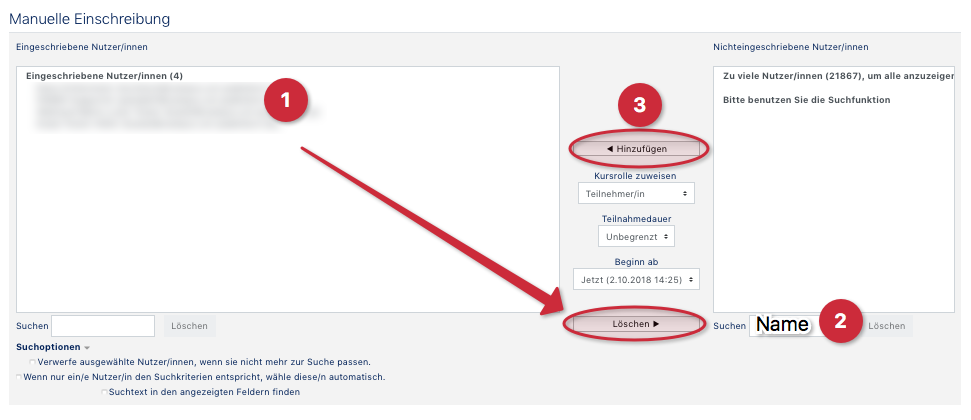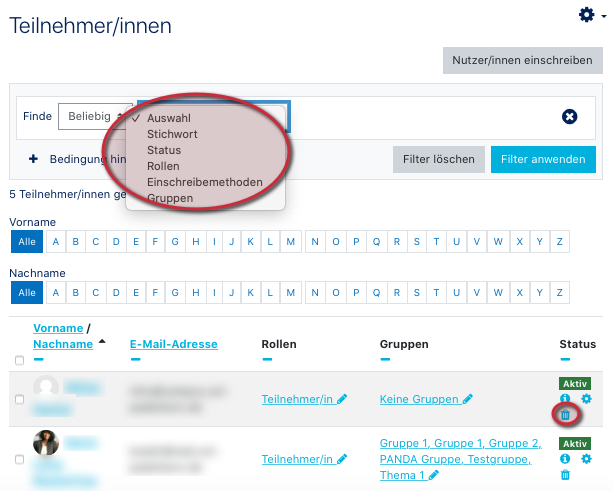This guide describes how you can register participants or employees in one of your own courses. You must be a lecturer or assistant lecturer in the course concerned.
What needs to be done?[Bearbeiten | Quelltext bearbeiten]
In a course in which they have instructor status, they can independently add or remove participants. After entering the user view there are several possibilities which are explained in the following.
Step-by-step instructions[Bearbeiten | Quelltext bearbeiten]
Call up user view[Bearbeiten | Quelltext bearbeiten]
For all following steps it is necessary to call up the user view. Here you can manage your students.
First log in to PANDA. Here is the link to https://panda.uni-paderborn.de/ Then call up the course to which you want to add more members.
In the participant management of the course you will then have the possibility to add and remove participants manually. Select enrolled users.
- Select the Enrolled users button in the top left corner.
- You will find yourself on the overview of all enrolled users of your course. Instructors, instructor assistants and participants appear here equally.
You can now Add participants manually or remove them.
Add participants/ employees manually[Bearbeiten | Quelltext bearbeiten]
In the next step, click on Register users (1) in the top right corner!
- In the new appearing window you can:
- Set the Role of the added user (student/lecturer/assistant)
- Search for the name or e-mail address search (2)
- Via Register (3) add the person to the course in the selected role
- ATTENTION:
- Only people who have registered with PANDA at least once will be found and
- who are currently not members of the course.
- In the new appearing window you can:
Alternative method[Bearbeiten | Quelltext bearbeiten]
Alternatively, you can also select Enroll methods in the upper right corner of the settings.
The overview of your permitted registration methods appears.
Now click on the symbol marked here under Manual enrolment.
Now you can delete (1) enrolled users, search (2) for participants by name and then add (3).
Delete participants/employees manually from course[Bearbeiten | Quelltext bearbeiten]
- Call up the User View!
- Find the user you are looking for!
- Click on the litter bin icon on the far right of the user's line!
- Done
Video - Manual Registration[Bearbeiten | Quelltext bearbeiten]