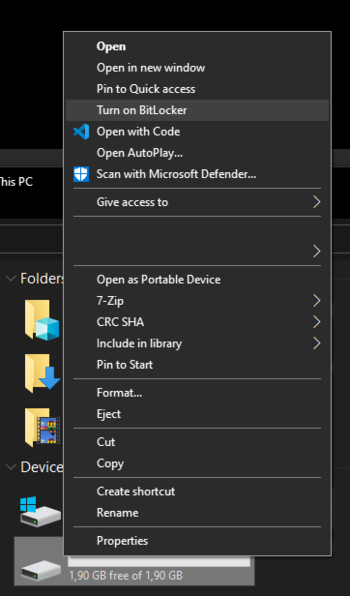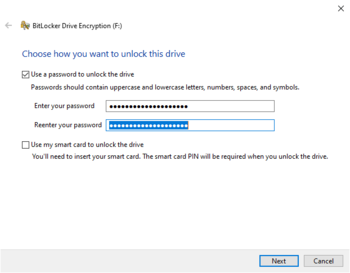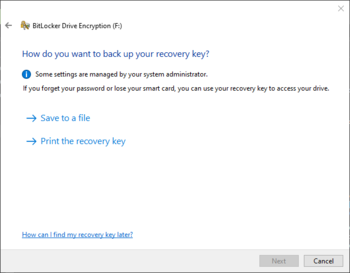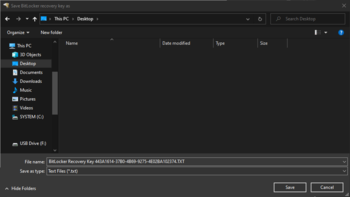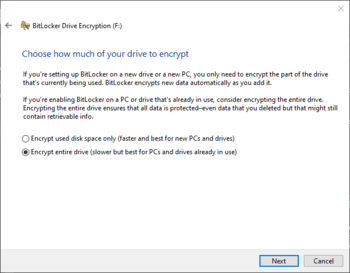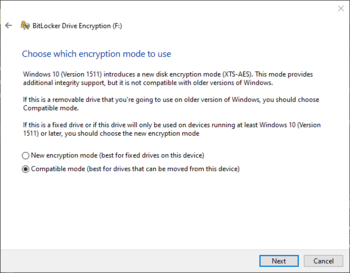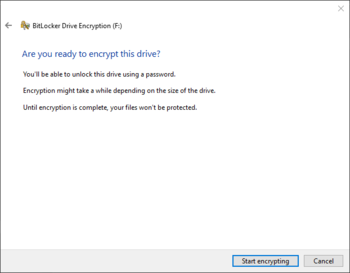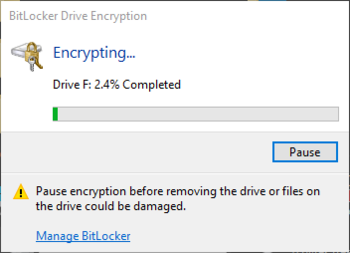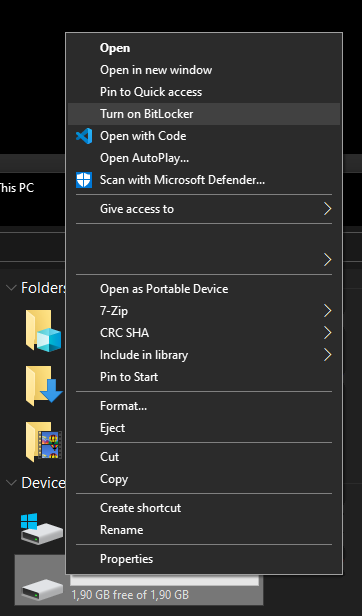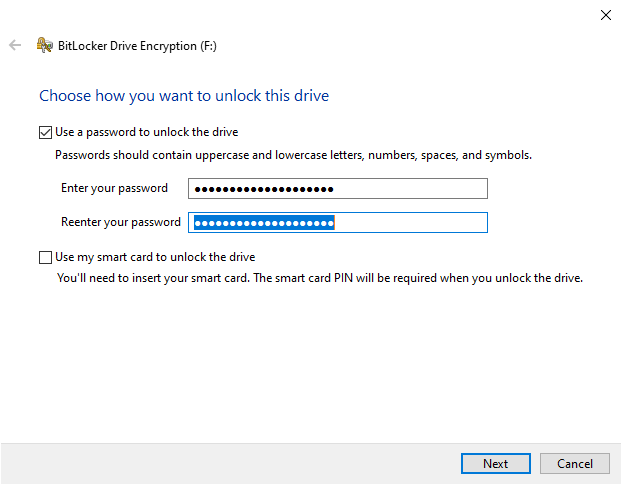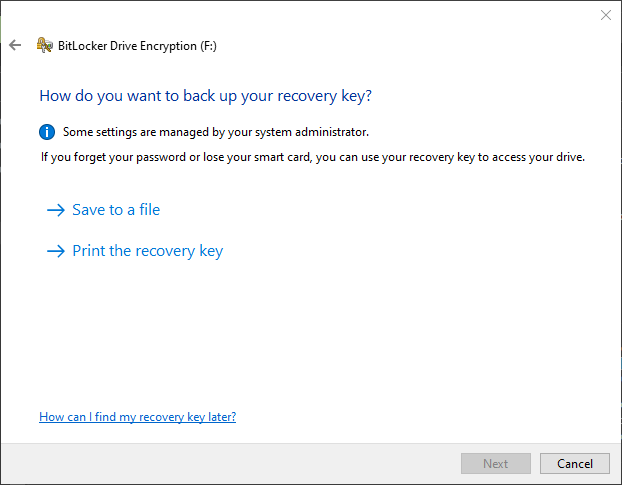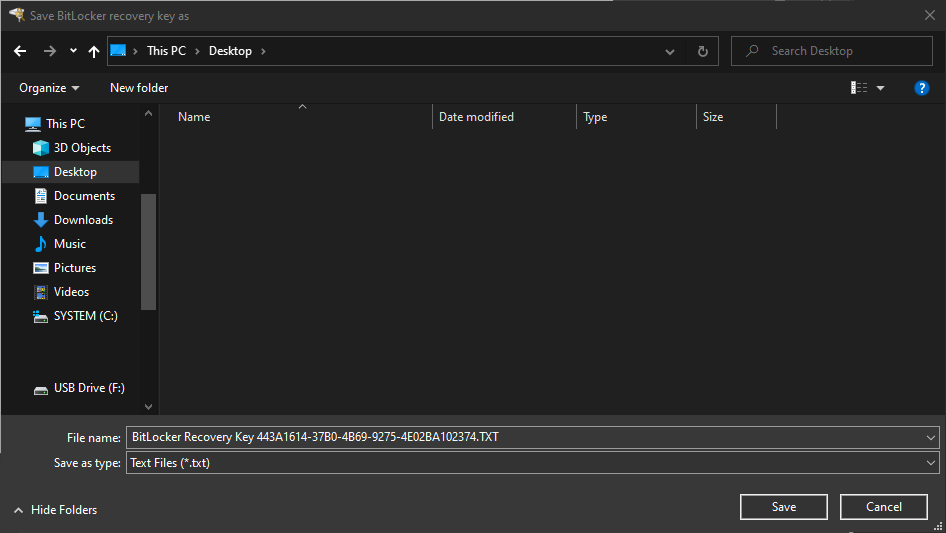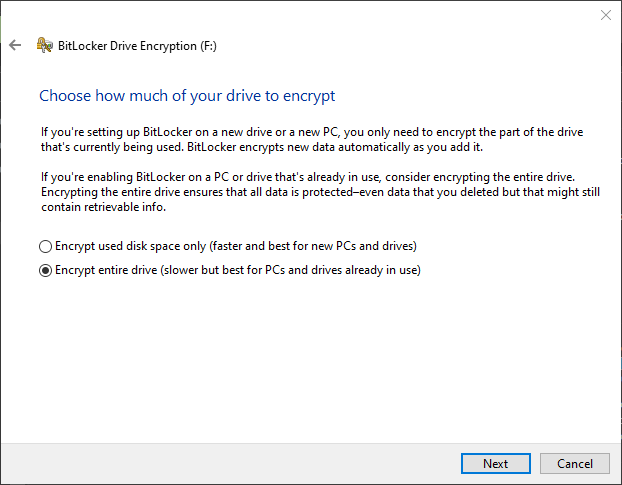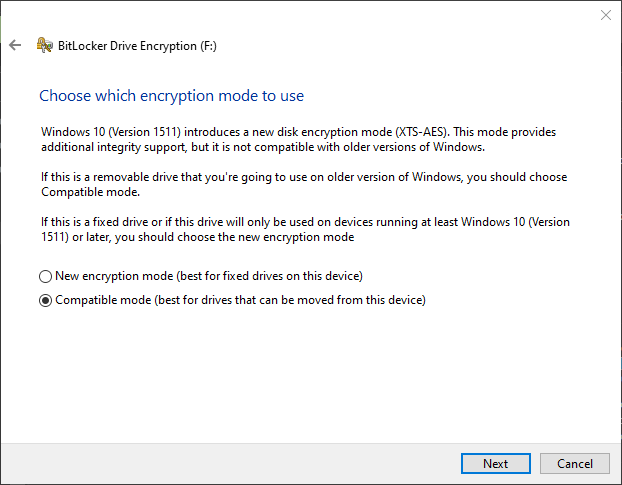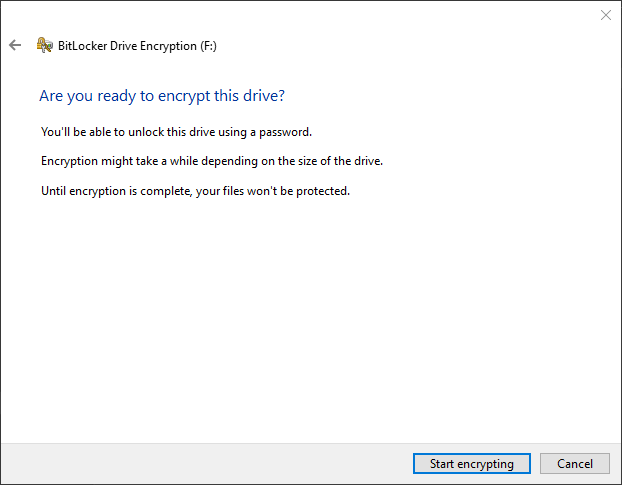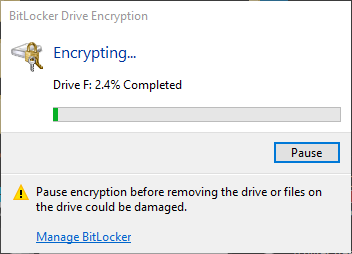Mobile data carriers such as external hard drives or USB sticks can be used as storage or transport routes for sensitive documents and in this case should be secured accordingly. In addition to direct encryption of the files needing protection, external storage devices can also be completely encrypted. The BitLocker device encryption software integrated in Windows 10 Education and Professional offers an easy way to do this. External data storage encrypted by BitLocker is only readable on specific devices or with a password.
Using BitLocker[Bearbeiten | Quelltext bearbeiten]
Preparation[Bearbeiten | Quelltext bearbeiten]
On Device encryption in Windows 10 (microsoft.com), you can check whether BitLocker is available on your computer and how to activate it.
Use with external data carriers[Bearbeiten | Quelltext bearbeiten]
If BitLocker is available on your device, you can use it to encrypt external storage devices like external hard disks or usb sticks as follows.
Select "Turn on BitLocker" in the context menu (right-click with the mouse) of the USB stick or external hard drive.
Wait a moment until BitLocker has started up and then start the encryption of the drive.
Now select "Use a password to unlock the drive" as the method for unlocking. Please refer to the Guidelines for Using Strong Passwords (german) for this and, if you do not already do so, consider using a password manager such as KeePass to improve your password security..
The next step is to back up a recovery key. The recovery key allows you to decrypt the removable storage device even if you lose the password.
Therefore, be sure to keep it safe and out of reach of strangers.
Next, please select the options "Encrypt entire drive" and "Compatible mode" as the encryption mode.
Now you can start the encryption. Depending on the size of the data medium to be encrypted, this will take a few minutes. Note that you should under no circumstances abort the encryption process by removing the drive or force quitting, otherwise your files could be irrevocably damaged.