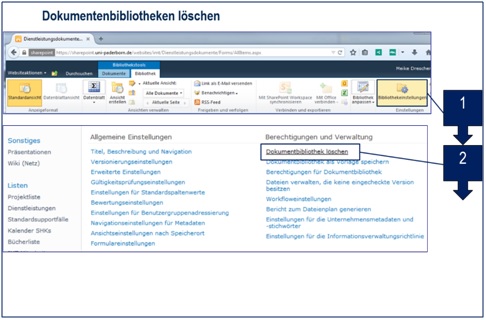Boje (Diskussion | Beiträge) |
|||
| (24 dazwischenliegende Versionen von 3 Benutzern werden nicht angezeigt) | |||
| Zeile 1: | Zeile 1: | ||
| − | {{ | + | {{article |
| − | | os = Alle | + | |type=Anleitung |
| − | | service = | + | |os=Alle |
| − | | targetgroup = Angestellte, Bereiche | + | |service=Meta:Sharepoint |
| − | | | + | |targetgroup=Angestellte, Bereiche |
| − | + | |hasdisambig=Nein | |
}} | }} | ||
| + | Standardmäßig verfügt jede Microsoft SharePoint-Liste und -Bibliothek auf einer Website über eine entsprechende Datenquellenverbindung in der Datenquellenbibliothek. Wenn Sie eine SharePoint-Liste oder -Bibliothek zur Datenquellenbibliothek hinzufügen möchten, können Sie entweder eine neue Liste bzw. Bibliothek erstellen, oder eine neue Verbindung zu einer vorhandenen Liste bzw. Bibliothek herstellen. | ||
| − | + | ==Was ist zu tun?== | |
| − | + | * Anlegung von Dokumentenbibliothek | |
| − | == | + | |
| + | ==Schritt für Schritt Anleitung== | ||
===Dokumentenbibliothek anlegen=== | ===Dokumentenbibliothek anlegen=== | ||
Um eine Dokumentenbibliothek anzulegen, wechseln Sie bitte zu den „Websiteaktionen“ durch Klicken auf die entsprechende Schaltfläche in der Kopfleiste Ihrer Teamsite (1). Wählen Sie zunächst die Option „Neue Dokumentenbibliothek“ (2). | Um eine Dokumentenbibliothek anzulegen, wechseln Sie bitte zu den „Websiteaktionen“ durch Klicken auf die entsprechende Schaltfläche in der Kopfleiste Ihrer Teamsite (1). Wählen Sie zunächst die Option „Neue Dokumentenbibliothek“ (2). | ||
| − | + | ||
| − | [[Datei: | + | [[Datei:SharePoint Teamsite Dokumentenbibliothken anlegen 1.jpg|Abbildung 1|left]] |
| − | <div style="clear: both"></div> | + | <div style="clear: both"></div><br /> |
Sie haben nun die Möglichkeit, einige Metainformationen für die Dokumentenbibliothek, die Sie anlegen möchten, zu definieren. Bitte geben Sie Ihrer Dokumentenbibliothek einen Namen und fügen Sie bei Bedarf eine Beschreibung hinzu. Eine weitere Option erlaubt es Ihnen, einen Hyperlink in der Schnellstartleiste links auf Ihrer Teamsite zu erzeugen, der zu der neuen Dokumentenbibliothek verweist. | Sie haben nun die Möglichkeit, einige Metainformationen für die Dokumentenbibliothek, die Sie anlegen möchten, zu definieren. Bitte geben Sie Ihrer Dokumentenbibliothek einen Namen und fügen Sie bei Bedarf eine Beschreibung hinzu. Eine weitere Option erlaubt es Ihnen, einen Hyperlink in der Schnellstartleiste links auf Ihrer Teamsite zu erzeugen, der zu der neuen Dokumentenbibliothek verweist. | ||
| − | + | ||
| − | [[Datei: | + | [[Datei:SharePoint Teamsite Dokumentenbibliothken anlegen 2.jpg|Abbildung 2|left]] |
| − | < | + | <br clear=all> |
| + | |||
Weiterhin können Sie eine Funktion aktivieren, bei der Benutzer Dokumente direkt durch das Senden einer entsprechenden Email zu der Dokumentenbibliothek hinzufügen können. Eine weitere Option erlaubt es Ihnen, die Versionsverwaltung für die Dateien in der Dokumentenbibliothek zu bestimmen. Dabei können Sie entweder auswählen, dass jedes Mal eine neue Version erstellt wird, sobald eine Datei bearbeitet oder erstellt wird, oder sich gegen diese Versionsaktualisierung entscheiden. Im Einstellungsbereich „Dokumentenvorlage“ können Sie eine Standard-Dokumentenvorlage für die Dateien in der Dokumentenbibliothek auswählen. Wenn eine Dokumentenbibliothek beispielsweise nur aus Tabellen bestehen soll, wählen Sie die entsprechende Excel Vorlage aus. Zum tatsächlichen Erstellen einer neuen Dokumentenbibliothek bestätigen Sie Ihre getätigten Einstellungen mit „Erstellen“. | Weiterhin können Sie eine Funktion aktivieren, bei der Benutzer Dokumente direkt durch das Senden einer entsprechenden Email zu der Dokumentenbibliothek hinzufügen können. Eine weitere Option erlaubt es Ihnen, die Versionsverwaltung für die Dateien in der Dokumentenbibliothek zu bestimmen. Dabei können Sie entweder auswählen, dass jedes Mal eine neue Version erstellt wird, sobald eine Datei bearbeitet oder erstellt wird, oder sich gegen diese Versionsaktualisierung entscheiden. Im Einstellungsbereich „Dokumentenvorlage“ können Sie eine Standard-Dokumentenvorlage für die Dateien in der Dokumentenbibliothek auswählen. Wenn eine Dokumentenbibliothek beispielsweise nur aus Tabellen bestehen soll, wählen Sie die entsprechende Excel Vorlage aus. Zum tatsächlichen Erstellen einer neuen Dokumentenbibliothek bestätigen Sie Ihre getätigten Einstellungen mit „Erstellen“. | ||
| − | |||
===Dokumentenbibliothek löschen=== | ===Dokumentenbibliothek löschen=== | ||
Wenn Sie eine Dokumentenbibliothek löschen möchten, navigieren Sie zuerst in die Dokumentenbibliothek und wählen dann die „Bibliothekseinstellungen“ (1). Unter den Optionen der „Berechtigungen und Verwaltung“ können Sie nun die „Dokumentenbibliothek löschen“. (2) | Wenn Sie eine Dokumentenbibliothek löschen möchten, navigieren Sie zuerst in die Dokumentenbibliothek und wählen dann die „Bibliothekseinstellungen“ (1). Unter den Optionen der „Berechtigungen und Verwaltung“ können Sie nun die „Dokumentenbibliothek löschen“. (2) | ||
<br /> | <br /> | ||
| − | [[Datei: | + | [[Datei:SharePoint Teamsite Dokumentenbibliothken anlegen 3.jpg|Abbildung 3|left]] |
<div style="clear: both"></div> | <div style="clear: both"></div> | ||
| − | |||
| − | |||
| − | |||
| − | |||
| − | |||
| − | |||
| − | |||
| − | |||
| − | |||
| − | |||
| − | |||
| − | |||
| − | |||
| − | |||
| − | |||
| − | |||
| − | |||
| − | |||
| − | |||
| − | |||
| − | |||
| − | |||
| − | |||
| − | |||
| − | |||
| − | |||
| − | |||
| − | |||
| − | |||
| − | |||
| − | |||
Aktuelle Version vom 12. Januar 2016, 16:03 Uhr
Allgemeine Informationen
| Anleitung | |
|---|---|
| Informationen | |
| Betriebssystem | Alle |
| Service | SharePoint |
| Interessant für | Angestellte und Bereiche |
| HilfeWiki des ZIM der Uni Paderborn | |
Standardmäßig verfügt jede Microsoft SharePoint-Liste und -Bibliothek auf einer Website über eine entsprechende Datenquellenverbindung in der Datenquellenbibliothek. Wenn Sie eine SharePoint-Liste oder -Bibliothek zur Datenquellenbibliothek hinzufügen möchten, können Sie entweder eine neue Liste bzw. Bibliothek erstellen, oder eine neue Verbindung zu einer vorhandenen Liste bzw. Bibliothek herstellen.
Was ist zu tun?[Bearbeiten | Quelltext bearbeiten]
- Anlegung von Dokumentenbibliothek
Schritt für Schritt Anleitung[Bearbeiten | Quelltext bearbeiten]
Dokumentenbibliothek anlegen[Bearbeiten | Quelltext bearbeiten]
Um eine Dokumentenbibliothek anzulegen, wechseln Sie bitte zu den „Websiteaktionen“ durch Klicken auf die entsprechende Schaltfläche in der Kopfleiste Ihrer Teamsite (1). Wählen Sie zunächst die Option „Neue Dokumentenbibliothek“ (2).
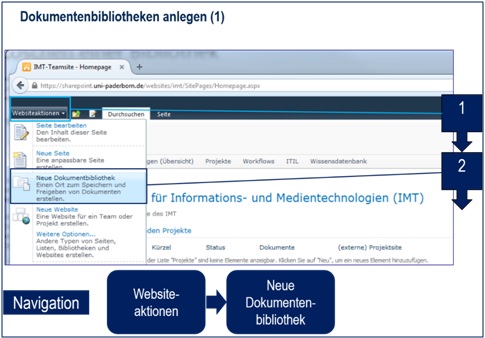
Sie haben nun die Möglichkeit, einige Metainformationen für die Dokumentenbibliothek, die Sie anlegen möchten, zu definieren. Bitte geben Sie Ihrer Dokumentenbibliothek einen Namen und fügen Sie bei Bedarf eine Beschreibung hinzu. Eine weitere Option erlaubt es Ihnen, einen Hyperlink in der Schnellstartleiste links auf Ihrer Teamsite zu erzeugen, der zu der neuen Dokumentenbibliothek verweist.
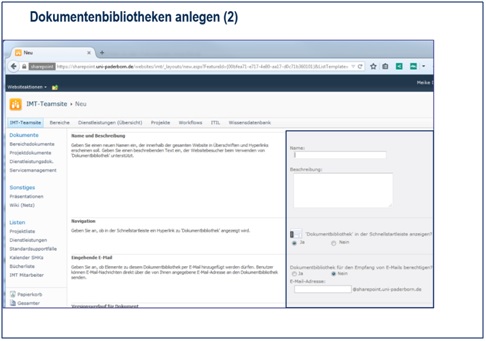
Weiterhin können Sie eine Funktion aktivieren, bei der Benutzer Dokumente direkt durch das Senden einer entsprechenden Email zu der Dokumentenbibliothek hinzufügen können. Eine weitere Option erlaubt es Ihnen, die Versionsverwaltung für die Dateien in der Dokumentenbibliothek zu bestimmen. Dabei können Sie entweder auswählen, dass jedes Mal eine neue Version erstellt wird, sobald eine Datei bearbeitet oder erstellt wird, oder sich gegen diese Versionsaktualisierung entscheiden. Im Einstellungsbereich „Dokumentenvorlage“ können Sie eine Standard-Dokumentenvorlage für die Dateien in der Dokumentenbibliothek auswählen. Wenn eine Dokumentenbibliothek beispielsweise nur aus Tabellen bestehen soll, wählen Sie die entsprechende Excel Vorlage aus. Zum tatsächlichen Erstellen einer neuen Dokumentenbibliothek bestätigen Sie Ihre getätigten Einstellungen mit „Erstellen“.
Dokumentenbibliothek löschen[Bearbeiten | Quelltext bearbeiten]
Wenn Sie eine Dokumentenbibliothek löschen möchten, navigieren Sie zuerst in die Dokumentenbibliothek und wählen dann die „Bibliothekseinstellungen“ (1). Unter den Optionen der „Berechtigungen und Verwaltung“ können Sie nun die „Dokumentenbibliothek löschen“. (2)