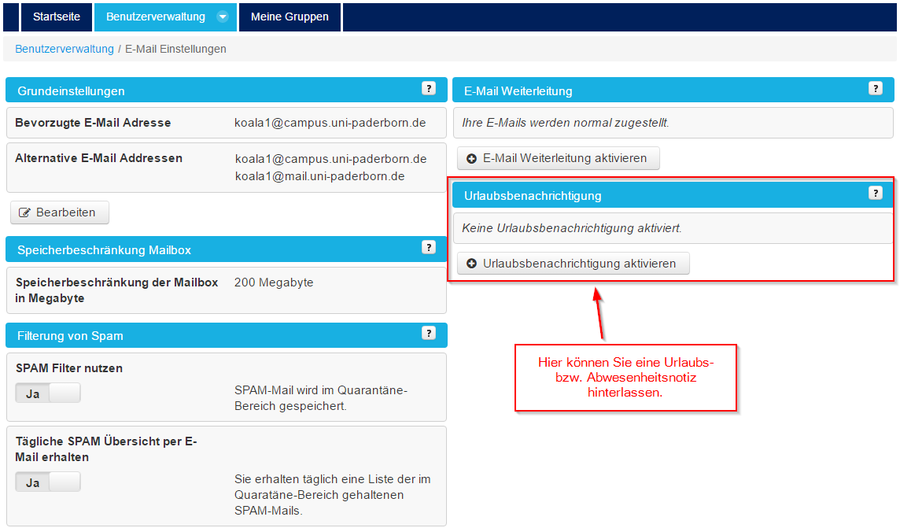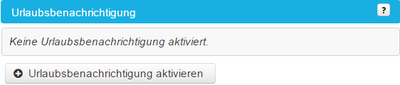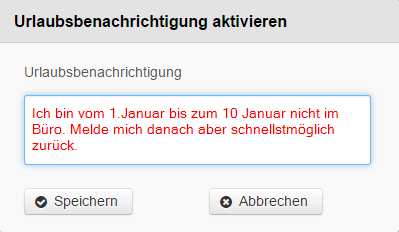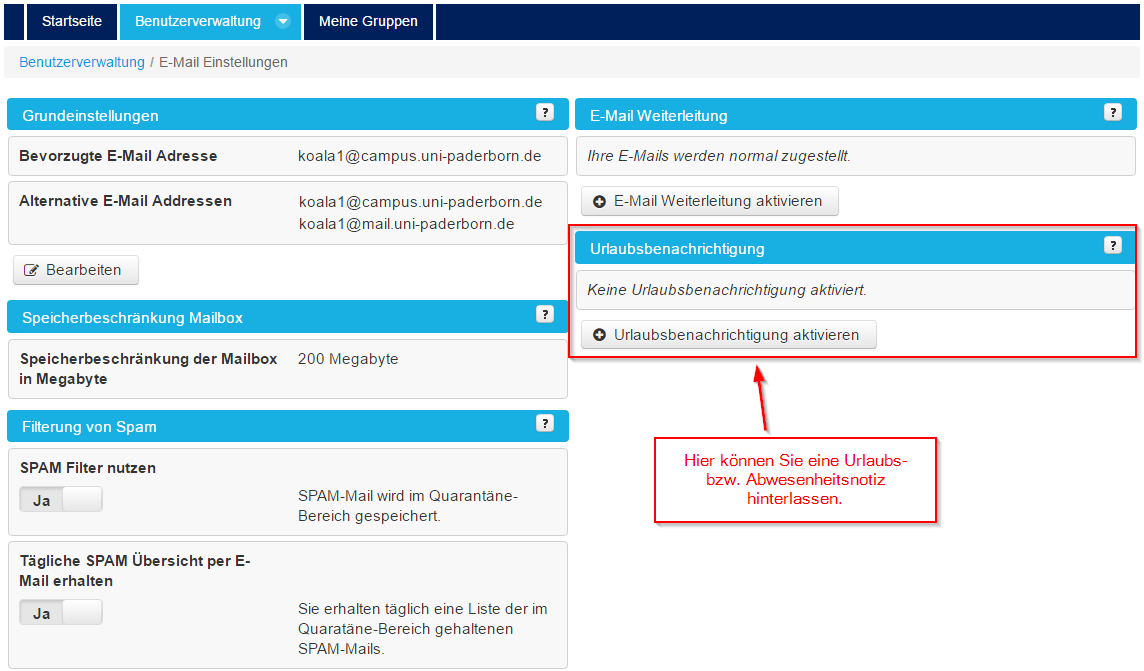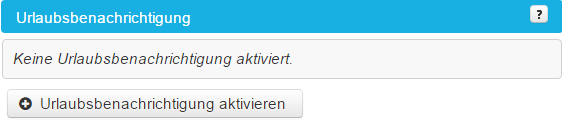Tebbe (Diskussion | Beiträge) |
|||
| Zeile 2: | Zeile 2: | ||
|type=Anleitung | |type=Anleitung | ||
|os=Alle | |os=Alle | ||
| − | |service= | + | |service=Service:Mail, |
|targetgroup=Angestellte, Bereiche, Besucher, Gäste, Studierende | |targetgroup=Angestellte, Bereiche, Besucher, Gäste, Studierende | ||
|hasdisambig=Nein | |hasdisambig=Nein | ||
| Zeile 12: | Zeile 12: | ||
==Was ist zu tun?== | ==Was ist zu tun?== | ||
| − | * Öffnen Sie | + | * Öffnen Sie das IMT Serviceportal ([https://sp.upb.de https://sp.upb.de]). |
* Geben Sie eine Nachricht für die Urlaubsbenachrichtigung ein. | * Geben Sie eine Nachricht für die Urlaubsbenachrichtigung ein. | ||
==Schritt-für-Schritt-Anleitung== | ==Schritt-für-Schritt-Anleitung== | ||
| − | Öffnen Sie | + | <div class="tleft" style="clear:none"> |
| + | [[Datei:Screenshot Serviceportal - Auswahl - E-Mail Einstellungen.png|mini|ohne|400px]] | ||
| + | </div> | ||
| + | <br> | ||
| + | Öffnen Sie das IMT Serviceportal ([https://sp.upb.de https://sp.upb.de]) und melden Sie sich mit Ihrem Uni-Account an. Nach einer erfolgreichen Anmeldung wählen Sie im Menüpunkt '''Benutzerverwaltung''' den Unterpunkt '''E-Mail Einstellungen'''! Auf der folgenden Übersichtsseite haben Sie die Option, eine Urlaubsbenachrichtigung hinzuzufügen. | ||
| + | <br clear=all> | ||
| − | [[Datei: | + | [[Datei:Screenshot Serviceportal - Urlaubsbenachrichtigung 01.png|ohne|mini|900px]] |
| − | + | <div class="tleft" style="clear:none"> | |
| + | [[Datei:Screenshot Serviceportal - Urlaubsbenachrichtigung 02.png|ohne|mini|400px]] | ||
| + | [[Datei:Screenshot Serviceportal - Urlaubsbenachrichtigung 03.png|ohne|mini|400px]] | ||
| + | </div> | ||
| + | <br> | ||
| − | [[Datei: | + | : Klicken Sie auf die Schaltfläche [[Datei:Screenshot Serviceportal - Button - Urlaubsbenachrichtigung.png]] bei Urlaubsbenachrichtigung. |
| + | : Im erscheinenden Dialog können Sie Ihre Abwesenheitsnotiz eintragen | ||
| + | : Jede Person die Ihnen eine E-Mail schreibt, erhält einmalig Ihre Auto-Antwort | ||
| + | : Mehrere E-Mails vom gleichen Absender ergeben nur eine automatische Benachrichtigung, sofern die E-Mails in einem Abstand von 7 Tagen oder weniger zur ersten E-Mail empfangen werden | ||
| + | |||
| + | <br clear=all> | ||
'''Urlaubsbenachrichtigung einrichten''' | '''Urlaubsbenachrichtigung einrichten''' | ||
<br /> | <br /> | ||
| + | Wir haben früher dazu geraten keine Urlaubsbenachrichtigungen zu erstellen. Hauptsächlich weil SPAM-Sender durch die Automatische Antwort von einer gültigen E-Mail-Adresse für Ihre Zwecke ausgehen. Mittlerweile sind die SPAM-Filter der Universität und der E-Mail-Programme so weit fortgeschritten, dass wir diesen Grund nicht mehr als gegeben ansehen können. | ||
| − | + | Personen, die Sie erreichen möchten, können so über die Dauer Ihrer Abwesenheit informiert werden. Dadurch entsteht keine Verunsicherung/Verärgerung beim Absender, die sonst durch langes "Schweigen" entstehen könnten.<br /> | |
| − | |||
| − | |||
| − | |||
| − | |||
| − | <br /> | ||
Wir weisen darauf hin, dass wenn die Einstellung über die Benutzerverwaltung vorgenommen wird, ist der | Wir weisen darauf hin, dass wenn die Einstellung über die Benutzerverwaltung vorgenommen wird, ist der | ||
Wert fest auf 7 Tage gesetzt, sprich prinzipiell bekommt der Absender jeweils eine Woche nach der letzten Mail wieder eine neue Auto-Antwort bei eingehender Mail. | Wert fest auf 7 Tage gesetzt, sprich prinzipiell bekommt der Absender jeweils eine Woche nach der letzten Mail wieder eine neue Auto-Antwort bei eingehender Mail. | ||
Version vom 14. Oktober 2016, 09:22 Uhr
Allgemeine Informationen
| Anleitung | |
|---|---|
| Informationen | |
| Betriebssystem | Alle |
| Service | |
| Interessant für | Angestellte, Bereiche, Besucher, Gäste und Studierende |
| HilfeWiki des ZIM der Uni Paderborn | |
This article is only a draft. Information provided here is most possibly incomplete and/or imprecise. Feel free to help us by expanding it. |
Sie können eine Auto-Antwort (Urlaubsbenachrichtung) einrichten, sodass bei jeder einkommenden E-Mail eine automatisch generierte E-Mail an den Absender verschickt wird.
Was ist zu tun?[Bearbeiten | Quelltext bearbeiten]
- Öffnen Sie das IMT Serviceportal (https://sp.upb.de).
- Geben Sie eine Nachricht für die Urlaubsbenachrichtigung ein.
Schritt-für-Schritt-Anleitung[Bearbeiten | Quelltext bearbeiten]
Öffnen Sie das IMT Serviceportal (https://sp.upb.de) und melden Sie sich mit Ihrem Uni-Account an. Nach einer erfolgreichen Anmeldung wählen Sie im Menüpunkt Benutzerverwaltung den Unterpunkt E-Mail Einstellungen! Auf der folgenden Übersichtsseite haben Sie die Option, eine Urlaubsbenachrichtigung hinzuzufügen.
- Klicken Sie auf die Schaltfläche
 bei Urlaubsbenachrichtigung.
bei Urlaubsbenachrichtigung. - Im erscheinenden Dialog können Sie Ihre Abwesenheitsnotiz eintragen
- Jede Person die Ihnen eine E-Mail schreibt, erhält einmalig Ihre Auto-Antwort
- Mehrere E-Mails vom gleichen Absender ergeben nur eine automatische Benachrichtigung, sofern die E-Mails in einem Abstand von 7 Tagen oder weniger zur ersten E-Mail empfangen werden
Urlaubsbenachrichtigung einrichten
Wir haben früher dazu geraten keine Urlaubsbenachrichtigungen zu erstellen. Hauptsächlich weil SPAM-Sender durch die Automatische Antwort von einer gültigen E-Mail-Adresse für Ihre Zwecke ausgehen. Mittlerweile sind die SPAM-Filter der Universität und der E-Mail-Programme so weit fortgeschritten, dass wir diesen Grund nicht mehr als gegeben ansehen können.
Personen, die Sie erreichen möchten, können so über die Dauer Ihrer Abwesenheit informiert werden. Dadurch entsteht keine Verunsicherung/Verärgerung beim Absender, die sonst durch langes "Schweigen" entstehen könnten.
Wir weisen darauf hin, dass wenn die Einstellung über die Benutzerverwaltung vorgenommen wird, ist der Wert fest auf 7 Tage gesetzt, sprich prinzipiell bekommt der Absender jeweils eine Woche nach der letzten Mail wieder eine neue Auto-Antwort bei eingehender Mail.