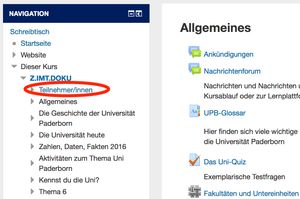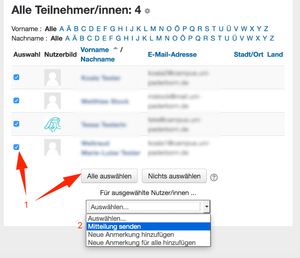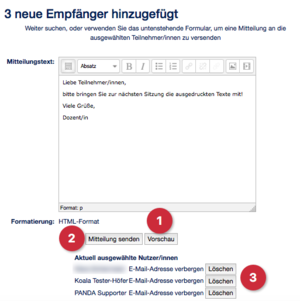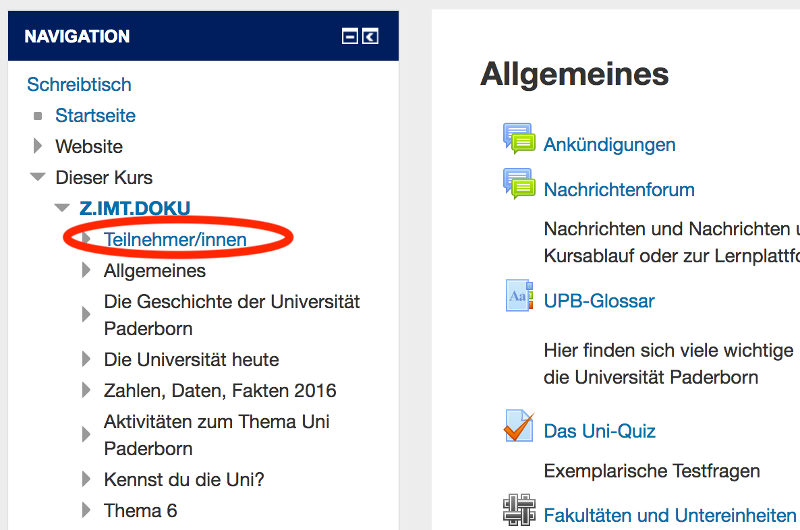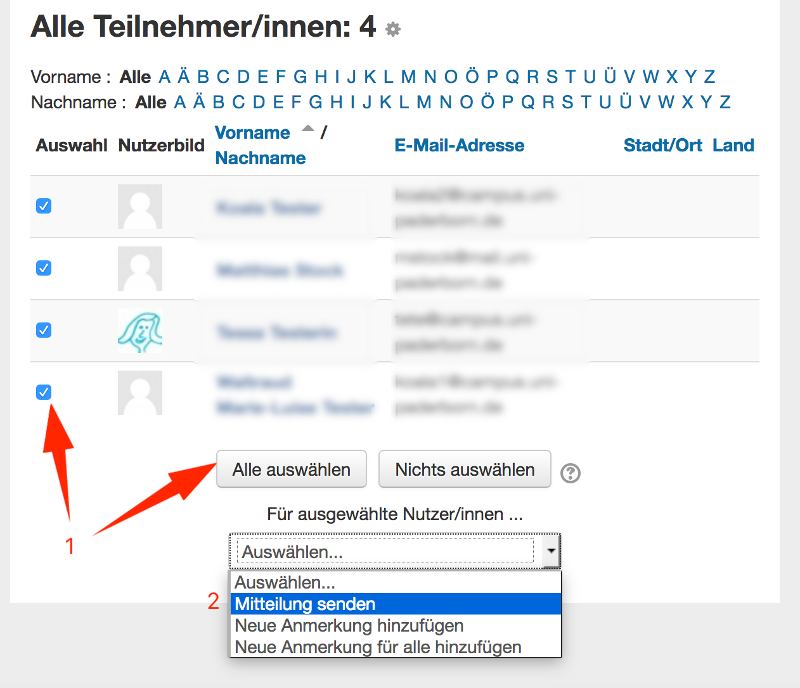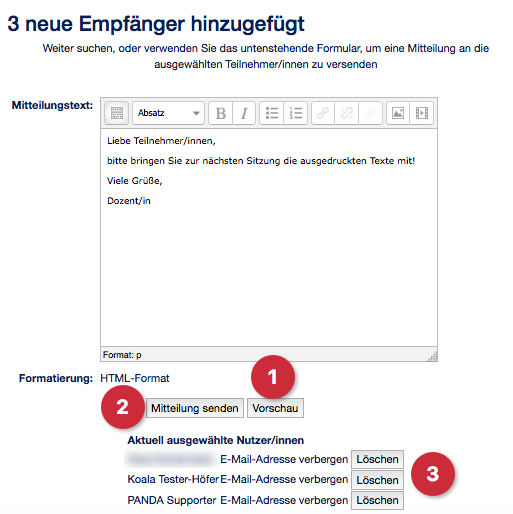Mstock (Diskussion | Beiträge) |
Mstock (Diskussion | Beiträge) |
||
| Zeile 28: | Zeile 28: | ||
Sobald Sie ihre Auswahl getroffen haben, wählen Sie aus der Liste '''Mitteilung senden''' aus. Sie werden nun zum Mitteilungseditor weitergeleitet. | Sobald Sie ihre Auswahl getroffen haben, wählen Sie aus der Liste '''Mitteilung senden''' aus. Sie werden nun zum Mitteilungseditor weitergeleitet. | ||
===Mitteilung verfassen=== | ===Mitteilung verfassen=== | ||
| − | [[Datei:Screenshot_Panda_Gruppenmitteilung_Nachricht_schreiben.png|links|mini|ohne|300px| | + | [[Datei:Screenshot_Panda_Gruppenmitteilung_Nachricht_schreiben.png|links|mini|ohne|300px|Mitteilungseditor]] |
Verfassen Sie nun die Mitteilung. Dazu steht ihnen der gewohnte Moodle Texteditor zur Verfügung. Mit dem Button '''Vorschau''' können Sie sich die Mitteilung so anzeigen lassen, wie sie die Teilnehmer sehen. Ein Klick auf '''Mitteilung senden''' schickt die nachricht an alle ausgwählten Teilnehmern. | Verfassen Sie nun die Mitteilung. Dazu steht ihnen der gewohnte Moodle Texteditor zur Verfügung. Mit dem Button '''Vorschau''' können Sie sich die Mitteilung so anzeigen lassen, wie sie die Teilnehmer sehen. Ein Klick auf '''Mitteilung senden''' schickt die nachricht an alle ausgwählten Teilnehmern. | ||
<h2 style="clear:both"> Siehe auch </h2> | <h2 style="clear:both"> Siehe auch </h2> | ||
* [[Informationen zu PANDA für Lehrende]] | * [[Informationen zu PANDA für Lehrende]] | ||
Version vom 11. Mai 2017, 15:54 Uhr
Allgemeine Informationen
| Anleitung | |
|---|---|
| Informationen | |
| Betriebssystem | Alle |
| Service | PANDA |
| Interessant für | Angestellte, Studierende und Gäste |
| HilfeWiki des ZIM der Uni Paderborn | |
Dieser Artikel befindet sich zurzeit im Aufbau |
Dieser Artikel erklärt, wie Sie eine Mitteilung an alle Kursteilnehmer/innen schicken.
Was ist zu tun?[Bearbeiten | Quelltext bearbeiten]
- Teilnehmerliste aufrufen
- Alle Teilnehmer auswählen
- Mitteilung verfassen und verschicken
Schritt-für-Schritt Anleitung[Bearbeiten | Quelltext bearbeiten]
Teilnehmerliste aufrufen[Bearbeiten | Quelltext bearbeiten]
Klicken Sie im Kurs in der linken Seitenleiste auf Teilnehmer. Sie brauchen den Reiter nicht aufklappen.
Teilnehmer auswählen[Bearbeiten | Quelltext bearbeiten]
Wählen Sie in der Liste alle Teilnehmer aus, die Sie anschreiben wollen. Sie haben 2 Möglichkeiten:
- Klicken Sie auf die Checkbox um nur bestimmte Teilnehmer auszuwählen.
- Klicken Sie auf Alle auswählen um alle Kursteilnehmer auszuwählen.
Sobald Sie ihre Auswahl getroffen haben, wählen Sie aus der Liste Mitteilung senden aus. Sie werden nun zum Mitteilungseditor weitergeleitet.
Mitteilung verfassen[Bearbeiten | Quelltext bearbeiten]
Verfassen Sie nun die Mitteilung. Dazu steht ihnen der gewohnte Moodle Texteditor zur Verfügung. Mit dem Button Vorschau können Sie sich die Mitteilung so anzeigen lassen, wie sie die Teilnehmer sehen. Ein Klick auf Mitteilung senden schickt die nachricht an alle ausgwählten Teilnehmern.