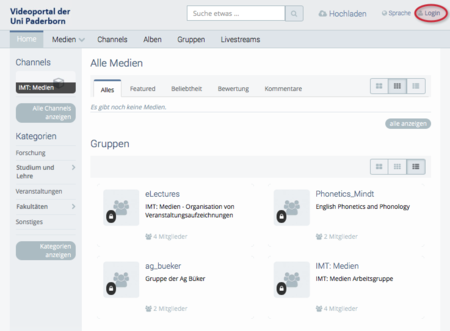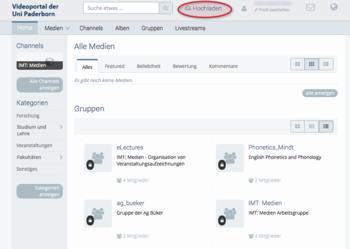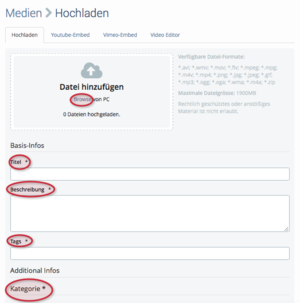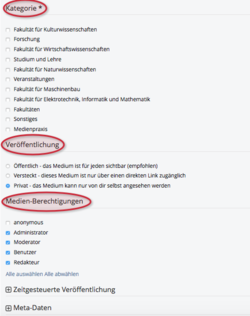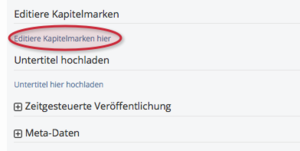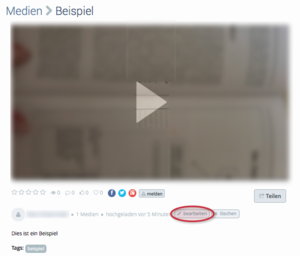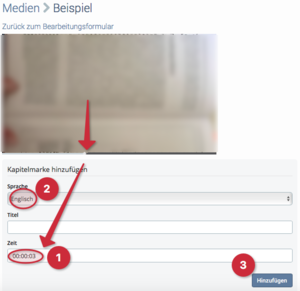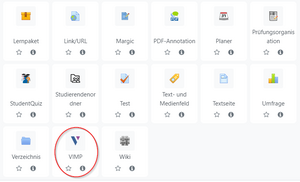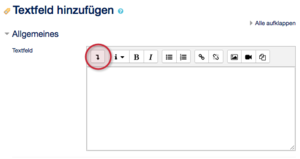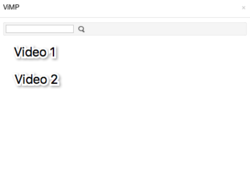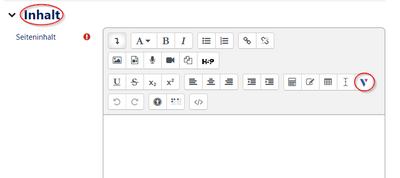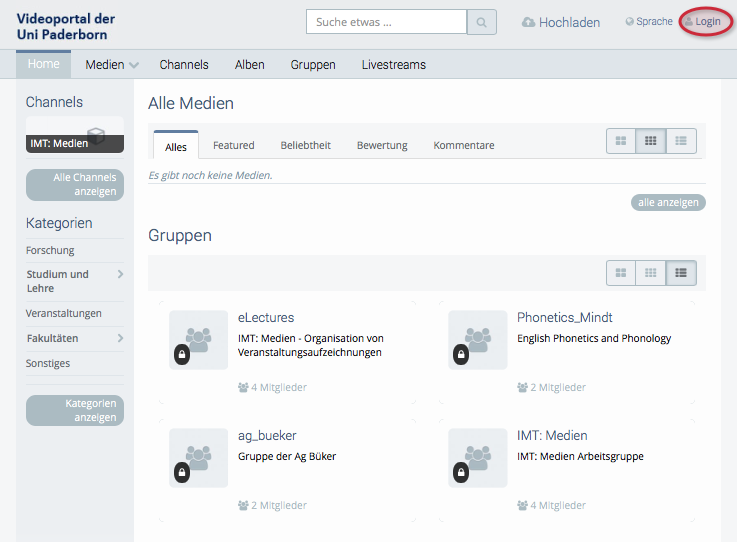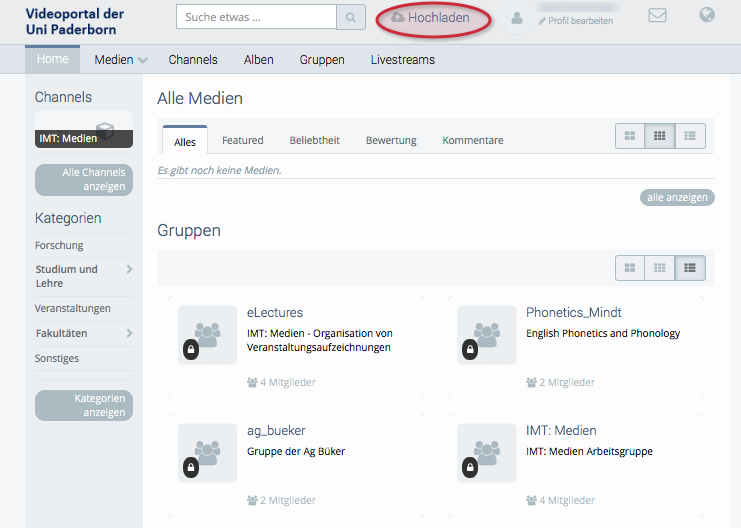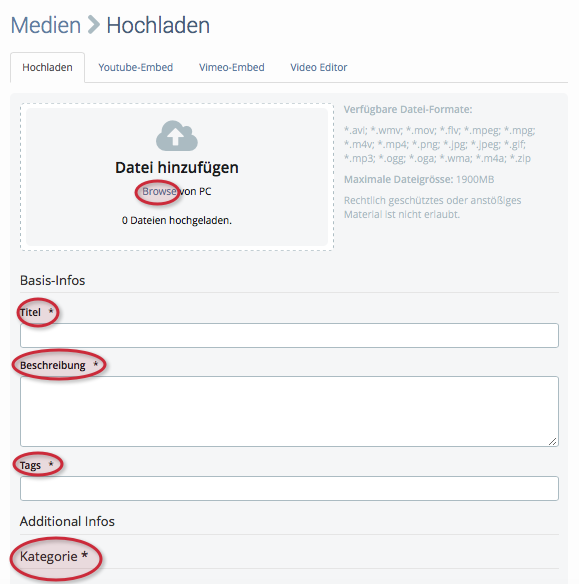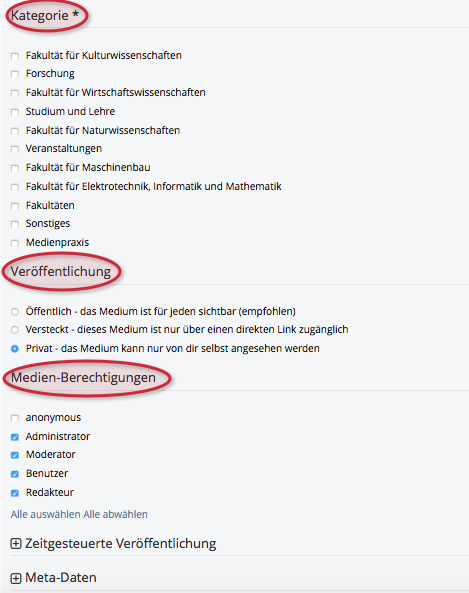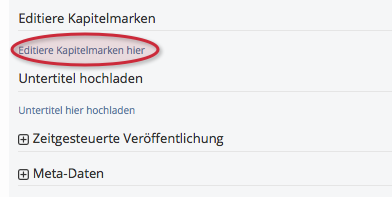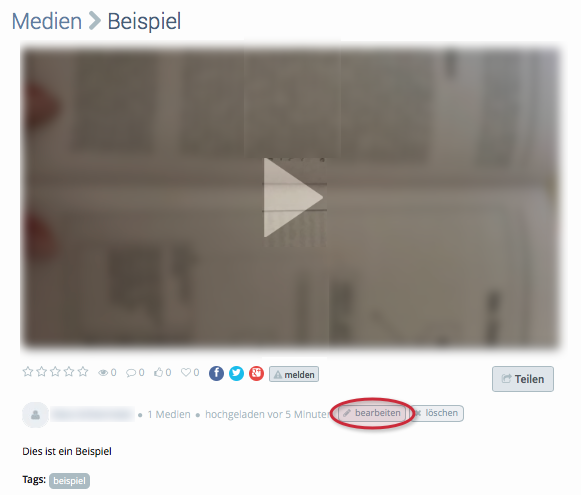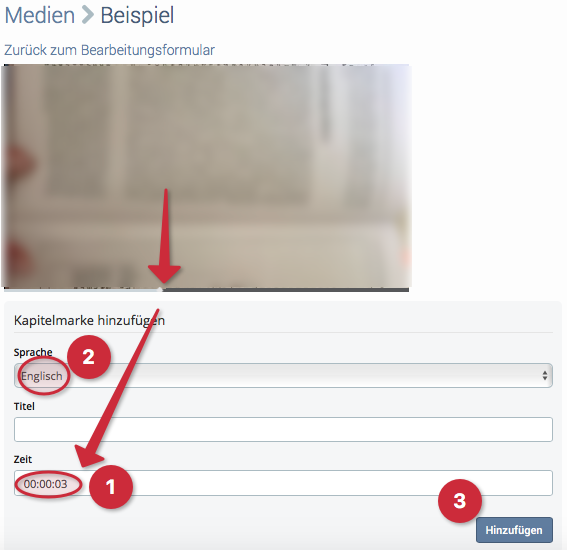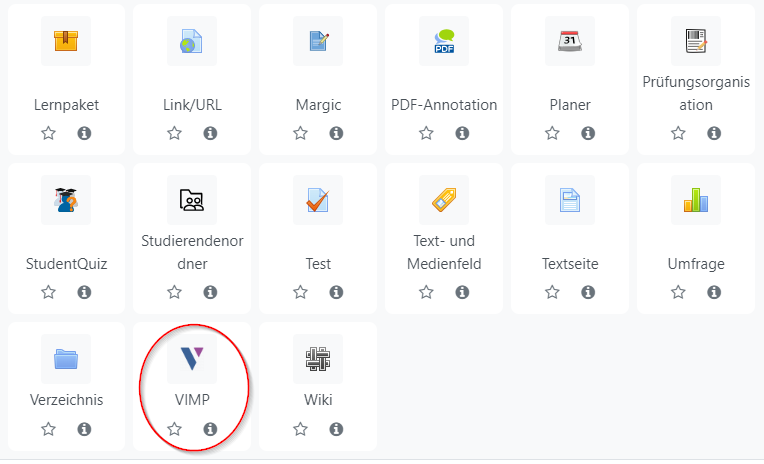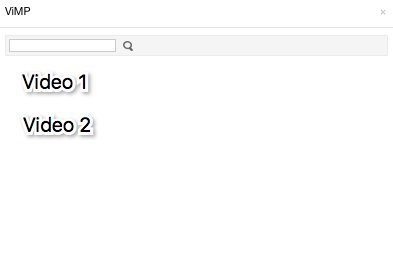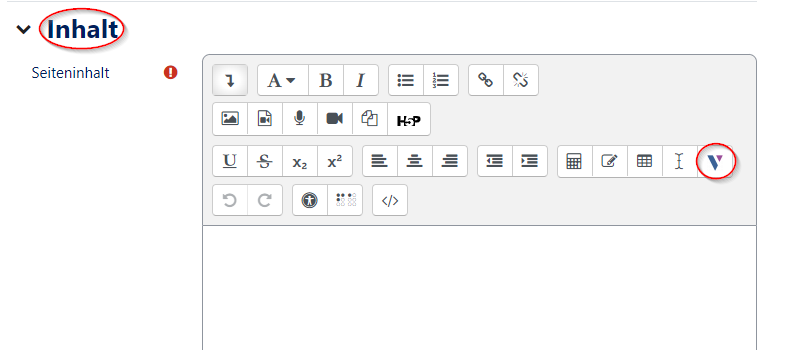| Zeile 9: | Zeile 9: | ||
}} | }} | ||
{| width="70%" style="background-color:yellow; border-style:dashed; border-width:3px; border-color:red; padding: 4px; " | {| width="70%" style="background-color:yellow; border-style:dashed; border-width:3px; border-color:red; padding: 4px; " | ||
| − | |'''Hinweis:''' Um das Videoportal und alle Funktionen in PANDA nutzen zu können, müssen Sie sich zunächst auf der Website des [ | + | |'''Hinweis:''' Um das Videoportal und alle Funktionen in PANDA nutzen zu können, müssen Sie sich zunächst auf der Website des [https://videos.uni-paderborn.de Videoportals] anmelden. |
|} | |} | ||
Dieser Artikel soll zeigen, wie das Videoportal der Uni Paderborn (ViMP) genutzt und mit Panda verbunden werden kann. | Dieser Artikel soll zeigen, wie das Videoportal der Uni Paderborn (ViMP) genutzt und mit Panda verbunden werden kann. | ||
Version vom 7. Mai 2018, 10:27 Uhr
Allgemeine Informationen
| Anleitung | |
|---|---|
| Informationen | |
| Betriebssystem | Alle |
| Service | PANDA |
| Interessant für | Angestellte, Studierende und Gäste |
| HilfeWiki des ZIM der Uni Paderborn | |
This article is only a draft. Information provided here is most possibly incomplete and/or imprecise. Feel free to help us by expanding it. |
| Hinweis: Um das Videoportal und alle Funktionen in PANDA nutzen zu können, müssen Sie sich zunächst auf der Website des Videoportals anmelden. |
Dieser Artikel soll zeigen, wie das Videoportal der Uni Paderborn (ViMP) genutzt und mit Panda verbunden werden kann.
Was ist zu tun?[Bearbeiten | Quelltext bearbeiten]
- Bei ViMP anmelden
- Videos hochladen
- Bei Panda Videos einbinden
ViMP nutzen[Bearbeiten | Quelltext bearbeiten]
- Wenn Sie auf die Seite des Videoportals gehen, wird Ihnen diese Übersicht angezeigt.
- Nun können Sie sich oben rechts unter Login mit Ihren Zugangsdaten der Uni Paderborn anmelden.
Video hochladen[Bearbeiten | Quelltext bearbeiten]
Nachdem Sie sich eingeloggt haben, können Sie ein Video hochladen, indem Sie oben auf Hochladen klicken.
- Klicken Sie dann auf Browse und wählen Sie ein Video aus, das Sie hochladen möchten. Wichtig: Sie können nur Videos hochladen, die Ihnen gehören und nicht größer sind als 1900 MB.
- Weiter unten müssen Sie dann die Basis-Informationen ausfüllen. Wörter, die mit Sternchen markiert sind, sind Pflichtangaben:
- Ein aussagekräftiger Titel, eine Beschreibung und Tags helfen bei der Suche nach dem Video.
- Die Kategorie ist wichtig, um die Fakultäten und die Art des Videos auszuwählen. So wird die gezielte Suche nach bestimmten Videos erleichtert.
- Die Veröffentlichung steht standardmäßig auf Privat. Wird Versteckt ausgewählt, kann das Video nur über einen Link erreicht werden. Wird öffentlich ausgewählt, kann Jeder das Video sehen.
- Bei den Medien-Berechtigungen wählt man aus, wer das Video sehen darf und wer nicht.
- Bei der zeitgesteuerten Veröffentlichung kann man zusätzlich einen Zeitraum bestimmen, in dem das Video verfügbar sein soll.
- Um den Vorgang abzuschließen, klicken Sie unten rechts auf Hochladen. Wenn dies erfolgreich war, bekommen Sie eine Bestätigungsmail.
- In der Medien-Übersicht sind alle von mir hochgeladenen Videos zu sehen.
Weitere Funktionen[Bearbeiten | Quelltext bearbeiten]
Kapitelmarken[Bearbeiten | Quelltext bearbeiten]
Nachdem Sie ein Video hochgeladen haben, haben Sie anschließend die Möglichkeit, Kapitelmarken zu setzen. Das heißt, Sie können ein Video in Kapitel einteilen.
- Klicken Sie zur Erstellung auf der Video-Seite auf bearbeiten.
- Im nächsten Schritt klicken Sie auf Editiere Kapitelmarken hier und danach auf OK.
- Scrollen Sie in Ihrem Video an die gewünschte Stelle, wo das Kapitel beginnen soll.
- Dies wird dann automatisch in das darunter stehende Feld Zeit (1) übertragen.
- Wählen Sie nun noch die Sprache (2) aus und geben Sie dem Kapitel eine Überschrift.
- Klicken Sie dann auf Hinzufügen (3).
- Wiederholen Sie die Schritte für jede Kapitelmarke, die Sie setzen möchten.
ViMP-Anbindung an PANDA[Bearbeiten | Quelltext bearbeiten]
| Hinweis: Stellen Sie als Dozent den Link von ihrem ViMP-Video in PANDA zur Verfügung und weisen Sie Ihre Studentinnen und Studenten auf diesen hin! |
Variante 1: ViMP[Bearbeiten | Quelltext bearbeiten]
- Wählen Sie den Kurs aus, in dem Sie eine ViMP-Anbindung wünschen.
- Klicken Sie dann rechts oben auf Bearbeiten einschalten.
- Danach klicken Sie auf Material oder Aktivität hinzufügen.
- Scrollen Sie nach ganz unten und wählen Sie ViMP aus.
- Nun werden Ihnen alle Videos angezeigt, die Ihnen gehören. Wählen Sie das Video aus, das Sie in Ihrem Kurs veröffentlichen möchten.
- Achtung: Stellen Sie hierbei sicher, dass Sie bei dem entsprechenden Video die Rolle "Benutzer" in ViMP eingestellt haben.
- All das, was Sie schon bei ViMP gespeichert haben (Titel etc.), wird auch in PANDA gespeichert.
Variante 2: Textfeld[Bearbeiten | Quelltext bearbeiten]
Mit dieser Variante haben Sie vielfältigere Einstellungsmöglichkeiten. Hierfür brauchen Sie aber den Atto-Editor. Wie Sie diesen einstellen, erfahren Sie hier
- Wählen Sie den Kurs aus, in dem Sie eine ViMP-Anbindung wünschen.
- Klicken Sie rechts oben auf Bearbeiten einschalten.
- Danach klicken Sie auf Material oder Aktivität hinzufügen.
- Wählen Sie das Textfeld aus. Klicken Sie danach auf den Pfeil und auf das ViMP Icon.
- Nun erscheinen Ihre Videos, wovon Sie eins auswählen und hochladen können. Klicken Sie dann auf Speichern.
- Der Vorteil ist hierbei, dass direkt auf PANDA angezeigt wird, dass ein Video vorhanden ist.
Variante 3: Textseite[Bearbeiten | Quelltext bearbeiten]
- Wählen Sie den Kurs aus, in dem Sie eine ViMP-Anbindung wünschen.
- Klicken Sie rechts oben auf Bearbeiten einschalten.
- Danach klicken Sie auf Material oder Aktivität hinzufügen.
- Wählen Sie dann die Textseite aus.
- Scrollen Sie nun runter zu "Inhalt" und wählen Sie hier das ViMP-Icon aus.
- So können Sie direkt einen Text zum Video hinzufügen.
- Klicken Sie danach auf Speichern.
Siehe auch auch[Bearbeiten | Quelltext bearbeiten]
Weitere interessante Artikel zum gleichen Themenfeld verlinken