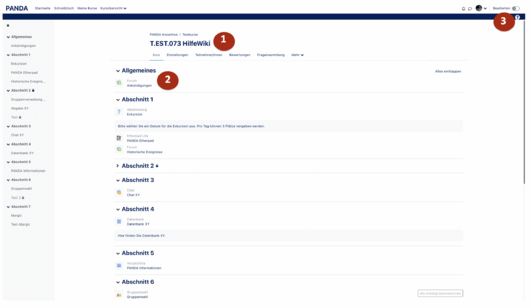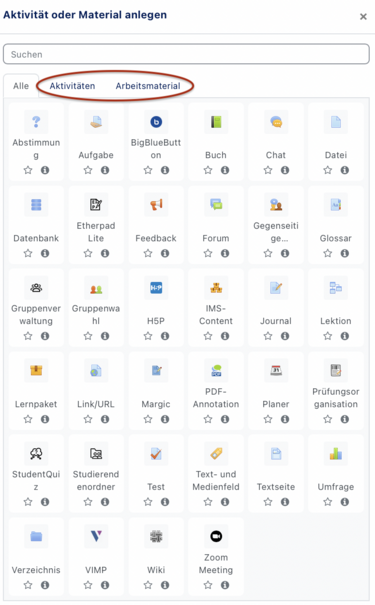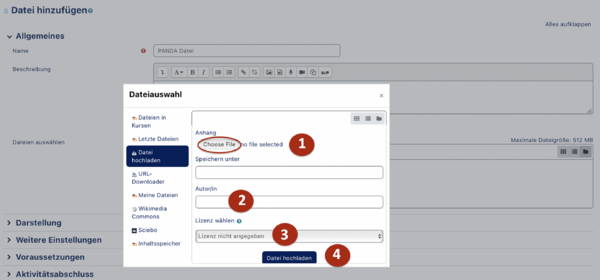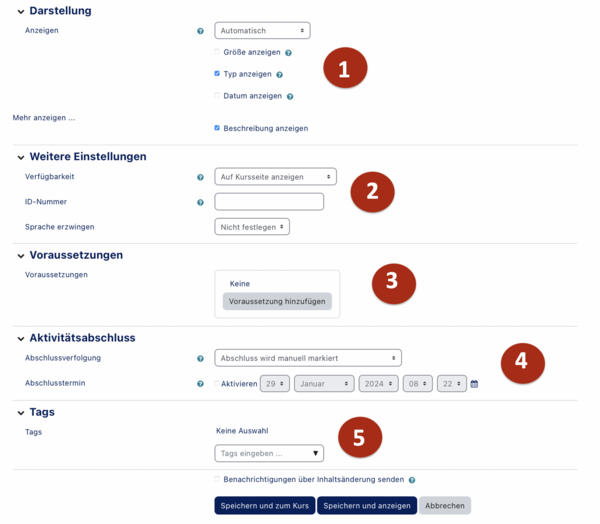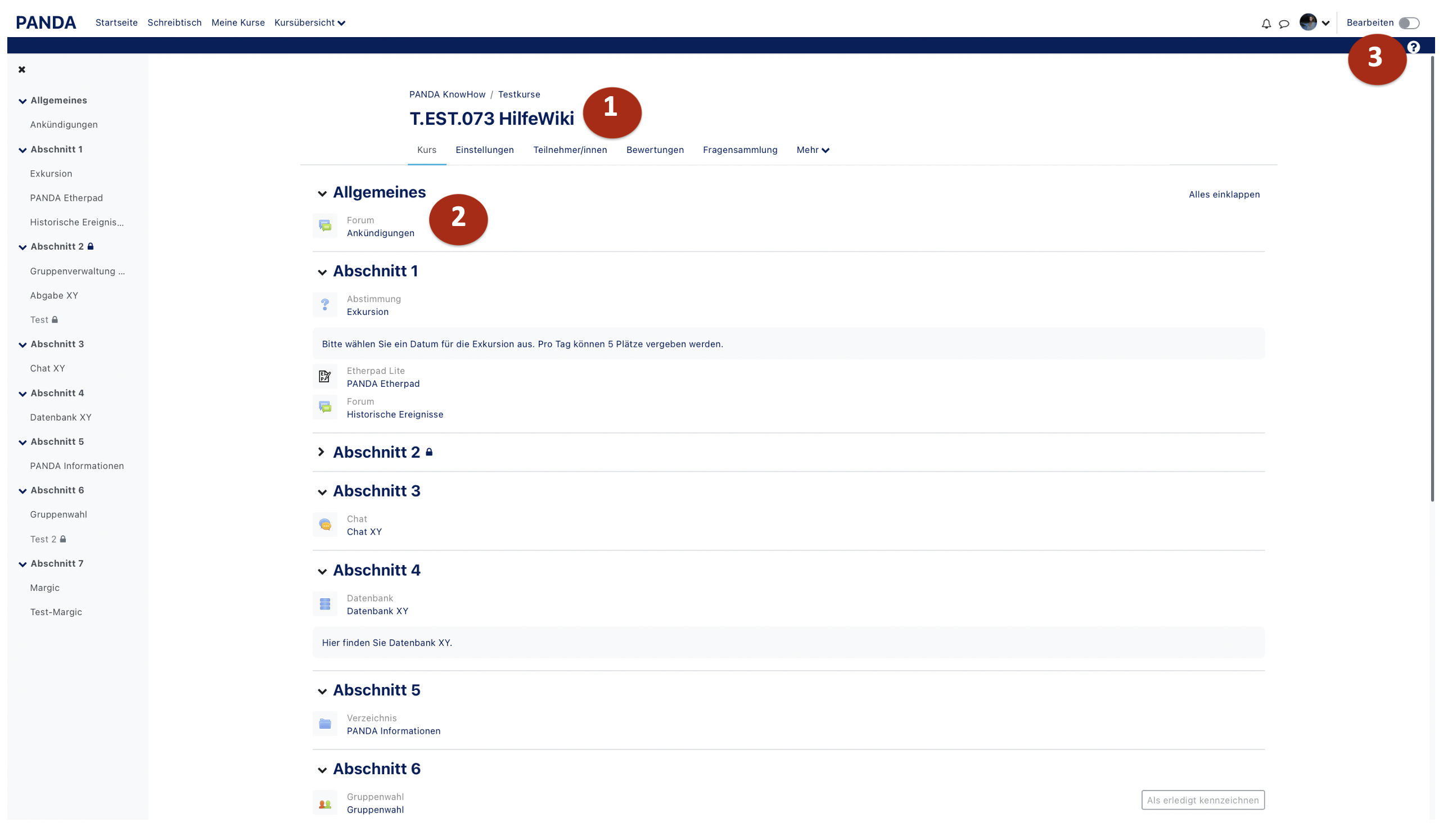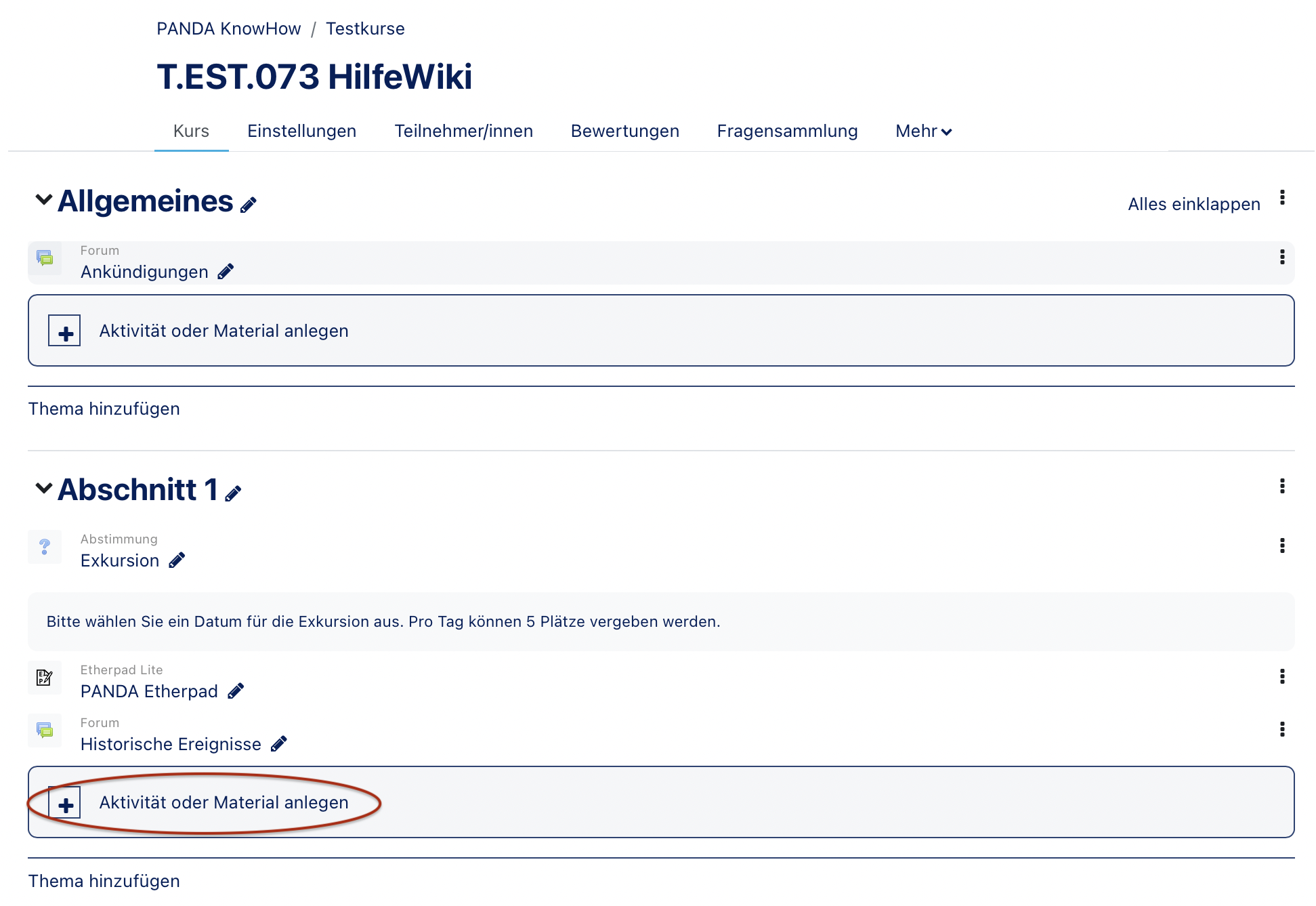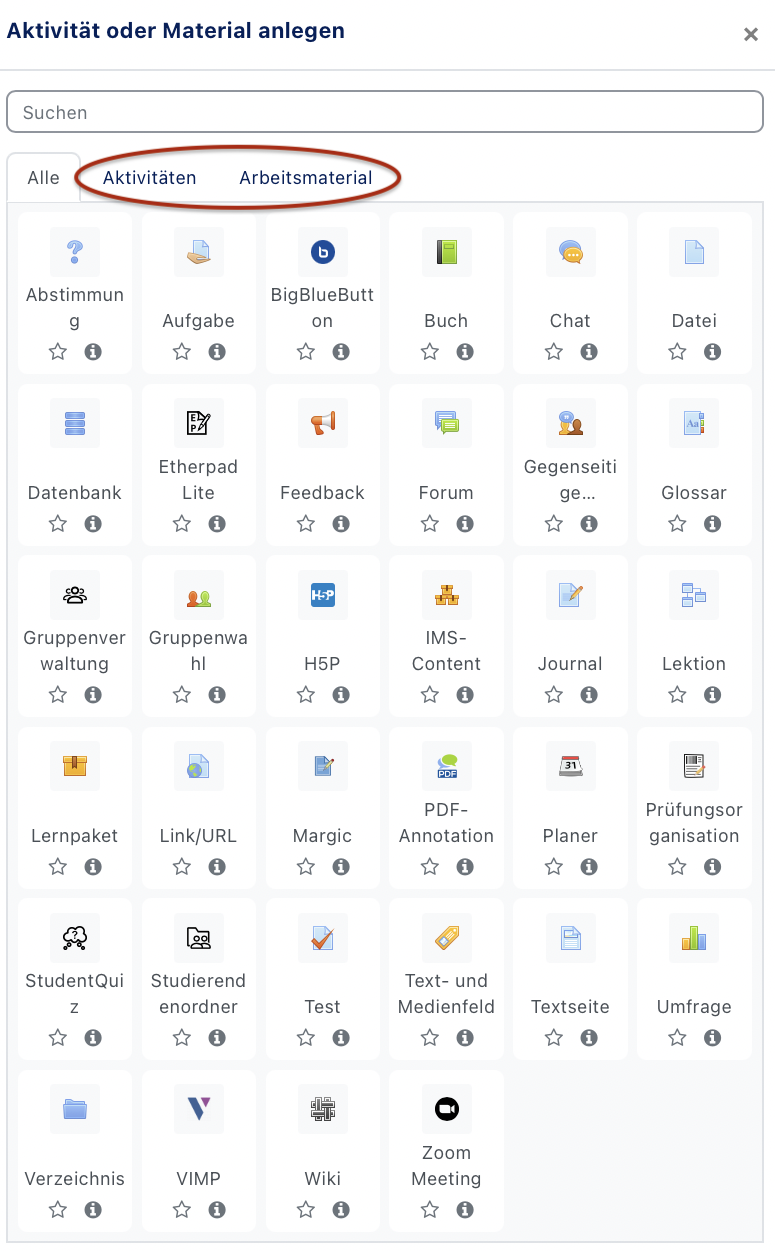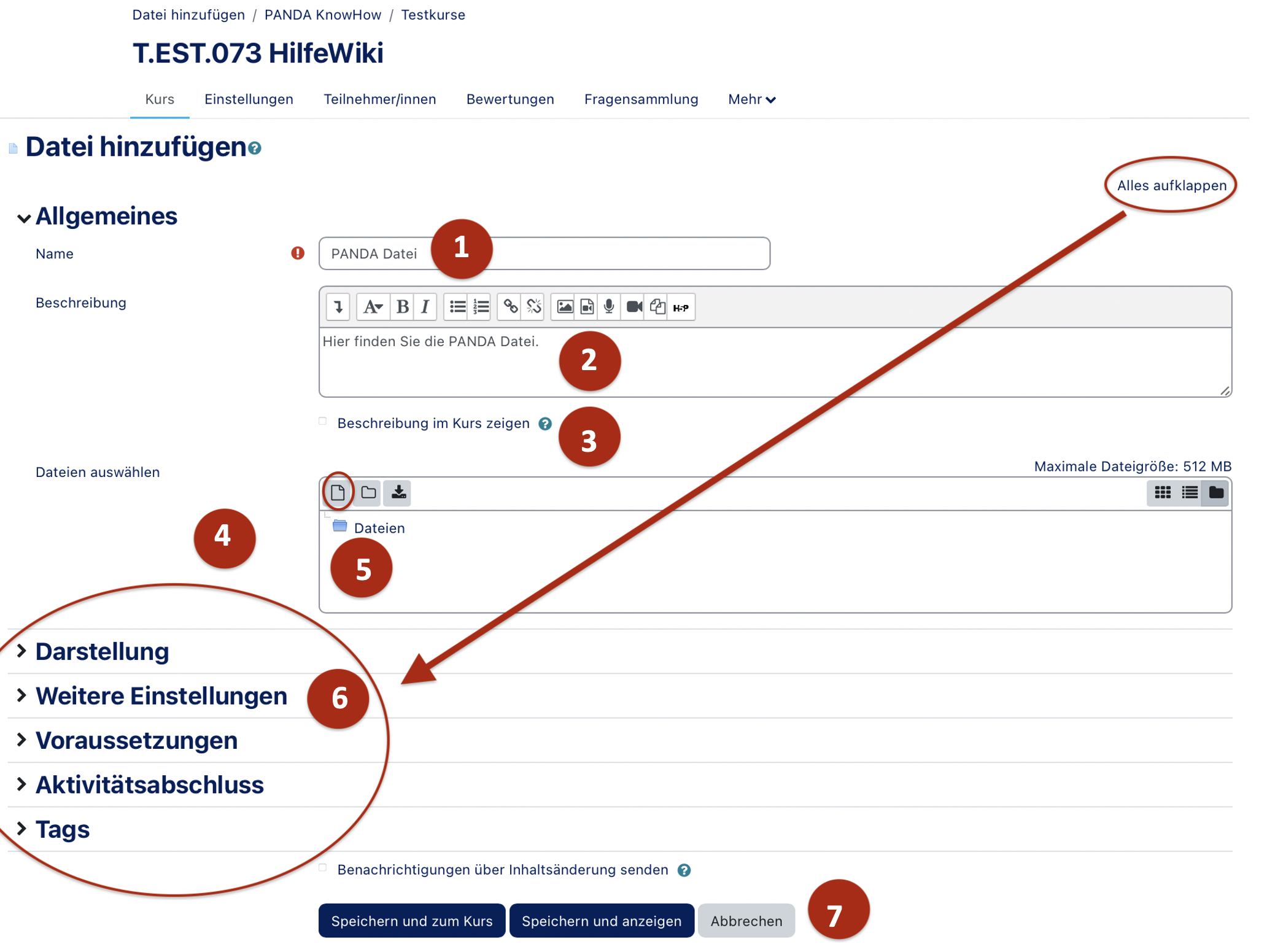K |
|||
| Zeile 9: | Zeile 9: | ||
In einem neu angelegten PANDA-Kurs ist im '''mittleren Bereich(1)''' - dem Hauptkursbereich - eine bestimmte Anzahl an leeren Themen und ein '''Ankündigungsforum (2)''' zu finden. Außerdem können hier durch '''Bearbeiten einschalten (3)''' Änderungen vorgenommen werden. | In einem neu angelegten PANDA-Kurs ist im '''mittleren Bereich(1)''' - dem Hauptkursbereich - eine bestimmte Anzahl an leeren Themen und ein '''Ankündigungsforum (2)''' zu finden. Außerdem können hier durch '''Bearbeiten einschalten (3)''' Änderungen vorgenommen werden. | ||
| − | + | [[Datei:Materialien hinzufügen.png|zentriert|miniatur|530x530px|Abbildung 1]] | |
| − | [[Datei: | ||
=== Themen & Material bearbeiten === | === Themen & Material bearbeiten === | ||
| Zeile 18: | Zeile 17: | ||
| − | Um Ihrem Kurs Materialen oder Aktivitäten hinzuzufügen müssen Sie im ersten Schritt '''Bearbeiten einschalten''' aktivieren. | + | Um Ihrem Kurs Materialen oder Aktivitäten hinzuzufügen, müssen Sie im ersten Schritt '''Bearbeiten einschalten''' aktivieren. |
Dies geht oben rechts '''(3)''' ''(Abbildung 1)''. | Dies geht oben rechts '''(3)''' ''(Abbildung 1)''. | ||
Ist das Bearbeiten eingeschaltet, sehen Sie im Hauptkursbereich verschiedene Optionen, um den Kurs zu bearbeiten. | Ist das Bearbeiten eingeschaltet, sehen Sie im Hauptkursbereich verschiedene Optionen, um den Kurs zu bearbeiten. | ||
| − | + | [[Datei:Kurs Matetrial hinzufügen.png|miniatur|600x600px|Abbildung 2]] | |
| − | [[Datei: | ||
<br> | <br> | ||
:'''''(Abbildung 2)''''': Grundsätzlich können Sie einzelnen Themen Materialen hinzufügen, indem Sie diese einfach per "Drag and Drop" auf den passenden Themenabschnitt ziehen. | :'''''(Abbildung 2)''''': Grundsätzlich können Sie einzelnen Themen Materialen hinzufügen, indem Sie diese einfach per "Drag and Drop" auf den passenden Themenabschnitt ziehen. | ||
| Zeile 29: | Zeile 27: | ||
<br clear=all> | <br clear=all> | ||
| − | + | [[Datei:Fenster Material hinzufügen.png|links|miniatur|605x605px|Abbildung 3]] | |
| − | [[Datei: | ||
<br> <br> | <br> <br> | ||
| − | : '''''(Abbildung 3)''''': Das Fenster, das sich dann öffnet sieht folgendermaßen aus und unterteilt sich in '''Aktivitäten (1)''' ''(Abbildung 3)'' und '''Arbeitsmaterial(2)'''. | + | : '''''(Abbildung 3)''''': Das Fenster, das sich dann öffnet, sieht folgendermaßen aus und unterteilt sich in '''Aktivitäten (1)''' ''(Abbildung 3)'' und '''Arbeitsmaterial(2)'''. |
| − | |||
| − | |||
| − | |||
| − | |||
| − | : | + | <br> <br> <br> |
| + | : | ||
<br clear=all> | <br clear=all> | ||
| Zeile 63: | Zeile 57: | ||
Nachdem Sie Datei hinzufügen ausgewählt haben, öffnet sich Datei zu Thema 1 hinzufügen im Hauptkursfenster: | Nachdem Sie Datei hinzufügen ausgewählt haben, öffnet sich Datei zu Thema 1 hinzufügen im Hauptkursfenster: | ||
| − | + | [[Datei:Datei hinzufügen.png|miniatur|519x519px|Abbildung 5]] | |
| − | [[Datei: | ||
| − | |||
: '''Name (1)''' – tragen Sie den Namen ein, der in der Kursliste erscheinen soll, dieser muss nicht identisch mit dem Dateinamen sein. | : '''Name (1)''' – tragen Sie den Namen ein, der in der Kursliste erscheinen soll, dieser muss nicht identisch mit dem Dateinamen sein. | ||
| − | : '''Beschreibung (2)''' – optional können Sie eine Beschreibung hinzufügen. Diese wird auch auf der Kursseite angezeigt, wenn Sie den Haken bei '''Beschreibung im Kurs anzeigen (3)''' | + | : '''Beschreibung (2)''' – optional können Sie eine Beschreibung hinzufügen. Diese wird auch auf der Kursseite angezeigt, wenn Sie den Haken bei '''Beschreibung im Kurs anzeigen (3)''' setzen. |
: '''Dateien auswählen (4)''' – um Dateien hochzuladen, können diese über die PANDA Dateiauswahl hinzugefügt werden. Diese wird über einen Klick auf das entsprechende Symbol '''(5)''' aufgerufen. | : '''Dateien auswählen (4)''' – um Dateien hochzuladen, können diese über die PANDA Dateiauswahl hinzugefügt werden. Diese wird über einen Klick auf das entsprechende Symbol '''(5)''' aufgerufen. | ||
: Darüber hinaus können weitere '''Einstellungen (6)''' vorgenommen werden, wie z.B. Einblendung des Dateiformates oder Voraussetzungen, um die Datei zu erhalten. Dazu mehr weiter unten. | : Darüber hinaus können weitere '''Einstellungen (6)''' vorgenommen werden, wie z.B. Einblendung des Dateiformates oder Voraussetzungen, um die Datei zu erhalten. Dazu mehr weiter unten. | ||
| − | + | : | |
| + | : | ||
| + | : | ||
Die PANDA Dateiauswahl bietet viele verschiedene Optionen, die hier im Detail erklärt werden. | Die PANDA Dateiauswahl bietet viele verschiedene Optionen, die hier im Detail erklärt werden. | ||
<br clear=all> | <br clear=all> | ||
| − | + | [[Datei:Datei hochladen.png|zentriert|miniatur|600x600px|Abbildung 6]] | |
| − | [[Datei: | ||
| − | |||
: '''''(Abbildung 6)''''': Mit einem Klick auf das entsprechende '''Symbol (siehe (5) in Abbildung 5)''' öffnet sich die PANDA Dateiauswahl und ein Uploadbereich. Ein Klick auf '''Datei auswählen (1)''' öffnet ein entsprechendes Uploadfenster des Computers, in dem navigiert werden kann, bis die entsprechende Datei gefunden wurde, die hochgeladen werden soll. Als '''Autor/in''' wird von PANDA automatisch der '''angemeldete Nutzer eingetragen (2)''', zudem sollte unter '''Lizenz (3)''' eingetragen werden, ob die Datei selbst erstellt wurde, andere die Rechte an der Datei haben oder die Datei unter einer CC Lizenz steht. | : '''''(Abbildung 6)''''': Mit einem Klick auf das entsprechende '''Symbol (siehe (5) in Abbildung 5)''' öffnet sich die PANDA Dateiauswahl und ein Uploadbereich. Ein Klick auf '''Datei auswählen (1)''' öffnet ein entsprechendes Uploadfenster des Computers, in dem navigiert werden kann, bis die entsprechende Datei gefunden wurde, die hochgeladen werden soll. Als '''Autor/in''' wird von PANDA automatisch der '''angemeldete Nutzer eingetragen (2)''', zudem sollte unter '''Lizenz (3)''' eingetragen werden, ob die Datei selbst erstellt wurde, andere die Rechte an der Datei haben oder die Datei unter einer CC Lizenz steht. | ||
| Zeile 103: | Zeile 95: | ||
==== Konfigurationsmöglichkeiten ==== | ==== Konfigurationsmöglichkeiten ==== | ||
| − | Weitere Konfigurationsmöglichkeiten bei Datei hinzufügen. Unter '''Alle aufklappen | + | Weitere Konfigurationsmöglichkeiten bei Datei hinzufügen. Unter '''Alle aufklappen''' können alle Einstellmöglichkeiten eingeblendet werden. Relevant sind aus unserer Sicht vor allem die Optionen '''Darstellung (1)''' und '''Voraussetzungen (3)'''. Der Vollständigkeit halber werden aber alle Einstellungen erläutert. |
| − | + | [[Datei:Datei weitere Einstellungen.png|zentriert|miniatur|600x600px|Abbildung 9]] | |
| − | [[Datei: | + | : '''Darstellung (1)''' – unter Darstellung kann eingestellt werden, wie die Datei angezeigt werden soll, z.B. kann auf der Kurshauptseite angezeigt werden, welchen Dateityp die Datei hat, wie groß diese ist und wann sie im Kurs hinterlegt wurde. Zudem kann festgelegt werden, ob die Datei angezeigt oder heruntergeladen wird. |
| − | : ''' | + | : '''Weitere Einstellungen (2)''' - Hier kann zum einen die Sichtbarkeit eingestellt werden, zum anderen kann eine PANDA-interne ID Nummer vergeben werden, die für Bewertungen benutzt werden kann. In der Regel ist sie nicht erforderlich. |
| − | : ''' | + | : '''Voraussetzungen (3)''' – unter Voraussetzungen kann definiert werden, wann bzw. für wen das Objekt (Material oder Aktivität) sichtbar ist. |
| − | + | : '''Schlagwörter (4)''' - Hier können dem Objekt Schlagwörter hinzugefügt werden, unter denen es die Nutzer finden können, wenn z.B. der "Schlagwort Block" im Kurs aktiviert wird. | |
| − | |||
<br clear=all> | <br clear=all> | ||
| − | + | [[Datei:Datei Voraussetzungen.png|links|miniatur|592x592px|Abbildung 10]] | |
| − | [[Datei: | + | <br>'''''(Abbildung 10)''''': Dazu wird auf '''Voraussetzung hinzufügen (1)''' geklickt, woraufhin sich ein Kontextmenü öffnet. |
| − | <br> | ||
| − | |||
: Es gibt unter '''Datum (2)''' die Möglichkeit einzustellen, dass das Objekt, z.B. ab dem 15. Mai sichtbar oder ausgeblendet ist | : Es gibt unter '''Datum (2)''' die Möglichkeit einzustellen, dass das Objekt, z.B. ab dem 15. Mai sichtbar oder ausgeblendet ist | ||
: Es kann mit '''Bewertung (3)''' eingestellt werden, dass bestimmte Vorleistungen in PANDA erbracht werden müssen, z.B. einen Test mit 80 % abgeben, eine Aufgabe abgeben, damit das Objekt sichtbar wird. | : Es kann mit '''Bewertung (3)''' eingestellt werden, dass bestimmte Vorleistungen in PANDA erbracht werden müssen, z.B. einen Test mit 80 % abgeben, eine Aufgabe abgeben, damit das Objekt sichtbar wird. | ||
| Zeile 124: | Zeile 113: | ||
<br clear=all> | <br clear=all> | ||
| − | |||
| − | |||
==== Themenübersicht - Positionierung/Sichtbarkeiten ==== | ==== Themenübersicht - Positionierung/Sichtbarkeiten ==== | ||
Version vom 14. Oktober 2018, 18:15 Uhr
Allgemeine Informationen
| Anleitung | |
|---|---|
| Informationen | |
| Betriebssystem | Alle |
| Service | PANDA |
| Interessant für | Angestellte, Studierende und Gäste |
| HilfeWiki des ZIM der Uni Paderborn | |
Materialien hinzufügen[Bearbeiten | Quelltext bearbeiten]
In einem neu angelegten PANDA-Kurs ist im mittleren Bereich(1) - dem Hauptkursbereich - eine bestimmte Anzahl an leeren Themen und ein Ankündigungsforum (2) zu finden. Außerdem können hier durch Bearbeiten einschalten (3) Änderungen vorgenommen werden.
Themen & Material bearbeiten[Bearbeiten | Quelltext bearbeiten]
Das Ankündigungsforum (2) (Abbildung 1) ist ein Forum, das automatisch von PANDA in jedem Kurs generiert wird. Ausschließlich Dozenten und Dozentenassistenten dürfen im Ankündigungsforum schreiben. Pro Kurs kann es nur ein Ankündigungsforum geben.
Im Block "Neuste Ankündigungen" werden die aktuellsten Beiträge angezeigt. Als Standard ist eingestellt, dass alle Kursteilnehmer dieses Forum verpflichtend abonniert haben.
Um Ihrem Kurs Materialen oder Aktivitäten hinzuzufügen, müssen Sie im ersten Schritt Bearbeiten einschalten aktivieren.
Dies geht oben rechts (3) (Abbildung 1).
Ist das Bearbeiten eingeschaltet, sehen Sie im Hauptkursbereich verschiedene Optionen, um den Kurs zu bearbeiten.
- (Abbildung 2): Grundsätzlich können Sie einzelnen Themen Materialen hinzufügen, indem Sie diese einfach per "Drag and Drop" auf den passenden Themenabschnitt ziehen.
- Mit dem Kreuz (1) , das vor Themen, Materialen und Aktivitäten erscheint, ist es möglich, diese in der Reihenfolge zu verschieben.
- Mit einem Klick auf Material oder Aktivität hinzufügen (2) öffnet sich ein Fenster, mit dem Kursinhalte hinzugefügt werden können.
- (Abbildung 3): Das Fenster, das sich dann öffnet, sieht folgendermaßen aus und unterteilt sich in Aktivitäten (1) (Abbildung 3) und Arbeitsmaterial(2).
Arbeitsmaterial hinzufügen[Bearbeiten | Quelltext bearbeiten]
Hier wird alphabetisch das hinzuzufügende Material aufgeführt. Wir empfehlen mit folgenden Materialen zu arbeiten:
- Datei - Wenn ein Lernmaterial als Datei vorliegt, kann es einfach im Kurs hochgeladen werden. Es sind alle Dateiformate möglich. Achten Sie darauf, dass Ihre Teilnehmer die genutzten Dateiformate auch öffnen können.
- Link / URL - Mit einer URL verlinken Sie auf vorhandene Seiten im Internet. Die Verlinkung vermeidet urheberrechtliche Probleme beim Kopieren von Inhalten, sollte aber vor allem bei Kurskopien regelmäßig auf noch funktionierende Links überprüft werden. Grundsätzlich können Verlinkungen und URLs mit dem Texteditor auch in jede andere Seite oder Aktivität integriert werden.
- Textfeld - Ein Textfeld wird auf der Kursseite angezeigt, z.B. als Überschrift, als Hinweis, als kurzer Lerninhalt oder zur Orientierung. Ein Textfeld kann auch multimediale Elemente beinhalten, z.B. Video oder Audio.
- Textseite - Auf einer Textseite stellen Sie Inhalte für die Teilnehmer zusammen. Die Seite kann Texte, Bilder, Audiodateien, Videos und Links enthalten. Es kann eingestellt werden, dass die Begriffe aus dem Glossar auf Textseiten automatisch verlinkt werden. Die Textseite ist einfacher zu bearbeiten als eine hochgeladene Datei. Bei der Nutzung von mobilen Endgeräten kann der Inhalt besser dargestellt werden.
- Verzeichnis - oder Ordner. Wenn Sie eine größere Anzahl von Dateien in Ihrem Kurs bereitstellen möchten, legen Sie dafür ein Verzeichnis an. Laden Sie die Dateien ins Verzeichnis und strukturieren Sie alles übersichtlich in Unterverzeichnissen.
Die Materialien Buch und IMS – Content bieten schöne Möglichkeiten für Fortgeschrittene Anwender. Beim Buch entsteht eine Lerneinheit mit kurzen Texten und dazwischen eingefügten Aktivitäten. Ein IMS-Content-Paket ist eine Sammlung von Lerninhalten, die mit einer externen Autorensoftware erstellt wurde.
Datei hinzufügen[Bearbeiten | Quelltext bearbeiten]
Nachdem Sie Datei hinzufügen ausgewählt haben, öffnet sich Datei zu Thema 1 hinzufügen im Hauptkursfenster:
- Name (1) – tragen Sie den Namen ein, der in der Kursliste erscheinen soll, dieser muss nicht identisch mit dem Dateinamen sein.
- Beschreibung (2) – optional können Sie eine Beschreibung hinzufügen. Diese wird auch auf der Kursseite angezeigt, wenn Sie den Haken bei Beschreibung im Kurs anzeigen (3) setzen.
- Dateien auswählen (4) – um Dateien hochzuladen, können diese über die PANDA Dateiauswahl hinzugefügt werden. Diese wird über einen Klick auf das entsprechende Symbol (5) aufgerufen.
- Darüber hinaus können weitere Einstellungen (6) vorgenommen werden, wie z.B. Einblendung des Dateiformates oder Voraussetzungen, um die Datei zu erhalten. Dazu mehr weiter unten.
Die PANDA Dateiauswahl bietet viele verschiedene Optionen, die hier im Detail erklärt werden.
- (Abbildung 6): Mit einem Klick auf das entsprechende Symbol (siehe (5) in Abbildung 5) öffnet sich die PANDA Dateiauswahl und ein Uploadbereich. Ein Klick auf Datei auswählen (1) öffnet ein entsprechendes Uploadfenster des Computers, in dem navigiert werden kann, bis die entsprechende Datei gefunden wurde, die hochgeladen werden soll. Als Autor/in wird von PANDA automatisch der angemeldete Nutzer eingetragen (2), zudem sollte unter Lizenz (3) eingetragen werden, ob die Datei selbst erstellt wurde, andere die Rechte an der Datei haben oder die Datei unter einer CC Lizenz steht.
Mit einem Klick auf Datei hochladen (4) wird die ausgewählte Datei hochgeladen und im Kurs gespeichert.
Sie können die Datei alternativ auch über Drag and Drop hinzufügen, dazu ziehen Sie die Datei einfach aus ihrem Windows-Explorer mit gedrückter rechter Maustaste in das "Datei-einfügen-Feld". Diese Art des Einfügens geht sehr schnell, Sie können dann aber beim Einfügen keine Angaben zum Autor und zur Lizenz hinterlegen.
Themenübersicht - Datei-Darstellung/-Anzeige[Bearbeiten | Quelltext bearbeiten]
Wenn die Datei wie im Beispiel hinzugefügt wurde, sieht das folgendermaßen aus. Linker Screenshot mit auf der Kursseite angezeigter Beschreibung, rechts mit nicht eingeblendeter Beschreibung.
Konfigurationsmöglichkeiten[Bearbeiten | Quelltext bearbeiten]
Weitere Konfigurationsmöglichkeiten bei Datei hinzufügen. Unter Alle aufklappen können alle Einstellmöglichkeiten eingeblendet werden. Relevant sind aus unserer Sicht vor allem die Optionen Darstellung (1) und Voraussetzungen (3). Der Vollständigkeit halber werden aber alle Einstellungen erläutert.
- Darstellung (1) – unter Darstellung kann eingestellt werden, wie die Datei angezeigt werden soll, z.B. kann auf der Kurshauptseite angezeigt werden, welchen Dateityp die Datei hat, wie groß diese ist und wann sie im Kurs hinterlegt wurde. Zudem kann festgelegt werden, ob die Datei angezeigt oder heruntergeladen wird.
- Weitere Einstellungen (2) - Hier kann zum einen die Sichtbarkeit eingestellt werden, zum anderen kann eine PANDA-interne ID Nummer vergeben werden, die für Bewertungen benutzt werden kann. In der Regel ist sie nicht erforderlich.
- Voraussetzungen (3) – unter Voraussetzungen kann definiert werden, wann bzw. für wen das Objekt (Material oder Aktivität) sichtbar ist.
- Schlagwörter (4) - Hier können dem Objekt Schlagwörter hinzugefügt werden, unter denen es die Nutzer finden können, wenn z.B. der "Schlagwort Block" im Kurs aktiviert wird.
(Abbildung 10): Dazu wird auf Voraussetzung hinzufügen (1) geklickt, woraufhin sich ein Kontextmenü öffnet.
- Es gibt unter Datum (2) die Möglichkeit einzustellen, dass das Objekt, z.B. ab dem 15. Mai sichtbar oder ausgeblendet ist
- Es kann mit Bewertung (3) eingestellt werden, dass bestimmte Vorleistungen in PANDA erbracht werden müssen, z.B. einen Test mit 80 % abgeben, eine Aufgabe abgeben, damit das Objekt sichtbar wird.
- Unter Gruppe (4) kann der Zugriff für Mitglieder in einer ausgewählten Gruppe erlaubt werden.
- Der Bereich Nutzerprofil (5) kann nicht genutzt werden, da in den PANDA Nutzerdaten keine zusätzlichen Informationen, wie z.B. der Studiengang, übertragen werden.
- Unter Zugriffsregeln (6) können verschiedene Regeln miteinander verknüpft werden.
Themenübersicht - Positionierung/Sichtbarkeiten[Bearbeiten | Quelltext bearbeiten]
Sie klicken neben dem zu ändernden Element "Bearbeiten (1)" an. Daraufhin öffnet sich ein Kontextmenü.
- Unter Einstellungen (1) können Sie alle Einstellungen verändern, die Sie beim Anlegen des Objekts (Material oder Aktivität) zur Verfügung hatten.
- Nach rechts schieben (3) bedeutet, dass das Objekt eingerückt angezeigt wird. Im Screenshot ist das die Datei mit den Kursinformationen.
- Mit Verbergen (4) können Sie die Sichtbarkeit des Objekts für die Kursteilnehmer ausschalten. TIPP: Unter Einstellungen Voraussetzungen können Sie die Sichtbarkeit mittels Datum steuern.
- Mit Duplizieren (5) können Sie das Objekt duplizieren, und müssen nicht alle Einstellungen wieder neu setzten.
- Mit Rollen zuweisen (6) können für das eine Objekt andere Rechte vergeben, z.B. allen / oder einigen Teilnehmern ihres Kurses in einem Verzeichnis Dozentenrechte geben, so dass diese dort Dateien hochladen und löschen können.
- Mit Löschen (7) – entfernen Sie das Objekt. Bitte beachten Sie, dass PANDA keinen Papierkorb besetzt. Dieser Vorgang kann nicht rückgängig gemacht werden.