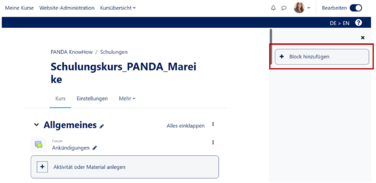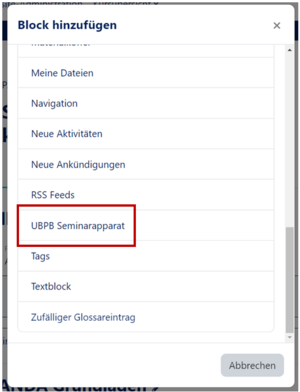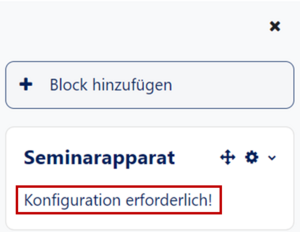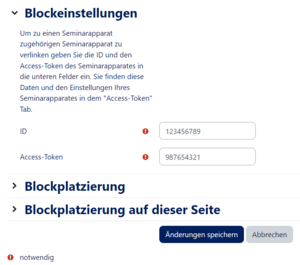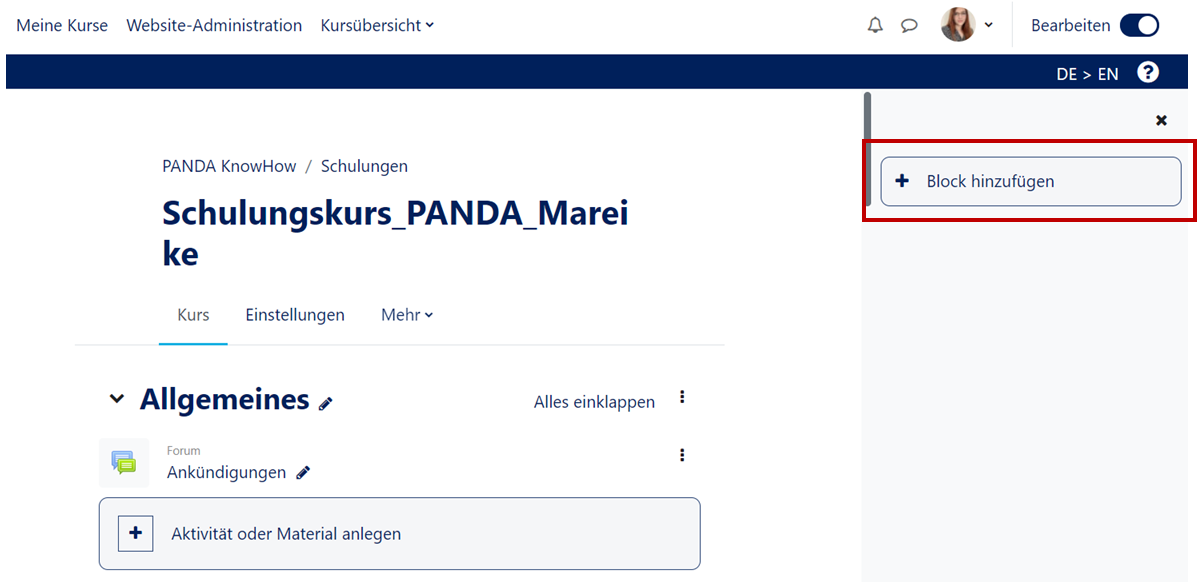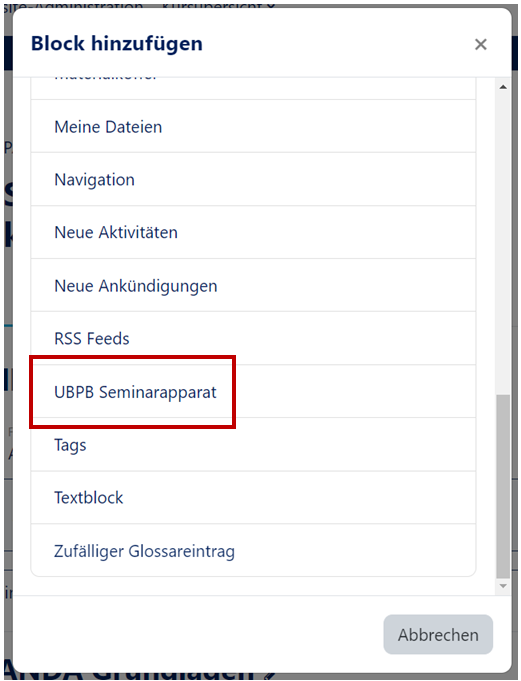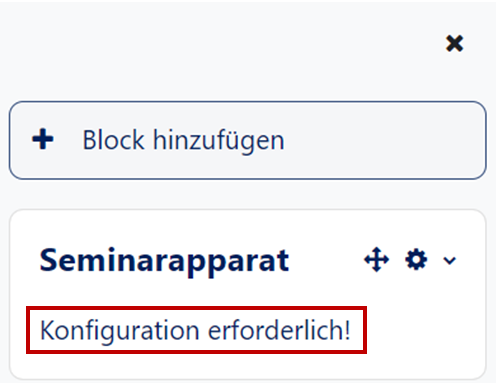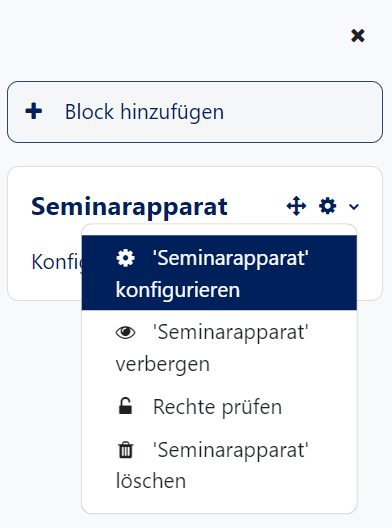K |
|||
| Zeile 18: | Zeile 18: | ||
* Oberhalb des Kursinhalts finden Sie ebenfalls eine Schaltfläche "Bearbeiten einschalten" | * Oberhalb des Kursinhalts finden Sie ebenfalls eine Schaltfläche "Bearbeiten einschalten" | ||
| − | Nach dem der Bearbeitungsmodus eingeschaltet ist, stehen ihnen alle Bearbeitungsoptionen zur Verfügung. | + | Nach dem der Bearbeitungsmodus eingeschaltet ist, stehen ihnen alle Bearbeitungsoptionen zur Verfügung. |
<h2 style="clear:both">Block hinzufügen</h2> | <h2 style="clear:both">Block hinzufügen</h2> | ||
[[Datei:Block hinzufügen.png|links|miniatur|376x376px|Dropdown in der Seitenleiste]] | [[Datei:Block hinzufügen.png|links|miniatur|376x376px|Dropdown in der Seitenleiste]] | ||
| + | <div class="tleft" style="clear:none"> [[Datei:Seminarapparat auswählen.png|miniatur]]</div> | ||
| + | <div class="tleft" style="clear:none"> [[Datei:Seminarapparat Konfiguration.png|miniatur]]</div> | ||
| + | <br clear=all> | ||
| + | |||
* Nachdem der Bearbeitungsmodus eingeschaltet ist, haben Sie die Möglichkeit in der linken Seitenleiste unten einen neuen Block hinzufügen. | * Nachdem der Bearbeitungsmodus eingeschaltet ist, haben Sie die Möglichkeit in der linken Seitenleiste unten einen neuen Block hinzufügen. | ||
* Es erscheint eine Auswahl an Blöcken, die Sie auswählen können. Hier wählen Sie den '''UBUP Seminarapparat''' aus. | * Es erscheint eine Auswahl an Blöcken, die Sie auswählen können. Hier wählen Sie den '''UBUP Seminarapparat''' aus. | ||
* In der rechten Seitenleiste erscheint nun Ihr Seminarapparat. Dieser muss aber noch konfiguriert werden! | * In der rechten Seitenleiste erscheint nun Ihr Seminarapparat. Dieser muss aber noch konfiguriert werden! | ||
| − | + | <br clear=all> | |
| − | + | ||
<h3 style="clear:both;">Seminarapparat konfigurieren</h3> | <h3 style="clear:both;">Seminarapparat konfigurieren</h3> | ||
[[Datei:Seminarapparat konfigurieren.png|links|miniatur|222x222px|Seminarapparat konfigurieren]] | [[Datei:Seminarapparat konfigurieren.png|links|miniatur|222x222px|Seminarapparat konfigurieren]] | ||
| − | [[Datei:Seminarapparat fertig.png|miniatur|300x300px|Blockeinstellungen]] | + | <div class="tleft" style="clear:none">[[Datei:Seminarapparat fertig.png|miniatur|300x300px|Blockeinstellungen]]</div> |
Der Seminarapparat muss nun konfiguriert werden. Klicken Sie Dazu auf das kleine Zahnradsymbol im Block. | Der Seminarapparat muss nun konfiguriert werden. Klicken Sie Dazu auf das kleine Zahnradsymbol im Block. | ||
In den Blockeinstellungen müssen Sie 'ID' und den 'Access-Token' eintragen. Diese erhalten Sie in den Einstellungen des Seminarapparates auf den Seiten der Uni-Bibliothek. | In den Blockeinstellungen müssen Sie 'ID' und den 'Access-Token' eintragen. Diese erhalten Sie in den Einstellungen des Seminarapparates auf den Seiten der Uni-Bibliothek. | ||
Version vom 16. Oktober 2018, 15:09 Uhr
Allgemeine Informationen
| Anleitung | |
|---|---|
| Informationen | |
| Betriebssystem | Alle |
| Service | PANDA |
| Interessant für | Angestellte, Studierende und Gäste |
| HilfeWiki des ZIM der Uni Paderborn | |
Diese Anleitung zeigt ihnen, wie Sie einen Online-Seminarapparat als Block in Moodle einfügen.
Bearbeiten einschalten
In den meisten Fällen müssen Sie in ihrem Kurs den Bearbeitungsmodus einschalten. Nur so haben Sie die entsprechenden Schaltflächen um Materialen und Aktivitäten im Kurs zu erstellen oder die Einstellungen zu bearbeiten.
Dies können Sie als Kursadministrator auf zwei Arten erledigen:
- Im linken Einstellungsblock "Kursadministration" finden Sie die Schaltfläche "Bearbeiten einschalten"
- Oberhalb des Kursinhalts finden Sie ebenfalls eine Schaltfläche "Bearbeiten einschalten"
Nach dem der Bearbeitungsmodus eingeschaltet ist, stehen ihnen alle Bearbeitungsoptionen zur Verfügung.
Block hinzufügen
- Nachdem der Bearbeitungsmodus eingeschaltet ist, haben Sie die Möglichkeit in der linken Seitenleiste unten einen neuen Block hinzufügen.
- Es erscheint eine Auswahl an Blöcken, die Sie auswählen können. Hier wählen Sie den UBUP Seminarapparat aus.
- In der rechten Seitenleiste erscheint nun Ihr Seminarapparat. Dieser muss aber noch konfiguriert werden!
Seminarapparat konfigurieren
Der Seminarapparat muss nun konfiguriert werden. Klicken Sie Dazu auf das kleine Zahnradsymbol im Block. In den Blockeinstellungen müssen Sie 'ID' und den 'Access-Token' eintragen. Diese erhalten Sie in den Einstellungen des Seminarapparates auf den Seiten der Uni-Bibliothek.
Der Seminarapparat ist nun fertig konfiguriert.