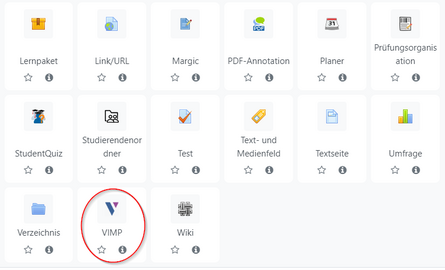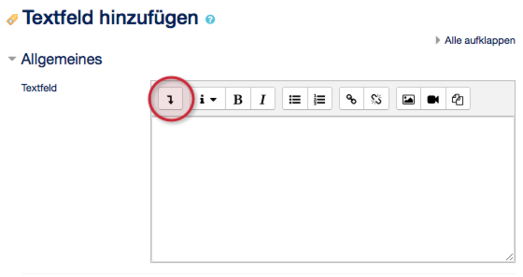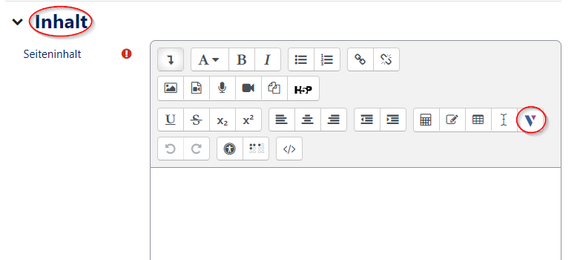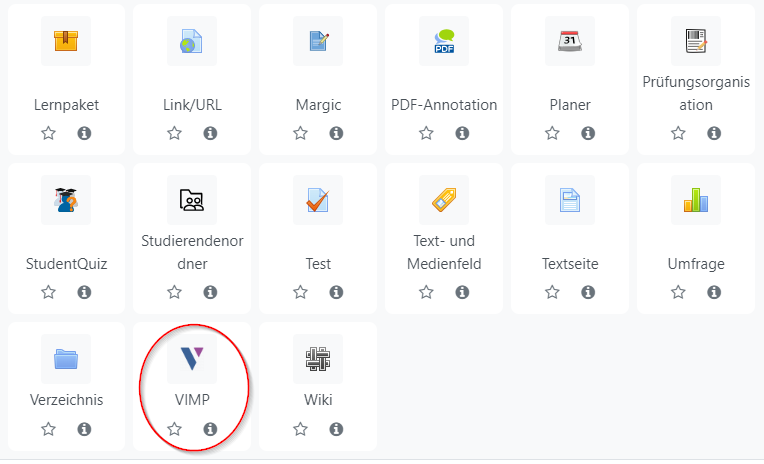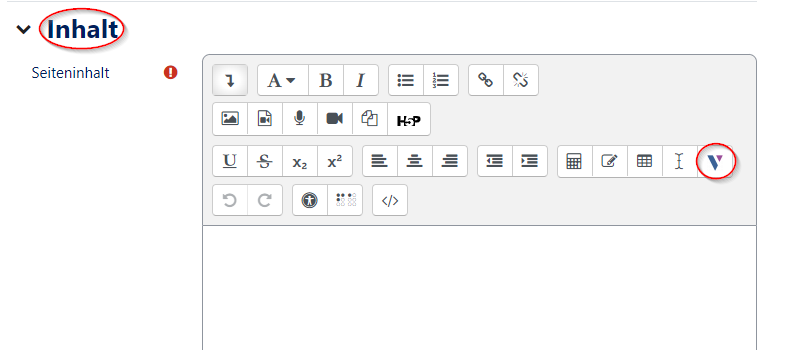| Zeile 9: | Zeile 9: | ||
|marker=Draft | |marker=Draft | ||
}} | }} | ||
| − | |||
| − | |||
| − | + | Dieser Artikel soll zeigen, wie Sie Videos in Panda einbinden können. | |
| − | |||
| − | |||
| − | |||
== Was ist zu tun? == | == Was ist zu tun? == | ||
| − | + | * Videos in das Videoportal hochladen | |
| − | * Videos | + | * Videos in PANDA einbinden |
| − | |||
| − | |||
| − | |||
| − | |||
| − | |||
| − | |||
| − | |||
| − | |||
| − | |||
| − | |||
| − | |||
| − | |||
| − | |||
| − | |||
| − | |||
| − | |||
| − | |||
| − | |||
| − | |||
| − | |||
| − | |||
| − | |||
| − | |||
| − | |||
| − | |||
| − | * | ||
| − | |||
| − | |||
| − | |||
| − | |||
| − | |||
| − | |||
| − | |||
| − | |||
| − | |||
| − | |||
| − | |||
| − | |||
| − | |||
| − | |||
| − | |||
| − | |||
| − | |||
| − | |||
| − | |||
| − | |||
| − | |||
| − | |||
| − | |||
| − | |||
| − | |||
| − | |||
| − | |||
| − | |||
| − | |||
| − | |||
| − | |||
| − | |||
| − | |||
| − | |||
| − | |||
| − | |||
| − | |||
| − | |||
| − | + | == Videos in das Videoportal hochladen == | |
| − | + | Hier finden Sie die Anleitungen zum Videoportal: | |
| − | + | *[[Videoportal|Allgemeine Informationen zum Videoportal]] | |
| − | [[ | + | *[[Video hochladen| Video in das Videoportal hochladen]] |
| − | * | ||
| − | |||
| − | |||
| − | [[ | ||
| − | |||
| − | |||
| − | |||
| − | |||
| − | |||
| − | == | + | == Videos in PANDA einbinden == |
{| width="70%" style="background-color:yellow; border-style:dashed; border-width:3px; border-color:red; padding: 4px; " | {| width="70%" style="background-color:yellow; border-style:dashed; border-width:3px; border-color:red; padding: 4px; " | ||
| − | |'''Hinweis:''' | + | |'''Hinweis:''' Weisen Sie Ihre Studierenden daraufhin, dass sie sich einmalig am [https://videos.uni-paderborn.de Videoportal] anmelden müssen, um Videos in PANDA ansehen zu können. |
|} | |} | ||
| − | ==== Variante 1: ViMP ==== | + | ==== Variante 1: Aktivität ViMP ==== |
[[Datei:ViMP Panda.png|rechts|mini|445x445px]] | [[Datei:ViMP Panda.png|rechts|mini|445x445px]] | ||
| − | * Wählen Sie den Kurs aus, in | + | * Wählen Sie den Kurs aus, in den Sie ein Video einbinden möchten. |
* Klicken Sie dann rechts oben auf '''Bearbeiten einschalten'''. | * Klicken Sie dann rechts oben auf '''Bearbeiten einschalten'''. | ||
* Danach klicken Sie auf '''Material oder Aktivität hinzufügen'''. | * Danach klicken Sie auf '''Material oder Aktivität hinzufügen'''. | ||
| Zeile 117: | Zeile 39: | ||
<br clear=all> | <br clear=all> | ||
| − | ==== Variante 2: Textfeld ==== | + | ==== Variante 2: Aktivität Textfeld ==== |
Mit dieser Variante haben Sie vielfältigere Einstellungsmöglichkeiten. Hierfür brauchen Sie aber den '''Atto-Editor'''. Wie Sie diesen einstellen, erfahren Sie [https://hilfe.uni-paderborn.de/Kurs:_Text-Formatierungen_%26_Editoreinstellungen hier] | Mit dieser Variante haben Sie vielfältigere Einstellungsmöglichkeiten. Hierfür brauchen Sie aber den '''Atto-Editor'''. Wie Sie diesen einstellen, erfahren Sie [https://hilfe.uni-paderborn.de/Kurs:_Text-Formatierungen_%26_Editoreinstellungen hier] | ||
| − | * Wählen Sie den Kurs aus, in | + | * Wählen Sie den Kurs aus, in den Sie ein Video einbinden möchten. |
* Klicken Sie rechts oben auf '''Bearbeiten einschalten'''. | * Klicken Sie rechts oben auf '''Bearbeiten einschalten'''. | ||
* Danach klicken Sie auf '''Material oder Aktivität hinzufügen'''. | * Danach klicken Sie auf '''Material oder Aktivität hinzufügen'''. | ||
| Zeile 133: | Zeile 55: | ||
<br clear="all"> | <br clear="all"> | ||
| − | ==== Variante 3: Textseite ==== | + | ==== Variante 3: Aktivität Textseite ==== |
[[Datei:ViMP Textseite Inhalt.png|rechts|mini|583x583px]] | [[Datei:ViMP Textseite Inhalt.png|rechts|mini|583x583px]] | ||
| − | * Wählen Sie den Kurs aus, in | + | * Wählen Sie den Kurs aus, in den Sie ein Video einbinden möchten. |
* Klicken Sie rechts oben auf '''Bearbeiten einschalten'''. | * Klicken Sie rechts oben auf '''Bearbeiten einschalten'''. | ||
* Danach klicken Sie auf '''Material oder Aktivität hinzufügen'''. | * Danach klicken Sie auf '''Material oder Aktivität hinzufügen'''. | ||
Version vom 22. Mai 2019, 14:28 Uhr
Allgemeine Informationen
| Anleitung | |
|---|---|
| Informationen | |
| Betriebssystem | Alle |
| Service | PANDA |
| Interessant für | Angestellte, Studierende und Gäste |
| HilfeWiki des ZIM der Uni Paderborn | |
For other articles about this topic, see Kursaktivitäten
This article is only a draft. Information provided here is most possibly incomplete and/or imprecise. Feel free to help us by expanding it. |
Dieser Artikel soll zeigen, wie Sie Videos in Panda einbinden können.
Was ist zu tun?[Bearbeiten | Quelltext bearbeiten]
- Videos in das Videoportal hochladen
- Videos in PANDA einbinden
Videos in das Videoportal hochladen[Bearbeiten | Quelltext bearbeiten]
Hier finden Sie die Anleitungen zum Videoportal:
Videos in PANDA einbinden[Bearbeiten | Quelltext bearbeiten]
| Hinweis: Weisen Sie Ihre Studierenden daraufhin, dass sie sich einmalig am Videoportal anmelden müssen, um Videos in PANDA ansehen zu können. |
Variante 1: Aktivität ViMP[Bearbeiten | Quelltext bearbeiten]
- Wählen Sie den Kurs aus, in den Sie ein Video einbinden möchten.
- Klicken Sie dann rechts oben auf Bearbeiten einschalten.
- Danach klicken Sie auf Material oder Aktivität hinzufügen.
- Scrollen Sie nach ganz unten und wählen Sie ViMP aus.
- Nun werden Ihnen alle Videos angezeigt, die Ihnen gehören. Wählen Sie das Video aus, das Sie in Ihrem Kurs veröffentlichen möchten.
- Achtung: Stellen Sie hierbei sicher, dass Sie bei dem entsprechenden Video die Rolle "Benutzer" in ViMP eingestellt haben.
- All das, was Sie schon bei ViMP gespeichert haben (Titel etc.), wird auch in PANDA gespeichert.
Variante 2: Aktivität Textfeld[Bearbeiten | Quelltext bearbeiten]
Mit dieser Variante haben Sie vielfältigere Einstellungsmöglichkeiten. Hierfür brauchen Sie aber den Atto-Editor. Wie Sie diesen einstellen, erfahren Sie hier
- Wählen Sie den Kurs aus, in den Sie ein Video einbinden möchten.
- Klicken Sie rechts oben auf Bearbeiten einschalten.
- Danach klicken Sie auf Material oder Aktivität hinzufügen.
- Wählen Sie das Textfeld aus. Klicken Sie danach auf den Pfeil und auf das ViMP-Icon.
- Nun erscheinen Ihre Videos, wovon Sie eins auswählen und hochladen können. Klicken Sie dann auf Speichern.
- Der Vorteil ist hierbei, dass direkt auf PANDA angezeigt wird, dass ein Video vorhanden ist.
- Wählen Sie den Kurs aus, in den Sie ein Video einbinden möchten.
- Klicken Sie rechts oben auf Bearbeiten einschalten.
- Danach klicken Sie auf Material oder Aktivität hinzufügen.
- Wählen Sie dann die Textseite aus.
- Scrollen Sie nun runter zu "Inhalt" und wählen Sie hier das ViMP-Icon aus.
- So können Sie direkt einen Text zum Video hinzufügen.
- Klicken Sie danach auf Speichern.
Variante 3: Aktivität Textseite[Bearbeiten | Quelltext bearbeiten]