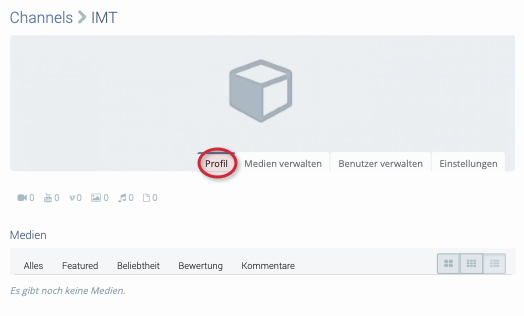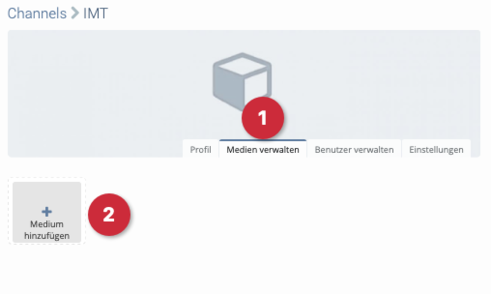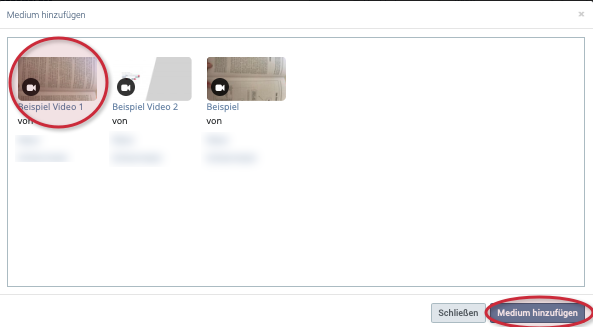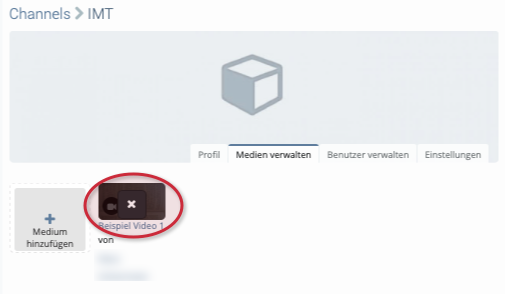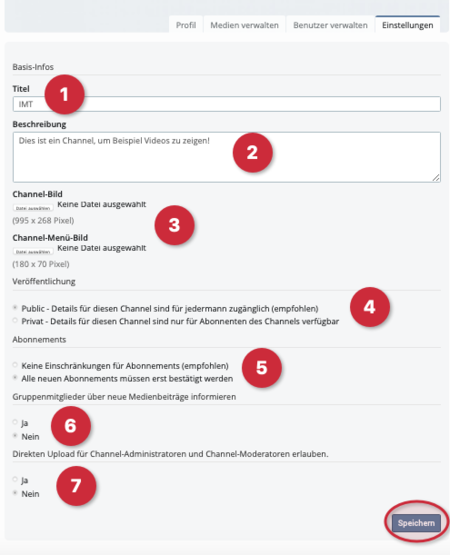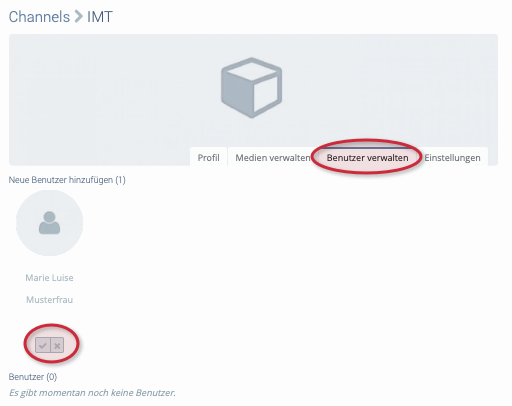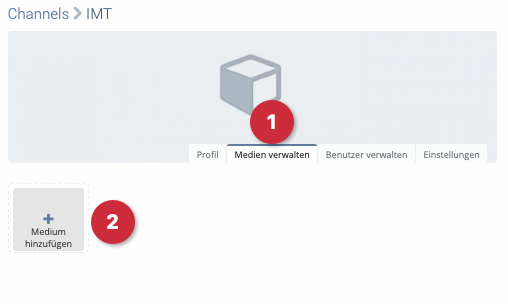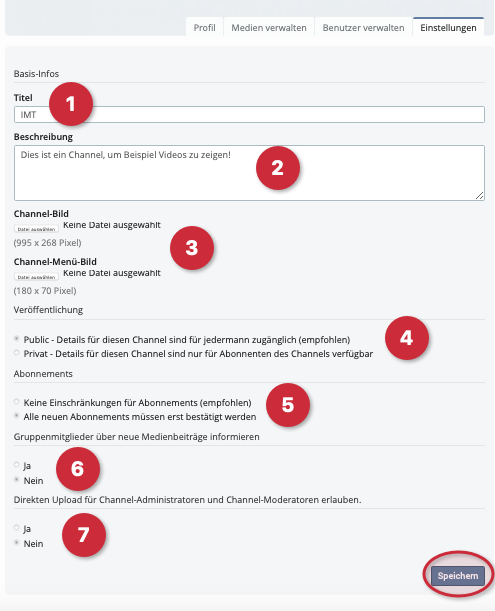K (Beyonder verschob die Seite Videoportal Channel nach Videoportal Channel) |
Version vom 11. Juli 2019, 09:01 Uhr
Allgemeine Informationen
| Anleitung | |
|---|---|
| Informationen | |
| Betriebssystem | Alle |
| Service | Videoportal |
| Interessant für | Angestellte und Gäste |
| HilfeWiki des ZIM der Uni Paderborn | |
This article is only a draft. Information provided here is most possibly incomplete and/or imprecise. Feel free to help us by expanding it. |
Ein Channel dient in Ihrem Videoportal dazu, bestimmte Medien an einem Platz übersichtlich zusammenzufassen und Ihren Nutzer*innen zu präsentieren. Der Channel kann dabei von einem Channel-Administrator oder Channel-Moderator verwaltet werden. Außerdem können andere Nutzer*innen den Channel abonnieren, um keine Videos mehr zu verpassen. Hinweis: Ein Channel kann nur von einem Administrator angelegt werden und muss mit einer E-Mail an imt@upb.de beantragt werden.
Was ist zu tun?[Bearbeiten | Quelltext bearbeiten]
- Channel beantragen
- Medien hochladen
- Einstellungen vornehmen
Channel Übersicht[Bearbeiten | Quelltext bearbeiten]
- Nachdem Sie Ihren Channel beim IMT beantragt haben, können Sie unter Channels auf Ihren eigenen Channel zugreifen.
- Unter dem Menüpunkt Profil sehen Sie eine Übersicht, wie viele Medien in ihrem Channel vorhanden sind.
- In diesem Beispiel-Channel sind noch keine Medien enthalten.
Channel Einstellungsmöglichkeiten[Bearbeiten | Quelltext bearbeiten]
Medien hinzufügen und entfernen[Bearbeiten | Quelltext bearbeiten]
- Um nun Medien in Ihrem Channel hinzuzufügen, klicken Sie zunächst auf Medien verwalten (1) und dann auf Medium hinzufügen (2).
- In der darauffolgenden Übersicht Ihrer Medien wählen Sie das gewünschte Medium aus und klicken dann erneut auf Medium hinzufügen.
- Um ein Medium wieder zu löschen, klicken Sie ebenfalls unter Medien verwalten auf das X, das in dem unerwünschten Medium erscheint.
Grundlegende Einstellungen[Bearbeiten | Quelltext bearbeiten]
- Um die Funktionen Ihres Channels zu verändern, klicken Sie oben auf Einstellungen:
- Titel (1): Hier können Sie einen Titel festlegen und auch nachträglich noch ändern,
- Beschreibung (2): Geben Sie eine aussagekräftige Beschreibung an,
- Channel-Bild/ Channel-Menü-Bild (3): Sie können eigene Dateien hochladen,
- Veröffentlichung (4): Entscheiden Sie, ob Ihr Channel für die gesamte Öffentlichkeit (public) oder nur für Abonnenten (privat) gedacht ist,
- Abonnements (5): Entscheiden Sie, ob Abonnenten erst bestätigt werden müssen oder direkten Zugriff auf den Channel haben,
- Außerdem können Sie einstellen, ob Sie Abonnenten über neue Beiträge informieren (6) möchten und ob Sie den direkten Upload für Channel-Administratoren und Channel Moderatoren erlauben (7) möchten.
- Klicken Sie anschließend auf Speichern.
Benutzerverwaltung[Bearbeiten | Quelltext bearbeiten]
- In der Benutzerverwaltung können Sie Ihre Abonnenten sehen.
- Zudem können Sie hier entscheiden, ob Sie einen Abonnenten zu Ihrem Channel zulassen oder nicht.
- Sie können einen Benutzer aber auch immer nachträglich wieder aus Ihrem Channel entfernen.