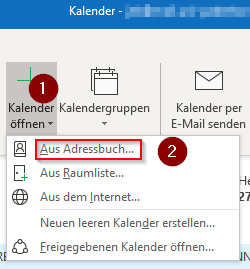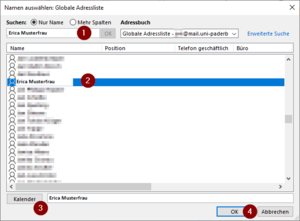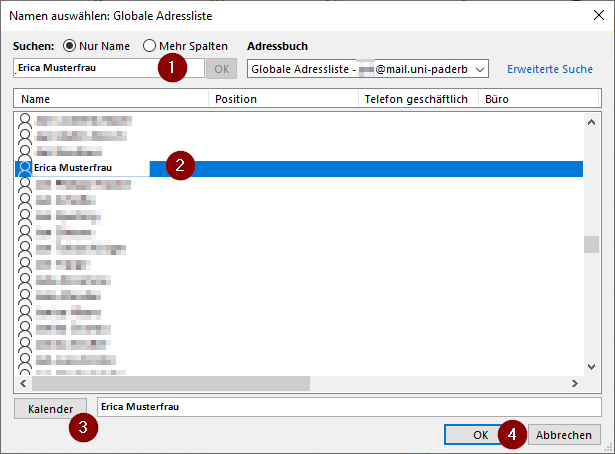Jnk (Diskussion | Beiträge) (Die Seite wurde neu angelegt: „{{article |type=Anleitung |os=Windows 10 |service=Service:Exchange,Service:Mail |targetgroup=Angestellte,Studierende,Gäste |hasdisambig=Nein }} {{template cal…“) |
Jnk (Diskussion | Beiträge) |
||
| Zeile 10: | Zeile 10: | ||
}} | }} | ||
Sie haben in Microsoft Outlook die Möglichkeit, neben ihrem eigenen Kalender auch die Kalender anderer Exchange Nutzer einzubinden. So können sie sehen, zu welcher Zeit die andere Person Termine hat. | Sie haben in Microsoft Outlook die Möglichkeit, neben ihrem eigenen Kalender auch die Kalender anderer Exchange Nutzer einzubinden. So können sie sehen, zu welcher Zeit die andere Person Termine hat. | ||
| − | |||
| − | |||
| − | |||
| − | |||
== Schritt-für-Schritt Anleitung == | == Schritt-für-Schritt Anleitung == | ||
| − | + | Öffnen sie in Microsoft Outlook die Kalenderansicht. | |
| − | + | [[Datei:Screenshot Outlook19 Kalender-aus-Adressbuch.png|links|mini]] | |
| − | + | <br> | |
| − | + | * In der oberen Leiste klicken sie nun auf "Kalender öffnen" | |
| − | + | * Mit einem Klick auf "Aus Adressbuch..." öffnen wir das globale Adressbuch | |
| − | = | + | <br clear=all> |
| − | + | [[Datei:Screenshot Outlook19 Globale-Adressliste-Kalender.png|links|mini]] | |
| − | + | <br> | |
| − | + | * Im Feld oben links können wir nach Personen suchen und die Auswahl eingrenzen (1) | |
| − | + | * Suchen sie aus der Liste die Person heraus, deren Kalender sie einbinden möchten und klicken sie diese an (2) | |
| − | + | * Mit einem Klick auf "Kalender" wählen wir die Person aus (3) | |
| − | + | * Anschließend bestätigen wir die Auswahl mit "Ok" | |
| − | * | + | <br clear=all> |
| − | * | ||
| − | |||
| − | = | ||
| − | |||
Version vom 6. August 2019, 19:57 Uhr
| Anleitung | |
|---|---|
| Informationen | |
| Betriebssystem | Windows 10 |
| Service | Exchange und Mail |
| Interessant für | Angestellte, Studierende und Gäste |
| Windows Portalseite | |
This article is only a draft. Information provided here is most possibly incomplete and/or imprecise. Feel free to help us by expanding it. |
Sie haben in Microsoft Outlook die Möglichkeit, neben ihrem eigenen Kalender auch die Kalender anderer Exchange Nutzer einzubinden. So können sie sehen, zu welcher Zeit die andere Person Termine hat.
Schritt-für-Schritt Anleitung[Bearbeiten | Quelltext bearbeiten]
Öffnen sie in Microsoft Outlook die Kalenderansicht.
- In der oberen Leiste klicken sie nun auf "Kalender öffnen"
- Mit einem Klick auf "Aus Adressbuch..." öffnen wir das globale Adressbuch
- Im Feld oben links können wir nach Personen suchen und die Auswahl eingrenzen (1)
- Suchen sie aus der Liste die Person heraus, deren Kalender sie einbinden möchten und klicken sie diese an (2)
- Mit einem Klick auf "Kalender" wählen wir die Person aus (3)
- Anschließend bestätigen wir die Auswahl mit "Ok"