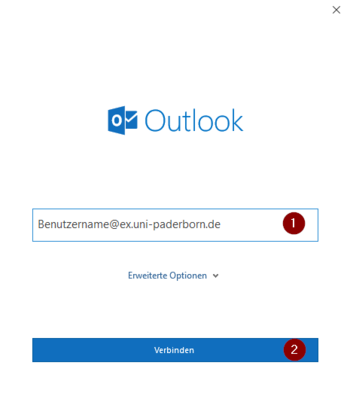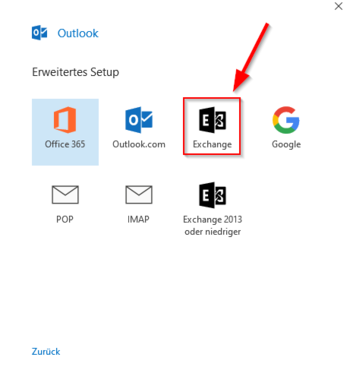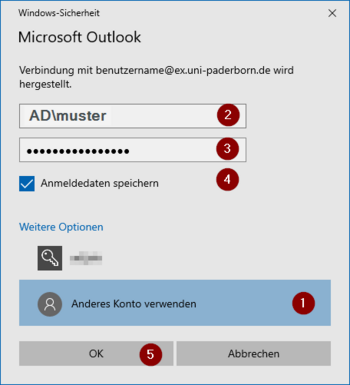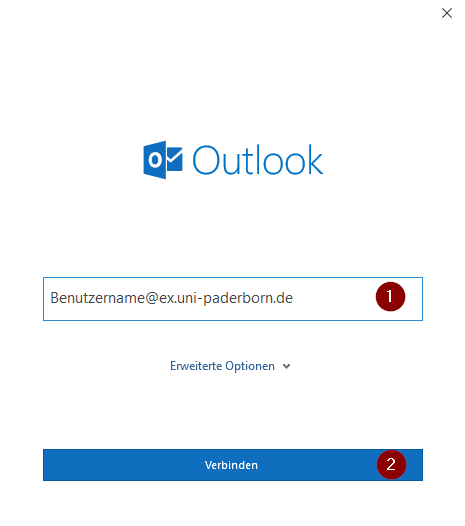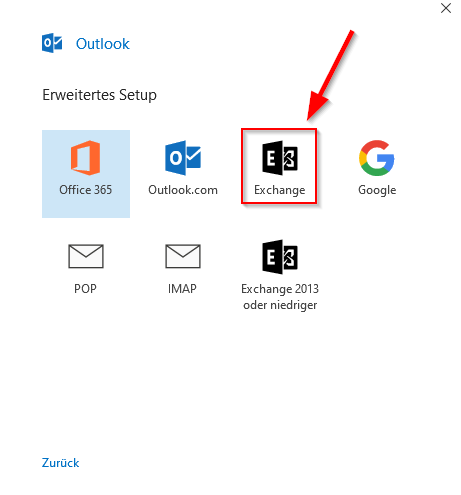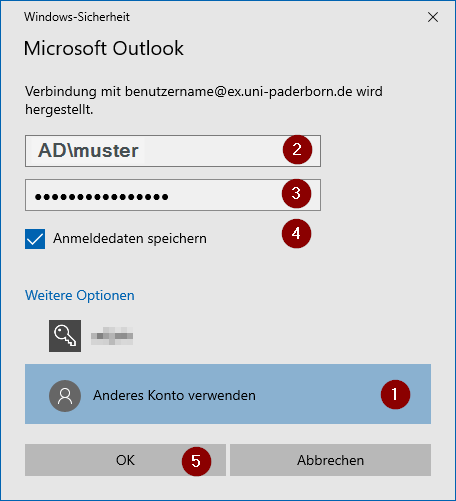Jnk (Diskussion | Beiträge) |
Jnk (Diskussion | Beiträge) |
||
| Zeile 13: | Zeile 13: | ||
* Neues Exchange Konto hinzufügen | * Neues Exchange Konto hinzufügen | ||
* Das Exchange Konto mit der technischen Adresse '''<Benutzername>@ex.uni-paderborn''' einrichten | * Das Exchange Konto mit der technischen Adresse '''<Benutzername>@ex.uni-paderborn''' einrichten | ||
| − | * Als Benutzername ''' | + | * Als Benutzername '''AD\<Benutzername>''' verwenden |
== Schritt-für-Schritt Anleitung == | == Schritt-für-Schritt Anleitung == | ||
| Zeile 26: | Zeile 26: | ||
* Klicken sie auf "Verbinden" | * Klicken sie auf "Verbinden" | ||
<br> | <br> | ||
| − | Info: Hierbei handelt es sich um die technische E-Mail Adresse für die Exchange Einrichtung. Diese ist nicht für den Versand und Empfang von E-Mail vorgesehen. Sie brauchen diese nur für die Einrichtung. | + | '''Info:''' Hierbei handelt es sich um die technische E-Mail Adresse für die Exchange Einrichtung. Diese ist nicht für den Versand und Empfang von E-Mail vorgesehen. Sie brauchen diese nur für die Einrichtung. |
<br clear=all> | <br clear=all> | ||
| Zeile 48: | Zeile 48: | ||
[[Datei:Exchange einrichten in Microsoft Outlook 2019 (Windows 10) 02.png|links|mini|ohne|350px]] | [[Datei:Exchange einrichten in Microsoft Outlook 2019 (Windows 10) 02.png|links|mini|ohne|350px]] | ||
<br> | <br> | ||
| − | * Füllen Sie das Feld "E-Mail-Adresse" mit | + | * Füllen Sie das Feld "E-Mail-Adresse" mit '''benutzername@ex.uni-paderborn.de''' |
| − | * Ersetzen Sie dabei " | + | * Ersetzen Sie dabei "Benutzername" durch ihren persönlichen Benutzernamen ihres Uni-Accounts |
* Lassen Sie die übrigen Felder auf jeden Fall frei, tragen sie keinen Namen und kein Kennwort ein | * Lassen Sie die übrigen Felder auf jeden Fall frei, tragen sie keinen Namen und kein Kennwort ein | ||
* Wir fahren mit einem Klick auf "Weiter" fort | * Wir fahren mit einem Klick auf "Weiter" fort | ||
| − | Info: Hierbei handelt es sich um die technische E-Mail Adresse für die Exchange Einrichtung. Diese ist nicht für den Versand und Empfang von E-Mail vorgesehen. Sie brauchen diese nur für die Einrichtung. | + | '''Info:''' Hierbei handelt es sich um die technische E-Mail Adresse für die Exchange Einrichtung. Diese ist nicht für den Versand und Empfang von E-Mail vorgesehen. Sie brauchen diese nur für die Einrichtung. |
<br clear=all> | <br clear=all> | ||
Version vom 3. September 2019, 17:57 Uhr
| Anleitung | |
|---|---|
| Informationen | |
| Betriebssystem | Windows 10 |
| Service | Exchange |
| Interessant für | Angestellte, Studierende und Gäste |
| Windows Portalseite | |
Outlook ist ein E-Mail Programm von Microsoft und Teil des Microsoft Office Pakets. In folgenden zeigen wir die Einrichtung von Exchange unter Office 2019.
Was ist zu tun?[Bearbeiten | Quelltext bearbeiten]
- Microsoft Outlook öffnen
- Neues Exchange Konto hinzufügen
- Das Exchange Konto mit der technischen Adresse <Benutzername>@ex.uni-paderborn einrichten
- Als Benutzername AD\<Benutzername> verwenden
Schritt-für-Schritt Anleitung[Bearbeiten | Quelltext bearbeiten]
Erstmalige Einrichtung[Bearbeiten | Quelltext bearbeiten]
Beginnen sie hier, falls sie Microsoft Outlook 2019 das erste Mal benutzen. Öffnen sie Microsoft Outlook.
- Beim ersten Start wird ihnen der Einrichtungsassistent angezeigt
- Geben Sie in das Feld für die E-Mail Adresse Benutzername@ex.uni-paderborn.de
- Ersetzen Sie dabei "Benutzername" durch ihren persönlichen Benutzernamen vom Uni-Account
- Klicken sie auf "Verbinden"
Info: Hierbei handelt es sich um die technische E-Mail Adresse für die Exchange Einrichtung. Diese ist nicht für den Versand und Empfang von E-Mail vorgesehen. Sie brauchen diese nur für die Einrichtung.
- Wählen Sie als Kontotyp Exchange aus
- Überspringen Sie den nächsten Punkt dieser Anleitung und machen Sie mit dem Punkt "Einstellungen in Outlook weiter
Erneute Einrichtung[Bearbeiten | Quelltext bearbeiten]
Falls sie Outlook schon benutzt haben, oder der Einrichtungsassistent bei ihnen nicht angezeigt wird, beginnen sie hier.
- Öffnen sie Microsoft Outlook 2019
- Klicken sie am oberen linken Rand auf Datei
- Klicken Sie auf "Konto hinzufügen"
- Füllen Sie das Feld "E-Mail-Adresse" mit benutzername@ex.uni-paderborn.de
- Ersetzen Sie dabei "Benutzername" durch ihren persönlichen Benutzernamen ihres Uni-Accounts
- Lassen Sie die übrigen Felder auf jeden Fall frei, tragen sie keinen Namen und kein Kennwort ein
- Wir fahren mit einem Klick auf "Weiter" fort
Info: Hierbei handelt es sich um die technische E-Mail Adresse für die Exchange Einrichtung. Diese ist nicht für den Versand und Empfang von E-Mail vorgesehen. Sie brauchen diese nur für die Einrichtung.
Einstellungen in Outlook[Bearbeiten | Quelltext bearbeiten]
- Wir bekommen nun die Windows-Sicherheitsabfrage angezeigt
- Geben Sie nicht ihr Kennwort ein, sonder klicken sie weiter unten auf "Weitere Optionen"
- Klicken Sie nun zuerst am unteren Rand auf "Anderes Konto verwenden"
- Tragen sie anschließend in das oberste Feld AD\Benutzername ein
- Ersetzen Sie dabei "Benutzername" durch ihren persönlichen Benutzernamen vom Uni-Account
- Geben Sie in das Feld darunter das Passwort für den Uni-Account ein
- Setzen sie den Haken bei "Anmeldedaten speichern"
- Mit einem Klick auf "OK" fahren wir fort
- Ihr Konto wird nun eingerichtet. Dies kann einige Minuten dauern.
- Klicken sie auf "Fertig stellen" wenn die Einrichtung des Kontos abgeschlossen ist
- Ihr Exchange Konto ist nun fertig eingerichtet und kann verwendet werden
Weitere Informationen[Bearbeiten | Quelltext bearbeiten]
Sollten Sie beim erstmaligen Starten von Outlook erneut einen Anmeldedialog erhalten, wiederholen Sie die Eingabe der Accountdaten ab Punkt (3) "Anderes Konto verwenden"...
Siehe auch[Bearbeiten | Quelltext bearbeiten]
Kalender anderer Benutzer einbinden mit Outlook 2019 (Windows 10)