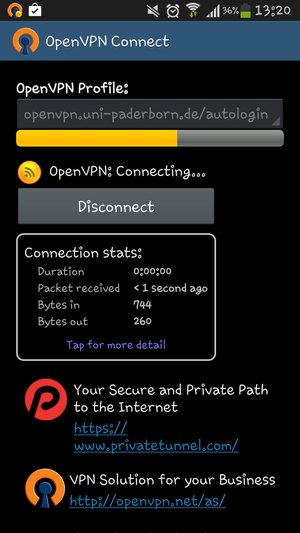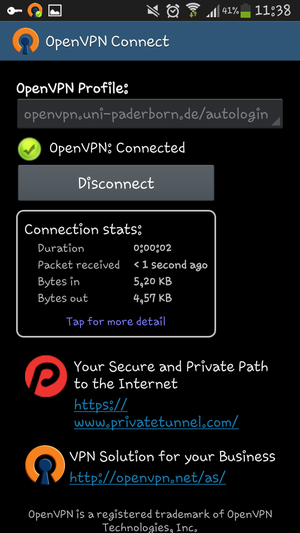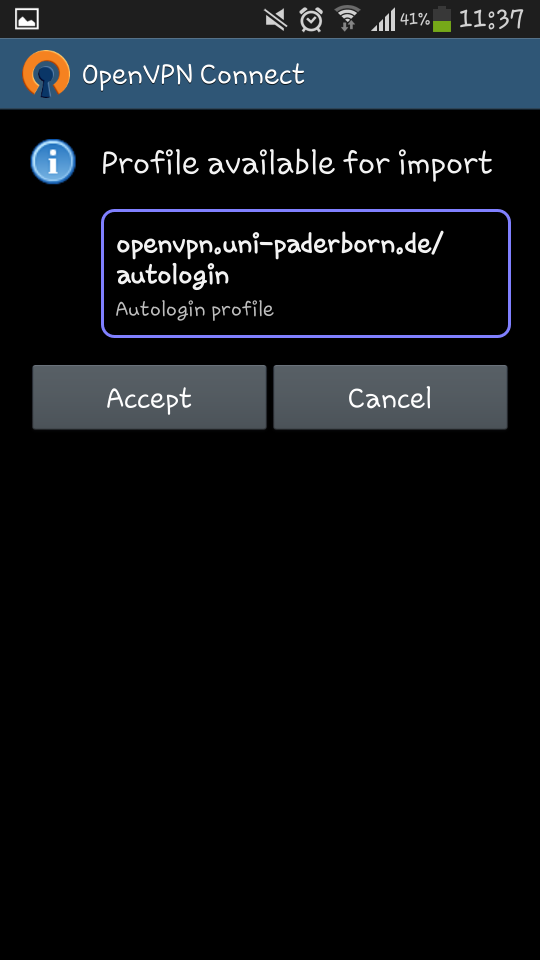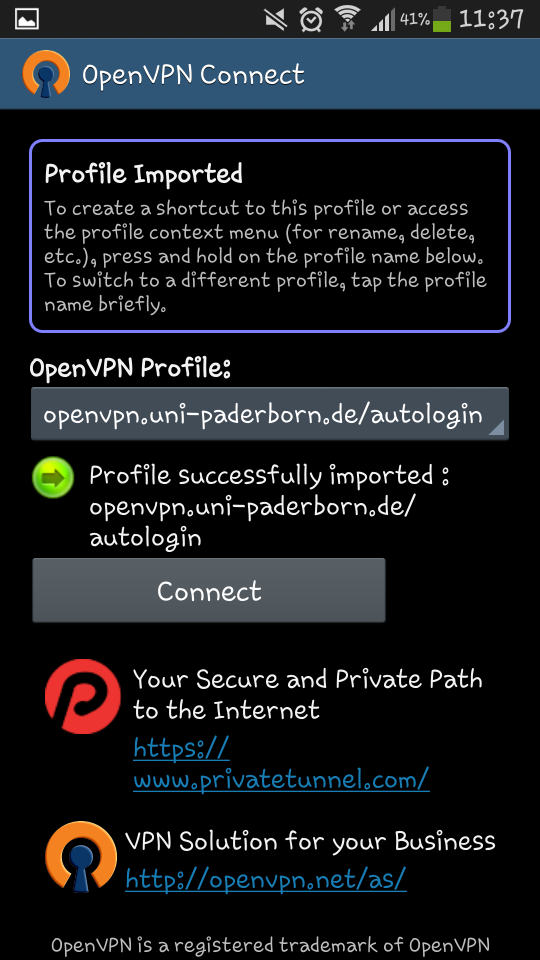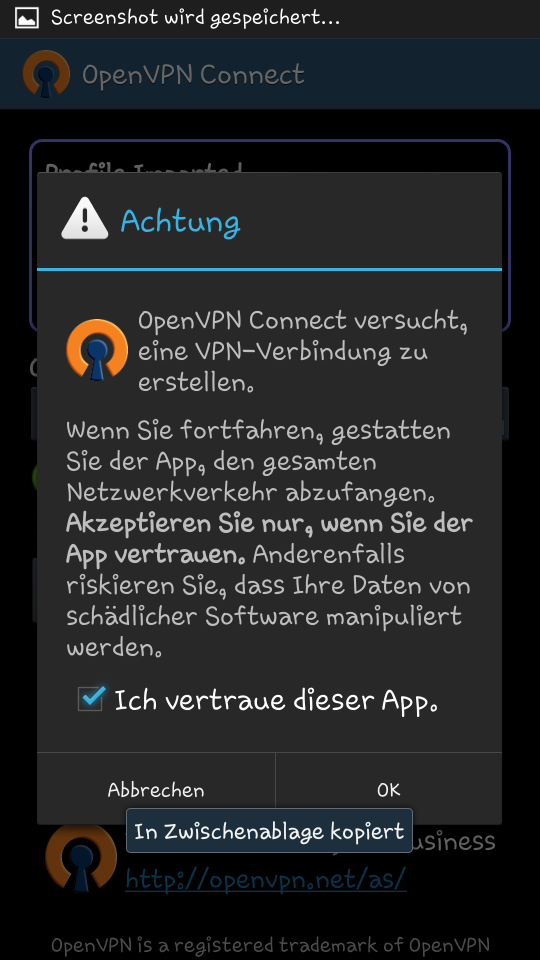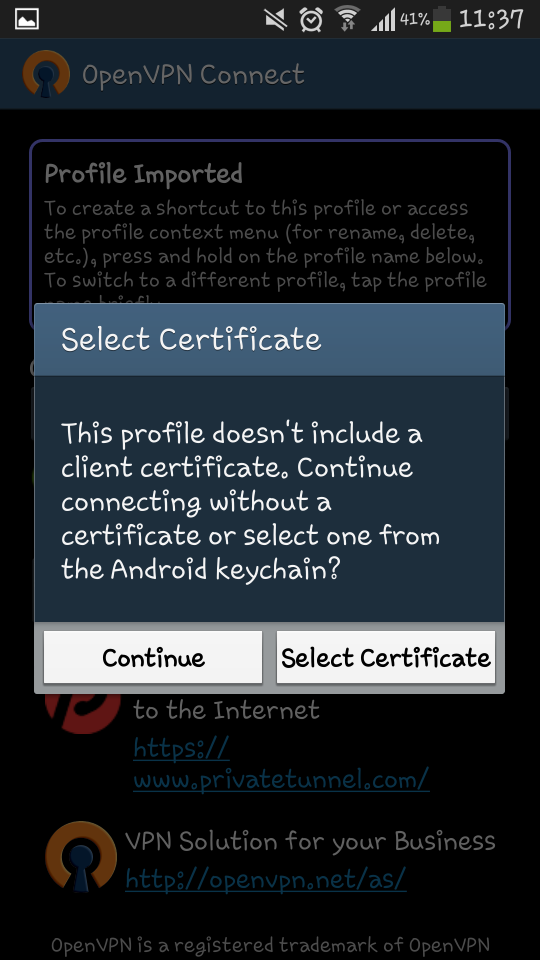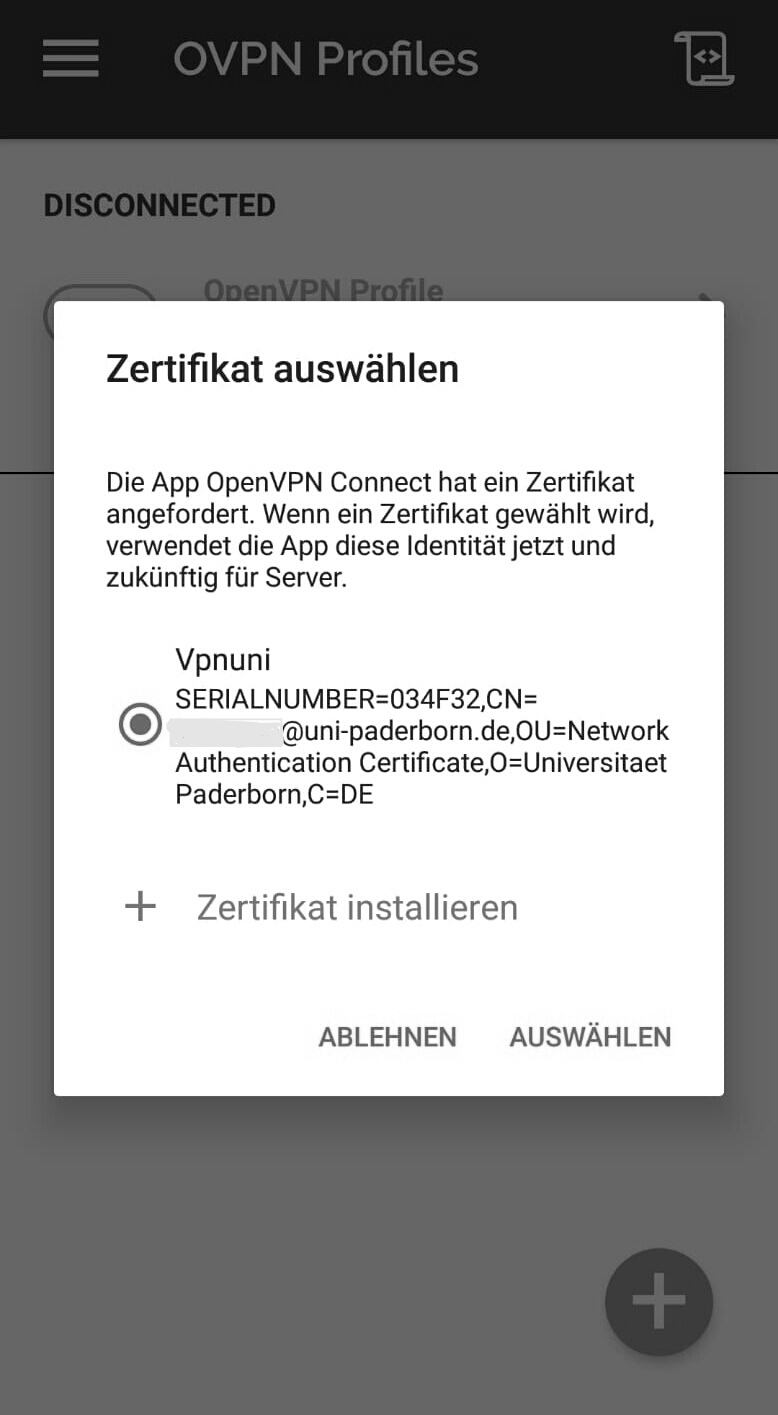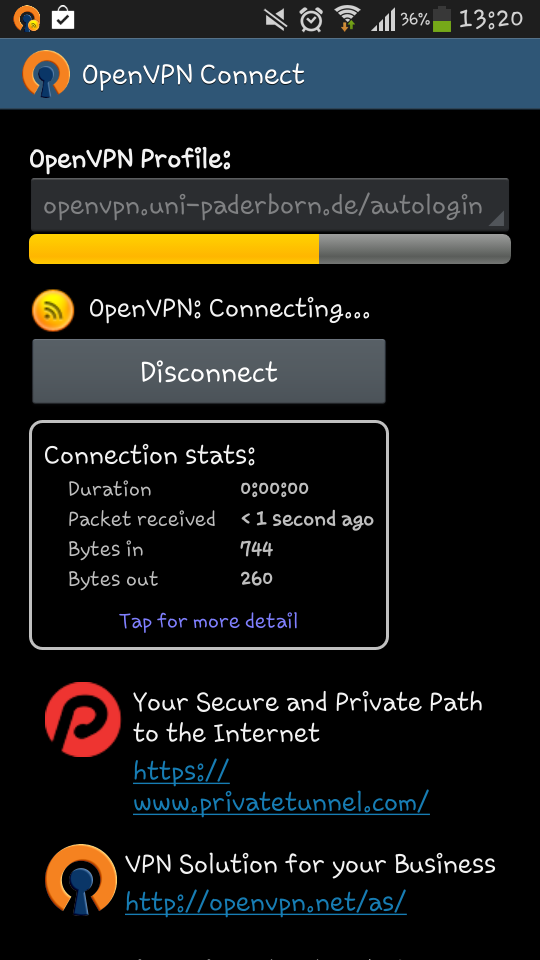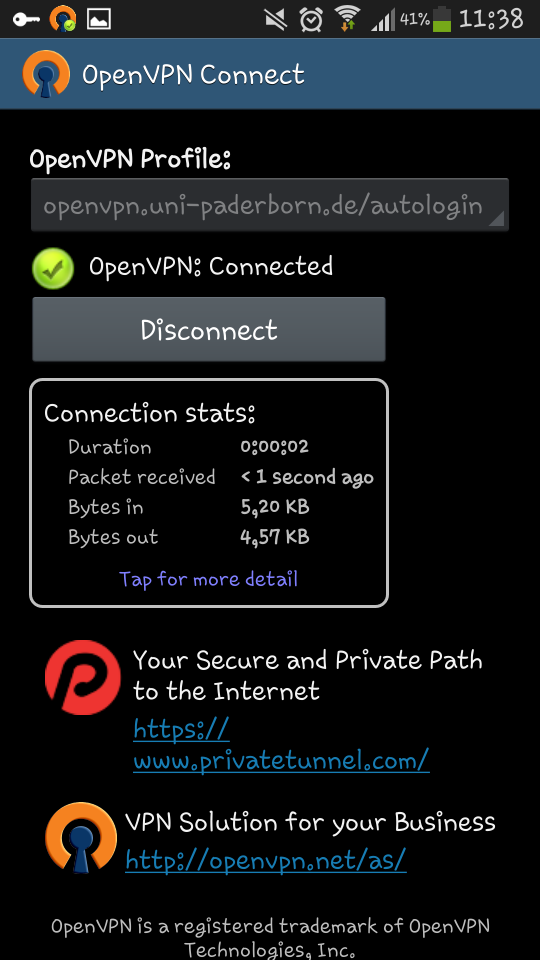Fela (Diskussion | Beiträge) |
Fela (Diskussion | Beiträge) |
||
| Zeile 20: | Zeile 20: | ||
* Installieren Sie ein [[Netzwerkzertifikate|persönliches Netzwerkzertifikat]], falls noch nicht vorhanden. | * Installieren Sie ein [[Netzwerkzertifikate|persönliches Netzwerkzertifikat]], falls noch nicht vorhanden. | ||
* Laden Sie die Konfigurationsdatei herunter: | * Laden Sie die Konfigurationsdatei herunter: | ||
| − | <iframe key="infoboard" width="600" height=" | + | <iframe key="infoboard" width="600" height="320" path="vpn-config/index.php?group=uni&os=android" /> |
* Benutzen Sie .ovpn-Konfigurationsdatei und Ihr [[Netzwerkzertifikate|persönliches Netzwerkzertifikat]], um OpenVPN Connect zu konfigurieren. | * Benutzen Sie .ovpn-Konfigurationsdatei und Ihr [[Netzwerkzertifikate|persönliches Netzwerkzertifikat]], um OpenVPN Connect zu konfigurieren. | ||
* Starten Sie eine VPN-Verbindung. | * Starten Sie eine VPN-Verbindung. | ||
| Zeile 34: | Zeile 34: | ||
Laden Sie die Konfigurationsdatei herunter, wählen Sie hierzu das VPN mit dem Sie sich verbinden wollen aus und klicken Sie auf Download. | Laden Sie die Konfigurationsdatei herunter, wählen Sie hierzu das VPN mit dem Sie sich verbinden wollen aus und klicken Sie auf Download. | ||
Im Normalfall sollte "Uni-VPN (Standard)" die richtige Wahl sein, sollten Sie jedoch Probleme mit der Verbindung haben, versuchen Sie es mit "Uni-VPN-TCP" noch einmal. | Im Normalfall sollte "Uni-VPN (Standard)" die richtige Wahl sein, sollten Sie jedoch Probleme mit der Verbindung haben, versuchen Sie es mit "Uni-VPN-TCP" noch einmal. | ||
| − | <iframe key="infoboard" width="600" height=" | + | <iframe key="infoboard" width="600" height="320" path="vpn-config/index.php?group=uni&os=win" /> |
<br/> | <br/> | ||
Version vom 17. Februar 2020, 16:23 Uhr
| Anleitung | |
|---|---|
| Informationen | |
| Betriebssystem | Android 2.3 (Gingerbread), Android 4.0 (Ice Cream Sandwich), Android 4.1-4.3 (Jelly Bean), Android 4.4 (KitKat), Android 6.0 (Marshmallow), Android 7.0 (Nougat), Android 8.0 (Oreo) und Android 9.0 (Pie) |
| Service | Netzwerk |
| Interessant für | Angestellte, Bereiche, Besucher, Gäste und Studierende |
| Android Portalseite | |
This article is a stub. You can help us by expanding it. |
VPN (Virtual Private Network) brauchen Sie, wenn Sie mit Ihrem Computer von zu Hause aus Dienste benutzen wollen, die nur innerhalb des Universitätsnetzes zugänglich sind. VPN gewährleistet den sicheren Zugang zum Universitätsnetz aus fremden Netzen heraus (Einwahl über andere Provider, externe Unternehmens- oder Hochschulnetze).
Unter allen Android-Geräten benutzen Sie den OpenVPN Client OpenVPN Connect. Dieser kann aus dem PlayStore gedownloaded werden.
Vorausetzung für die VPN-Verbindung per Android-Gerät ist ein gültiges, installiertes Netzwerkzertifikat. Eine Anleitung zum Erzeugen und Installieren eines solchen Zertifikates finden Sie im Artikel Eduroam einrichten.
Was ist zu tun?[Bearbeiten | Quelltext bearbeiten]
- Installieren Sie OpenVPN Connect aus dem PlayStore.
- Installieren Sie ein persönliches Netzwerkzertifikat, falls noch nicht vorhanden.
- Laden Sie die Konfigurationsdatei herunter:
- Benutzen Sie .ovpn-Konfigurationsdatei und Ihr persönliches Netzwerkzertifikat, um OpenVPN Connect zu konfigurieren.
- Starten Sie eine VPN-Verbindung.
Schritt-für-Schritt-Anleitung[Bearbeiten | Quelltext bearbeiten]
Installieren von OpenVPN Connect[Bearbeiten | Quelltext bearbeiten]
OpenVPN Connect wird wie jede andere App aus dem PlayStore installiert.
Netzwerkzertifikat installieren[Bearbeiten | Quelltext bearbeiten]
Erzeugen und installieren Sie ein Netzwerkzertifikat, wie im Artikel Eduroam einrichten beschrieben. Sollte dies bereits geschehen sein (wenn Sie z. B. eduroam auf Ihrem Gerät nutzen), können Sie diesen Schritt überspringen.
Konfigurationsdatei herunterladen[Bearbeiten | Quelltext bearbeiten]
Laden Sie die Konfigurationsdatei herunter, wählen Sie hierzu das VPN mit dem Sie sich verbinden wollen aus und klicken Sie auf Download. Im Normalfall sollte "Uni-VPN (Standard)" die richtige Wahl sein, sollten Sie jedoch Probleme mit der Verbindung haben, versuchen Sie es mit "Uni-VPN-TCP" noch einmal.
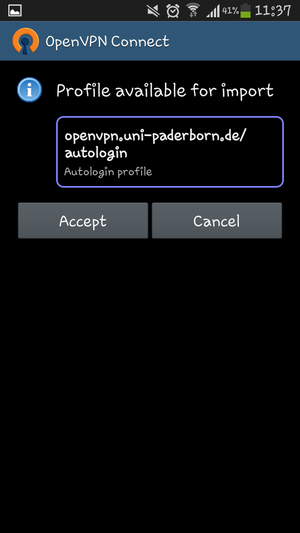
Konfiguration[Bearbeiten | Quelltext bearbeiten]
Nachdem Sie die Konfigurationsdatei importiert haben, wählen Sie im nächsten Dialog von OpenVPN Connect "Connect" aus:
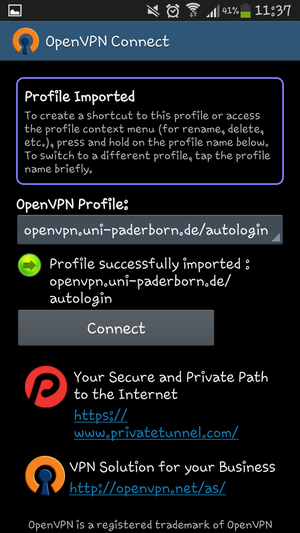
Beim nächsten Dialog "Achtung" setzen Sie ein Häkchen bei "Ich vertraue dieser App.":
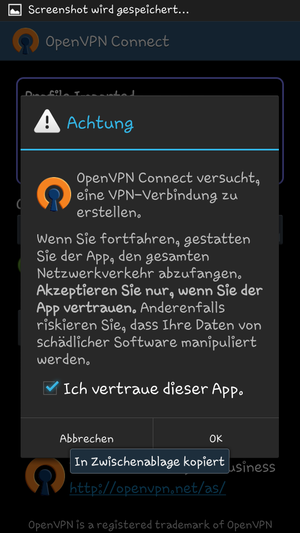
Zusätzlich benötigt OpenVPN Connect Ihr persönliches Netzwerkzertifikat. Tippen Sie dazu auf den Menüpunkt Select Certificate und wählen Sie das Profil <Ihr IMT Benutzername>@uni-paderborn.de aus:
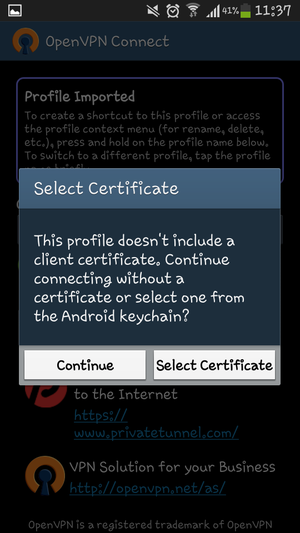
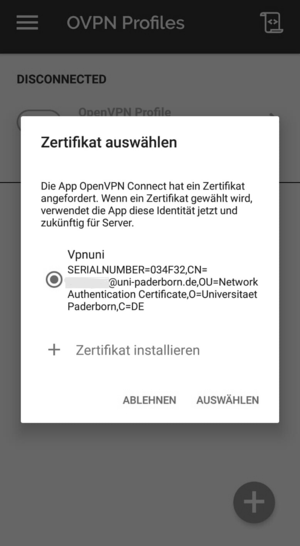
Starten der VPN-Verbindung[Bearbeiten | Quelltext bearbeiten]
Nach der Auswahl Ihres persönlichen Netzwerkzertifikates verbindet sich Open VPN Connect automatisch: