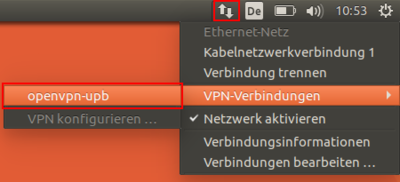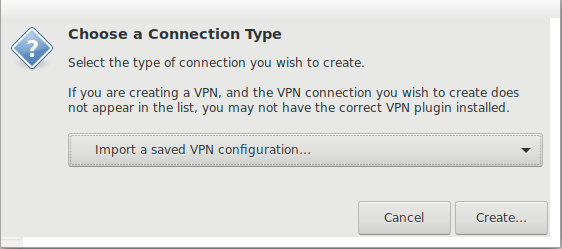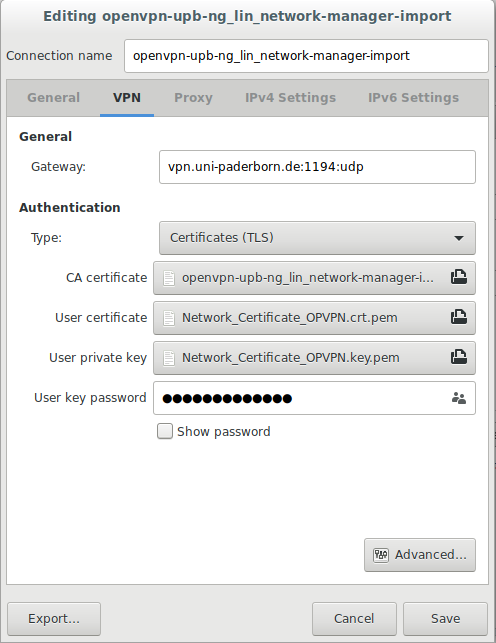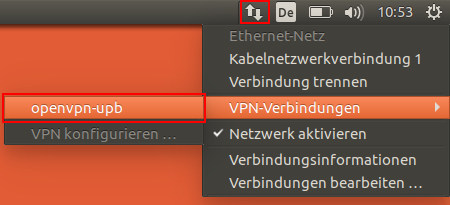(Die Seite wurde komplett ins Englische übersetzt) |
K |
||
| Zeile 7: | Zeile 7: | ||
== What needs to be done? == | == What needs to be done? == | ||
| − | * To use OpenVPN, you must first download a [ | + | * To use OpenVPN, you must first download a [https://hilfe.uni-paderborn.de/Netzwerkzertifikate network certificate]. |
* Use your package manager to install OpenVPN version >2.4 and the OpenVPN support for the network manager. | * Use your package manager to install OpenVPN version >2.4 and the OpenVPN support for the network manager. | ||
* Download the configuration file: | * Download the configuration file: | ||
<iframe key="infoboard" width="600" height="320" path="vpn-config/index.php?group=uni&os=lin" /> | <iframe key="infoboard" width="600" height="320" path="vpn-config/index.php?group=uni&os=lin" /> | ||
| − | * | + | * Importieren Sie die Konfigurationsdatei '''"OpenVPN-UPB-NG_*.ovpn"''' und das Nutzerzertifikat in den Networkmanager. |
| − | * | + | * Verbinden Sie sich per OpenVPN mit der Universität. |
| − | * | + | * VPN unter Linux konfigurieren |
== Step-by-step instructions == | == Step-by-step instructions == | ||
=== Create network certificate === | === Create network certificate === | ||
| − | + | Um OpenVPN nutzen zu können, müssen Sie zunächst ein [[Netzwerkzertifikate|persönliches Netzwerkzertifikat]] installieren. | |
| − | + | Wenn Sie das WLAN "eduroam" benutzen, ist das Zertifikat bereits auf Ihrem Rechner installiert. | |
=== Configuring VPN on Linux === | === Configuring VPN on Linux === | ||
| − | Download | + | Laden Sie die Konfigurationsdatei herunter, wählen Sie hierzu das VPN mit dem Sie sich verbinden wollen aus und klicken Sie auf Download. |
| + | Im Normalfall sollte "Uni-VPN (Standard)" die richtige Wahl sein, sollten Sie jedoch Probleme mit der Verbindung haben, versuchen Sie es mit "Uni-VPN-TCP" noch einmal. | ||
| + | <iframe key="infoboard" width="600" height="320" path="vpn-config/index.php?group=uni&os=lin" /> | ||
| − | + | Es wird mindestens die Version '''OpenVPN 2.4''' benötigt. | |
| − | + | == Verbindung über den Netzwerkmanager von Ubuntu == | |
| + | Es gibt auch die Möglichkeit, die Verbindung über den Netzwerkmanager von Ubuntu einzurichten. | ||
| − | + | Zur Verwendung des Networkmanagers muss das vorher erstellte Netzwerkzertifikat entpackt werden: | |
| − | |||
| − | |||
: <code>$ openssl pkcs12 -in Network_Certificate.p12 -out Network_Certificate_OPVPN.crt.pem -clcerts -nokeys </code> | : <code>$ openssl pkcs12 -in Network_Certificate.p12 -out Network_Certificate_OPVPN.crt.pem -clcerts -nokeys </code> | ||
: <code>$ openssl pkcs12 -in Network_Certificate.p12 -out Network_Certificate_OPVPN.key.pem -nocerts -nodes </code> | : <code>$ openssl pkcs12 -in Network_Certificate.p12 -out Network_Certificate_OPVPN.key.pem -nocerts -nodes </code> | ||
| − | + | Die beiden neuen Dateien werden mit dem Netzwerkzertifikat an einen sicheren Ort im Benutzerverzeichnis kopiert. | |
| − | + | Dazu müssen die erst die notwendigen Pakete mittels Terminal installiert werden: | |
: <code># sudo apt-get install openvpn network-manager-openvpn network-manager-openvpn-gnome</code> | : <code># sudo apt-get install openvpn network-manager-openvpn network-manager-openvpn-gnome</code> | ||
| − | + | Mit Hilfe der Network Managers (Netwerkverbindungen) lässt sich eine neue VPN-Verbindung | |
| + | erstellen. Dazu muss auf „Hinzufügen“ geklickt werden. | ||
[[Datei:VPN_Unter_Linux_01.png]] | [[Datei:VPN_Unter_Linux_01.png]] | ||
| Zeile 51: | Zeile 53: | ||
<br><br> | <br><br> | ||
| − | + | Im nächsten Fenster muss der Verbindungstyp OpenVPN augewählt werden. | |
<br clear=all> | <br clear=all> | ||
[[Datei:Zertikate einstellen.png|links|300px]] | [[Datei:Zertikate einstellen.png|links|300px]] | ||
| − | + | Anschließend müssen die eben entpackten Zertifikate ausgewählt werden. Das Feld CA-Zertifikat sollte automatisch gefüllt werden. | |
| − | + | Falls das Feld CA-Zertifikat nicht automatisch ausgefüllt wird, sollte man die Konfigurationsdatei "'''openvpn-upb-ng-lin.ovpn"''' in "'''openvpn-upb-ng-lin.pem'''" umbenennen und diese zusätzlich in den Ordner mit den Zertifikaten legen. Danach können Sie die Datei als CA-Zertifikat auswählen. | |
<br clear=all> | <br clear=all> | ||
| Zeile 65: | Zeile 67: | ||
[[Datei:VPN_Unter_Linux_05.png|links|400px|mini|Abgeschlossene Einrichtung]] <br><br> | [[Datei:VPN_Unter_Linux_05.png|links|400px|mini|Abgeschlossene Einrichtung]] <br><br> | ||
| − | + | Nach dem Speichern lässt sich die VPN-Verbindung über das obere Systemleiste aktivierven. | |
<br clear=all> | <br clear=all> | ||
Version vom 20. März 2020, 17:36 Uhr
VPN (Virtual Private Network) is needed if you want to use your computer from outside the university to access services that are only accessible within the university network. VPN guarantees secure access to the university network from other networks (dial-up via other providers, external company or university networks).
What needs to be done?[Bearbeiten | Quelltext bearbeiten]
- To use OpenVPN, you must first download a network certificate.
- Use your package manager to install OpenVPN version >2.4 and the OpenVPN support for the network manager.
- Download the configuration file:
- Importieren Sie die Konfigurationsdatei "OpenVPN-UPB-NG_*.ovpn" und das Nutzerzertifikat in den Networkmanager.
- Verbinden Sie sich per OpenVPN mit der Universität.
- VPN unter Linux konfigurieren
Step-by-step instructions[Bearbeiten | Quelltext bearbeiten]
Create network certificate[Bearbeiten | Quelltext bearbeiten]
Um OpenVPN nutzen zu können, müssen Sie zunächst ein persönliches Netzwerkzertifikat installieren.
Wenn Sie das WLAN "eduroam" benutzen, ist das Zertifikat bereits auf Ihrem Rechner installiert.
Configuring VPN on Linux[Bearbeiten | Quelltext bearbeiten]
Laden Sie die Konfigurationsdatei herunter, wählen Sie hierzu das VPN mit dem Sie sich verbinden wollen aus und klicken Sie auf Download. Im Normalfall sollte "Uni-VPN (Standard)" die richtige Wahl sein, sollten Sie jedoch Probleme mit der Verbindung haben, versuchen Sie es mit "Uni-VPN-TCP" noch einmal.
Es wird mindestens die Version OpenVPN 2.4 benötigt.
Verbindung über den Netzwerkmanager von Ubuntu[Bearbeiten | Quelltext bearbeiten]
Es gibt auch die Möglichkeit, die Verbindung über den Netzwerkmanager von Ubuntu einzurichten.
Zur Verwendung des Networkmanagers muss das vorher erstellte Netzwerkzertifikat entpackt werden:
$ openssl pkcs12 -in Network_Certificate.p12 -out Network_Certificate_OPVPN.crt.pem -clcerts -nokeys$ openssl pkcs12 -in Network_Certificate.p12 -out Network_Certificate_OPVPN.key.pem -nocerts -nodes
Die beiden neuen Dateien werden mit dem Netzwerkzertifikat an einen sicheren Ort im Benutzerverzeichnis kopiert.
Dazu müssen die erst die notwendigen Pakete mittels Terminal installiert werden:
# sudo apt-get install openvpn network-manager-openvpn network-manager-openvpn-gnome
Mit Hilfe der Network Managers (Netwerkverbindungen) lässt sich eine neue VPN-Verbindung erstellen. Dazu muss auf „Hinzufügen“ geklickt werden.
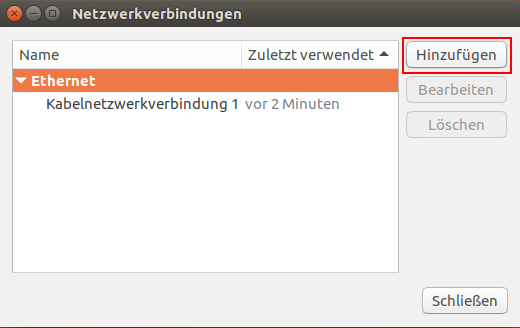
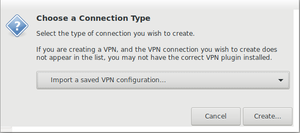
Im nächsten Fenster muss der Verbindungstyp OpenVPN augewählt werden.
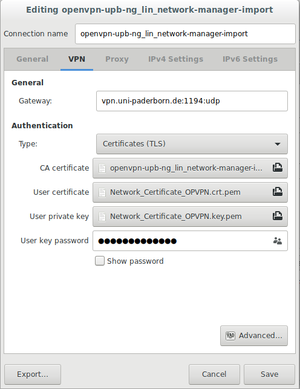
Anschließend müssen die eben entpackten Zertifikate ausgewählt werden. Das Feld CA-Zertifikat sollte automatisch gefüllt werden.
Falls das Feld CA-Zertifikat nicht automatisch ausgefüllt wird, sollte man die Konfigurationsdatei "openvpn-upb-ng-lin.ovpn" in "openvpn-upb-ng-lin.pem" umbenennen und diese zusätzlich in den Ordner mit den Zertifikaten legen. Danach können Sie die Datei als CA-Zertifikat auswählen.
Nach dem Speichern lässt sich die VPN-Verbindung über das obere Systemleiste aktivierven.