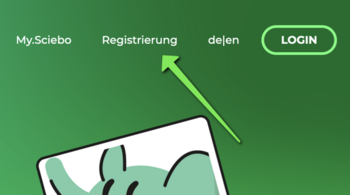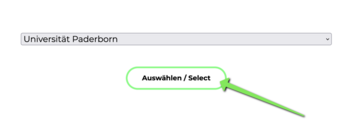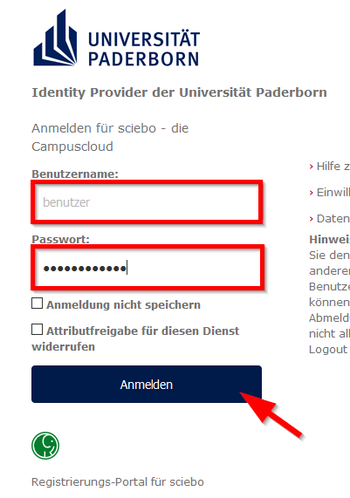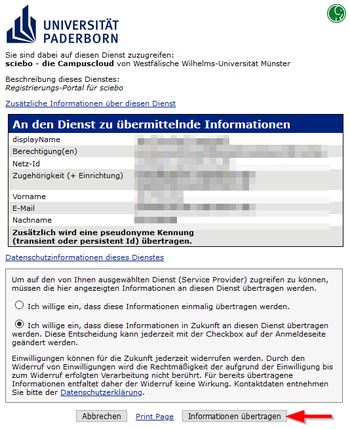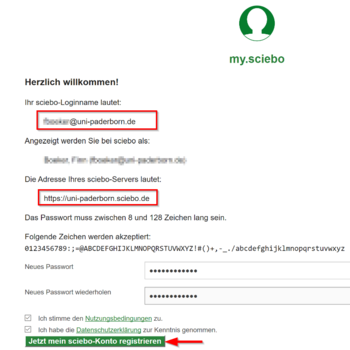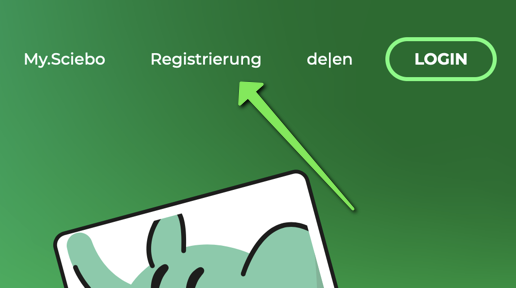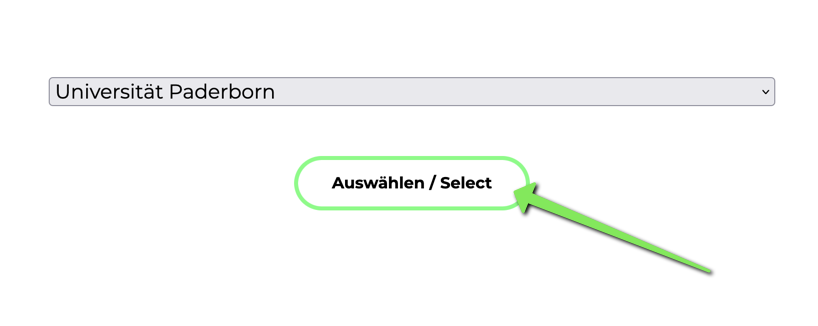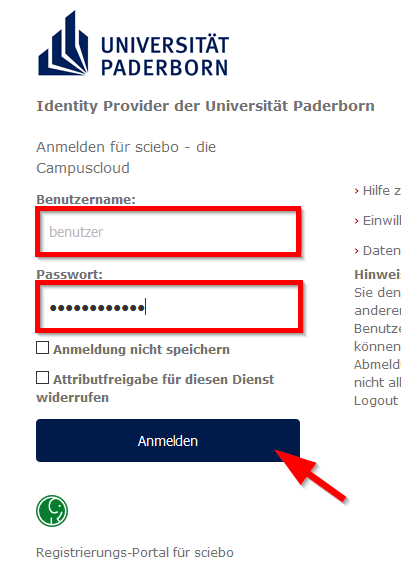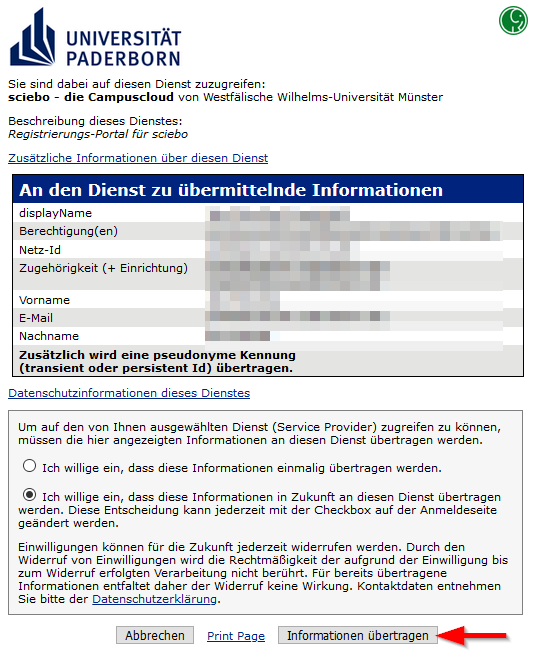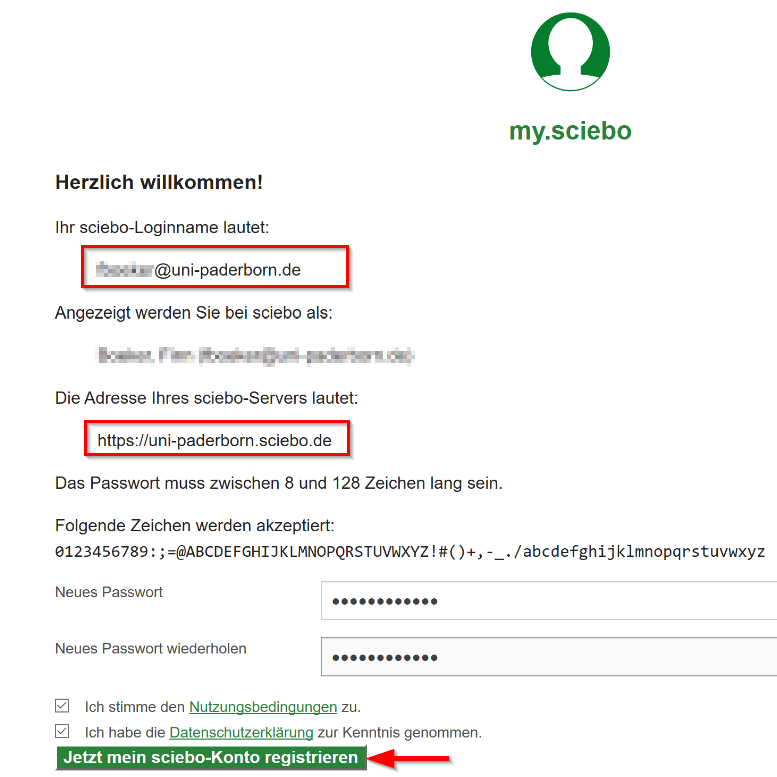Jnk (Diskussion | Beiträge) |
Jnk (Diskussion | Beiträge) |
||
| Zeile 22: | Zeile 22: | ||
[[Datei: Sciebo Registrierung 2.png|links|mini|ohne|350px]] | [[Datei: Sciebo Registrierung 2.png|links|mini|ohne|350px]] | ||
* Wählen Sie unter '''Organisation''' den Eintrag '''"Universität Paderborn"''' | * Wählen Sie unter '''Organisation''' den Eintrag '''"Universität Paderborn"''' | ||
| + | <br clear=all> | ||
[[Datei:Scibo-beantragen-3.png|links|mini|ohne|350px]] | [[Datei:Scibo-beantragen-3.png|links|mini|ohne|350px]] | ||
| − | * | + | * Melden Sie sich mit Ihren '''Uni-Account'' der Universität Paderborn an |
<br clear=all> | <br clear=all> | ||
[[Datei:Scibo-beantragen-4.png|links|mini|ohne|350px]] | [[Datei:Scibo-beantragen-4.png|links|mini|ohne|350px]] | ||
<br> | <br> | ||
| − | * | + | * Sie bekommen eine Übersicht der Daten angezeigt, die von der Univerität Paderborn an die Scibo Dienst übertragen werden |
| + | * Einscheiden Sie sich für eine einmalige oder dauerhafte Übertragung der Daten | ||
| + | * Klicken Sie anschließend auf '''"Informationen übertragen"''' | ||
<br clear=all> | <br clear=all> | ||
| + | |||
[[Datei: Sciebo Registrierung 3.png|links|mini|ohne|350px]] | [[Datei: Sciebo Registrierung 3.png|links|mini|ohne|350px]] | ||
* Im letzten Schritt wird Ihnen Ihr sciebo-Loginname angezeigt. Hier können Sie dann Ihr sciebo-Passwort einrichten. Danach akzeptieren Sie die Nutzungsbedingungen und klicken auf '''"Jetzt für sciebo anmelden"'''. | * Im letzten Schritt wird Ihnen Ihr sciebo-Loginname angezeigt. Hier können Sie dann Ihr sciebo-Passwort einrichten. Danach akzeptieren Sie die Nutzungsbedingungen und klicken auf '''"Jetzt für sciebo anmelden"'''. | ||
Version vom 25. März 2020, 14:32 Uhr
Allgemeine Informationen
| Anleitung | |
|---|---|
| Informationen | |
| Betriebssystem | Alle |
| Service | Sciebo |
| Interessant für | Angestellte, Bereiche und Studierende |
| HilfeWiki des ZIM der Uni Paderborn | |
Um den Onlinespeicher Scibo nutzen zu können, müssen Sie sich erst ein Konto für diesen Dienst erstellen. Besuchen Sie dafür die Scibo Homepage. Dort erhalten Sie auch Umfangreiche Informationen und Anleitungen. Um Sciebo nutzen zu können, müssen Sie die Homepage von Sciebo besuchen. Diese finden Sie unter Sciebo. Dort finden Sie auch alle Informationen über Quota sowie die Nutzung des Dienstes.
Was ist zu tun?[Bearbeiten | Quelltext bearbeiten]
- Sciebo Homepage besuchen
- Registrieren
Schritt-für-Schritt-Anleitung[Bearbeiten | Quelltext bearbeiten]
Registrieren[Bearbeiten | Quelltext bearbeiten]
- Rufen Sie die Sciebo Homepage auf
- Klicken Sie im oberen Band auf Registrierung
- Wählen Sie unter Organisation den Eintrag "Universität Paderborn"
- Melden Sie sich mit Ihren 'Uni-Account der Universität Paderborn an
- Sie bekommen eine Übersicht der Daten angezeigt, die von der Univerität Paderborn an die Scibo Dienst übertragen werden
- Einscheiden Sie sich für eine einmalige oder dauerhafte Übertragung der Daten
- Klicken Sie anschließend auf "Informationen übertragen"
- Im letzten Schritt wird Ihnen Ihr sciebo-Loginname angezeigt. Hier können Sie dann Ihr sciebo-Passwort einrichten. Danach akzeptieren Sie die Nutzungsbedingungen und klicken auf "Jetzt für sciebo anmelden".
- Nun können Sie den sciebo-Dienst uneingeschränkt nutzen.