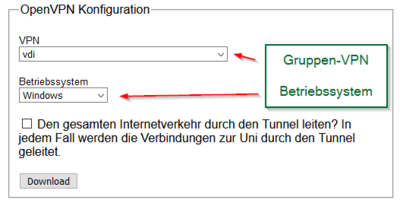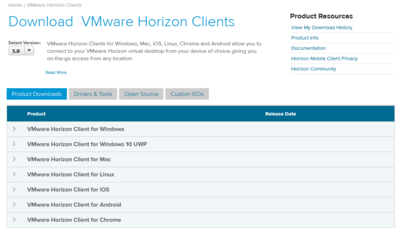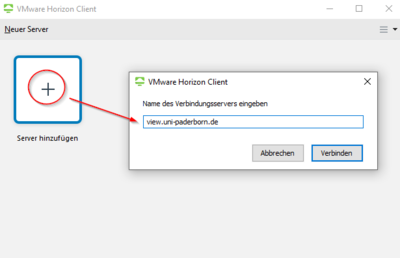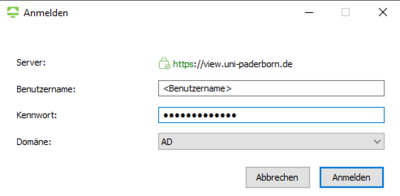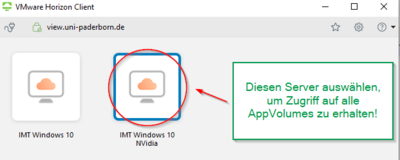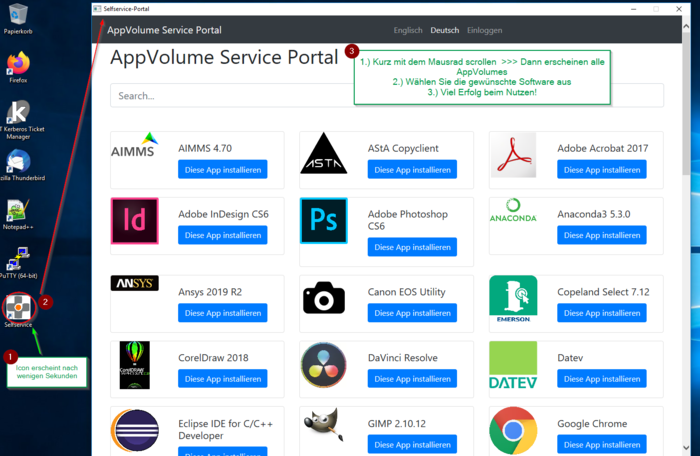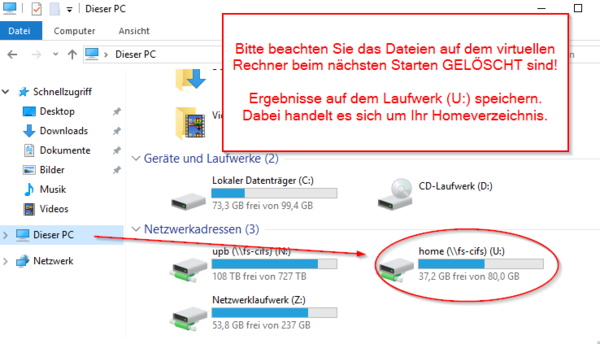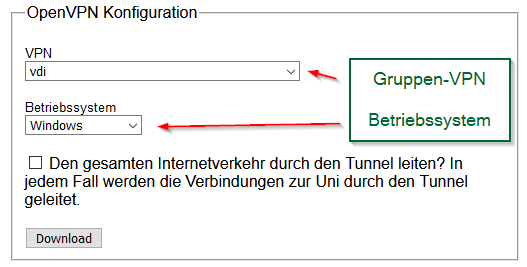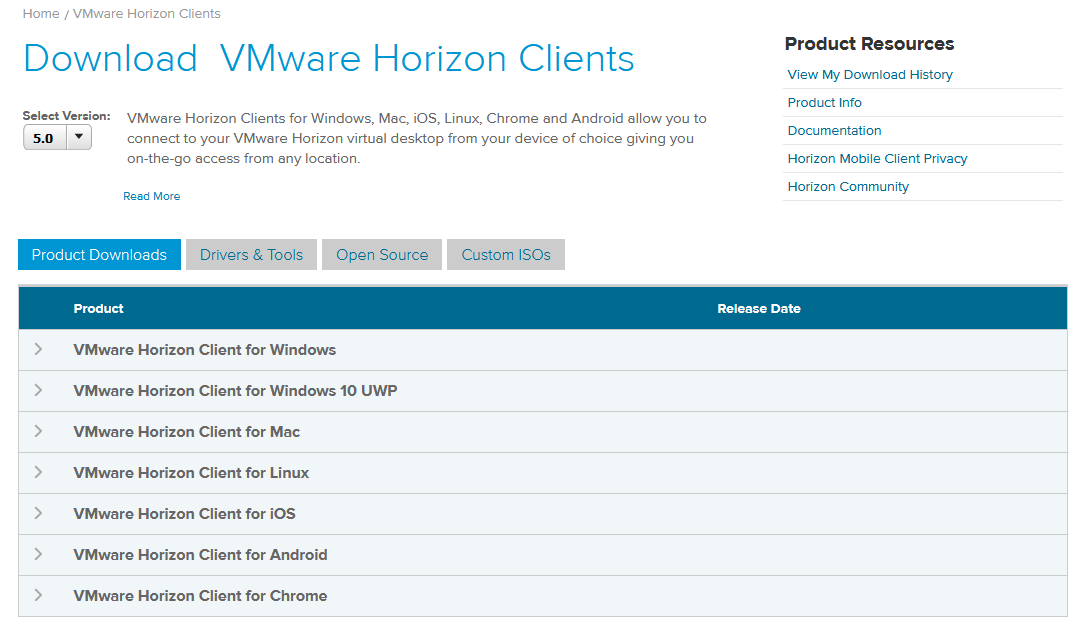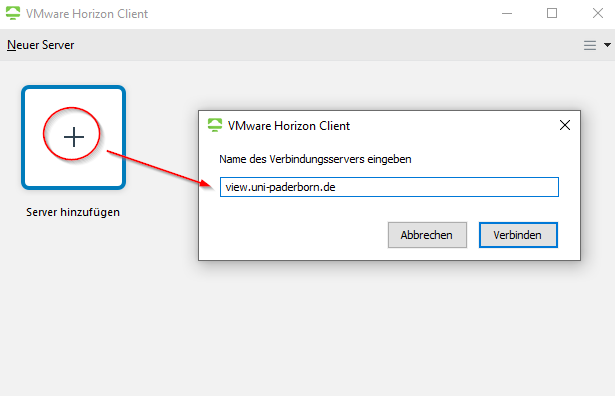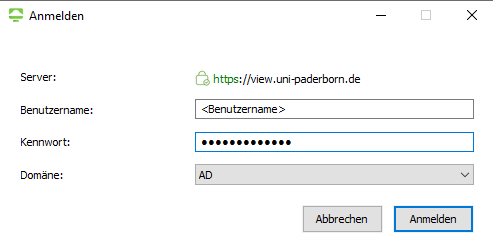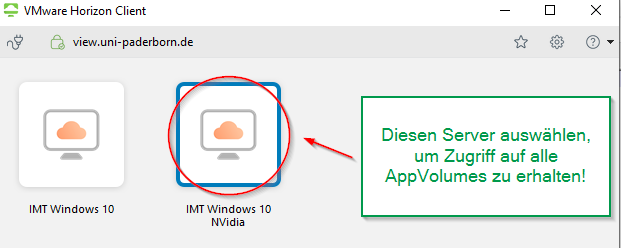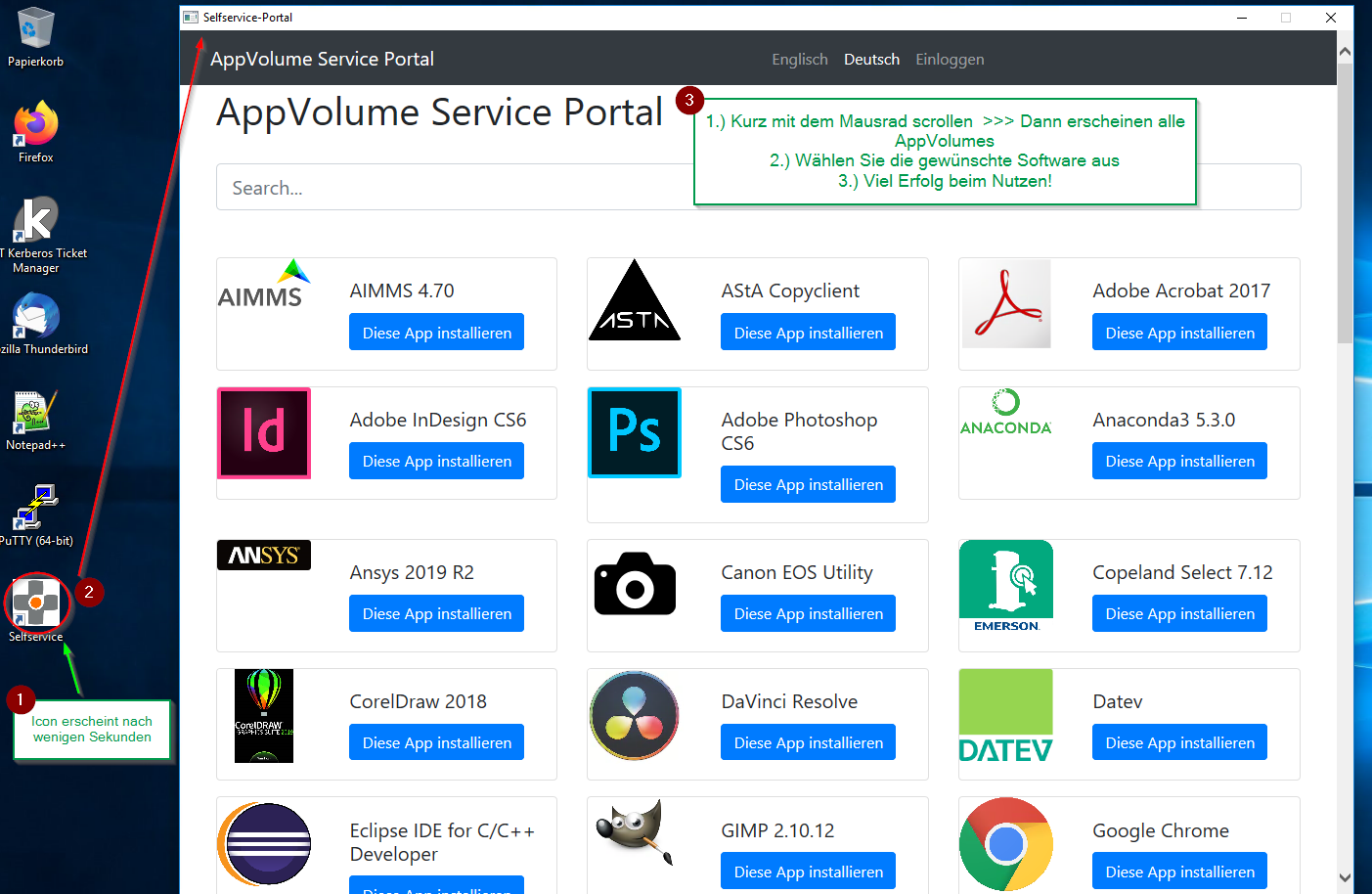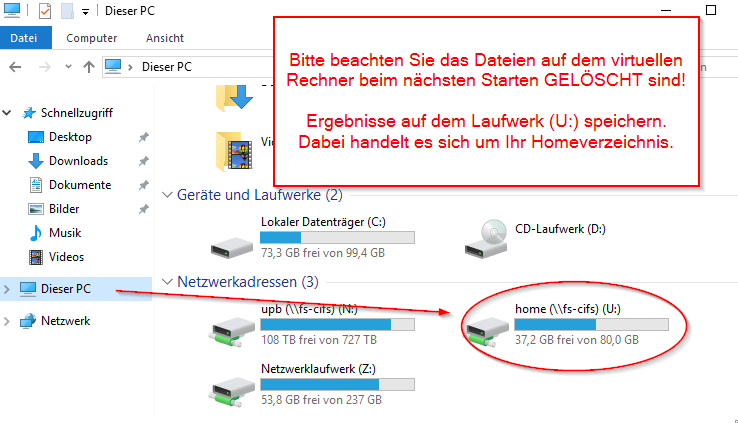| Zeile 27: | Zeile 27: | ||
=== Virtual Desktop Infrastruktur (VDI) VPN-Konfiguration"vdi" === | === Virtual Desktop Infrastruktur (VDI) VPN-Konfiguration"vdi" === | ||
| − | Wählen Sie das passende Betriebssystem aus für das VPN "vdi" | + | Wählen Sie das passende Betriebssystem aus für das VPN "vdi" und klicken Sie auf Download! |
<center><iframe key="infoboard" width="600" height="320" path="vpn-config/index.php?group=vdi&os=win&redirect_gateway=0" /></center> | <center><iframe key="infoboard" width="600" height="320" path="vpn-config/index.php?group=vdi&os=win&redirect_gateway=0" /></center> | ||
Version vom 25. März 2020, 17:17 Uhr
Allgemeine Informationen
| Anleitung | |
|---|---|
| Informationen | |
| Betriebssystem | Alle |
| Service | Software |
| Interessant für | Angestellte und Studierende |
| HilfeWiki des ZIM der Uni Paderborn | |
This article is only a draft. Information provided here is most possibly incomplete and/or imprecise. Feel free to help us by expanding it. |
Virtual Desktop Infrastructure steht für die Virtualisierung von Desktop-PCs und den externen Zugriff auf diese. Der Desktop wird dabei komplett im Rechenzentrum des IMTs virtualisiert, eventuelle Software wird über sogenannte AppVolumes eingepflegt. Diese Pakete werden eigenständig von den Bereichs-Administratoren erstellt.
Mehr zu AppVolumes finden Sie hier: AppVolumes_erstellen
Was ist zu tun?[Bearbeiten | Quelltext bearbeiten]
- In die berechtigten LDAP-Gruppen eingetragen werden
- Das Gruppen-VPN "vdi" nutzen
- VMware Horizon View Client starten
Schritt-für-Schritt Anleitung[Bearbeiten | Quelltext bearbeiten]
LDAP-Gruppen[Bearbeiten | Quelltext bearbeiten]
Es gibt mehrere Gruppen die Zugang zum Gruppen-VPN "vdi" gewähren. Diese folgen dem Schema "openvpn-vdi-*****".
Sie können sich allerdings nicht selbst dort eintragen, dies geschieht über Ihre/n Labor-Ingenieur/in oder Tutor/in, die/der dort über Moderationsrechte verfügt. Ohne Mitglied der entsprechenden Gruppe zu sein, können Sie nicht auf das Gruppen-VPN zugreifen.
- Wenden Sie sich an Ihre/n Labor-Ingenieur/in oder Tutor/in für den Zugang!
Das IMT kann keinen Zugriff auf das Gruppen-VPN "vdi" gewähren.
Virtual Desktop Infrastruktur (VDI) VPN-Konfiguration"vdi"[Bearbeiten | Quelltext bearbeiten]
Wählen Sie das passende Betriebssystem aus für das VPN "vdi" und klicken Sie auf Download!
- Windows: Kopieren Sie die Konfigurationsdatei nach C:/Benutzer/<Benutzername>/OpenVPN/config/ (siehe VPN unter Windows)
- macOS: Erstellen Sie eine Konfiguration für Tunnelblick (siehe VPN unter macOS)
- Weitere Systeme: Anleitungen zum Thema VPN einrichten
VMware Horizon View Client[Bearbeiten | Quelltext bearbeiten]
Laden Sie sich den VMware Horizon View Klienten für Ihr Betriebssystem herunter und installieren Sie diesen.
- Nach dem Starten Doppelklicken Sie auf Server hinzufügen!
- Tragen Sie view.uni-paderborn.de als neuen Server ein
- Klicken Sie auf "Verbinden"
- Melden Sie sich mit Ihrem Uni-Account an
- Domäne AD ist korrekt
Es gibt zwei Server zur Auswahl.
- "IMT Windows 10 NVidia" ermöglicht Ihnen das Einbinden von AppVolumes
- "IMT Windows 10" hat eine kleine Vorauswahl. Sie können diese nicht erweitern.
- Warten Sie einige Sekunden bis das Icon "Selfservice" erscheint
- Doppelkicken Sie "Selfservice"
- Im erscheinenden Fenster kurz das Mausrad betätigen oder klicken. Erst dann erscheinen alle verfügbaren AppVolumes.
- AppVolumes auswählen und installieren
WICHTIGER HINWEIS- Speichern von Daten[Bearbeiten | Quelltext bearbeiten]
Bitte speichern Sie Ihre Daten in Ihrem Homeverzeichnis oder auf einem externen Datenträger.
Dateien auf dem virtuellen Rechner werden beim Abmelden gelöscht!
Ihr persönliches Homeverzeichnis wird automatisch eingebunden und ist über den Explorer zugänglich.
Achten Sie auf Ihre Ergebnisse! Wir können auf dem virtuellen Desktop verlorengegangene Daten nicht wieder herstellen.
Siehe auch[Bearbeiten | Quelltext bearbeiten]
- AppVolumes erstellen - Für Bereichsadministratoren
- Netzwerkspeicher - Informationen zum Homeverzeichnis und den Zugriff darauf
- VPN einrichten - VPN für alle unterstützten Betriebssysteme