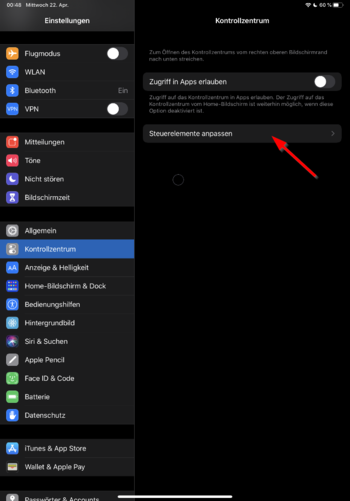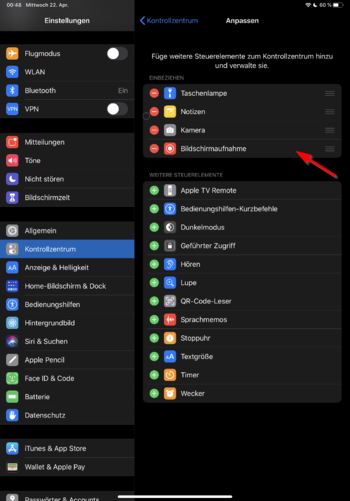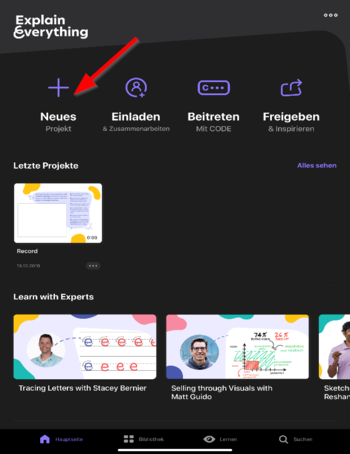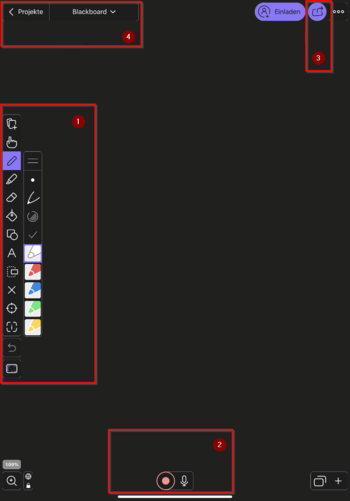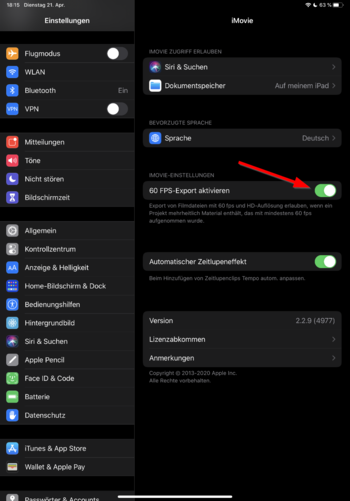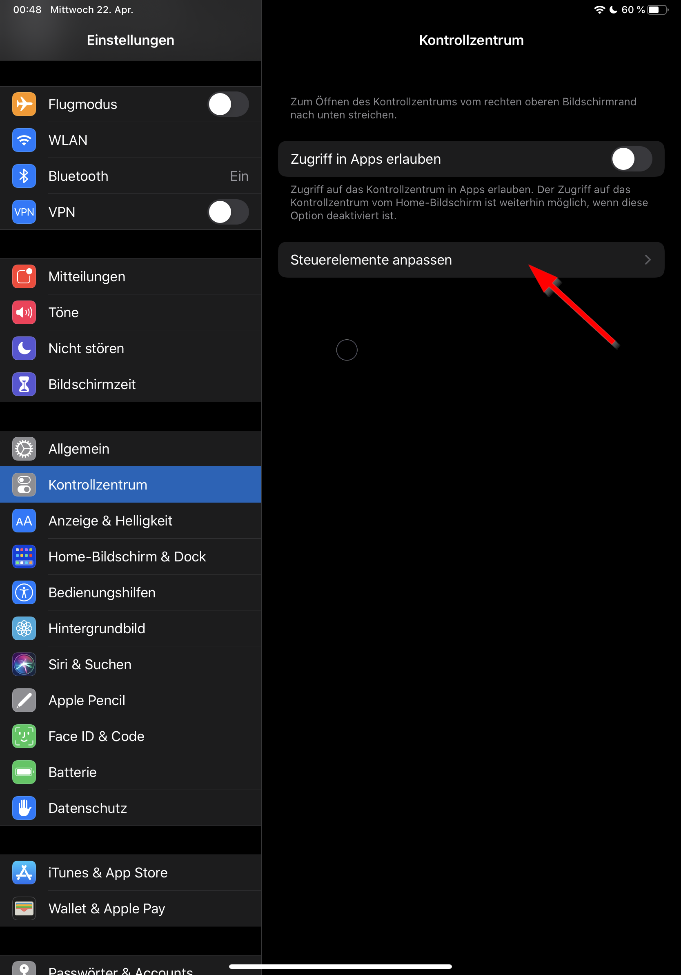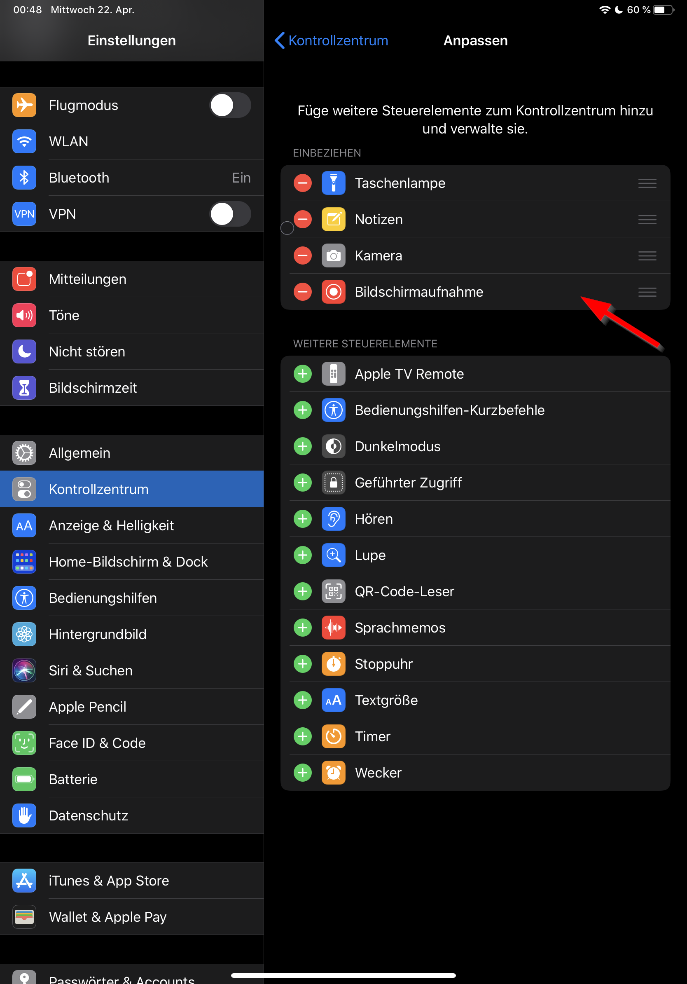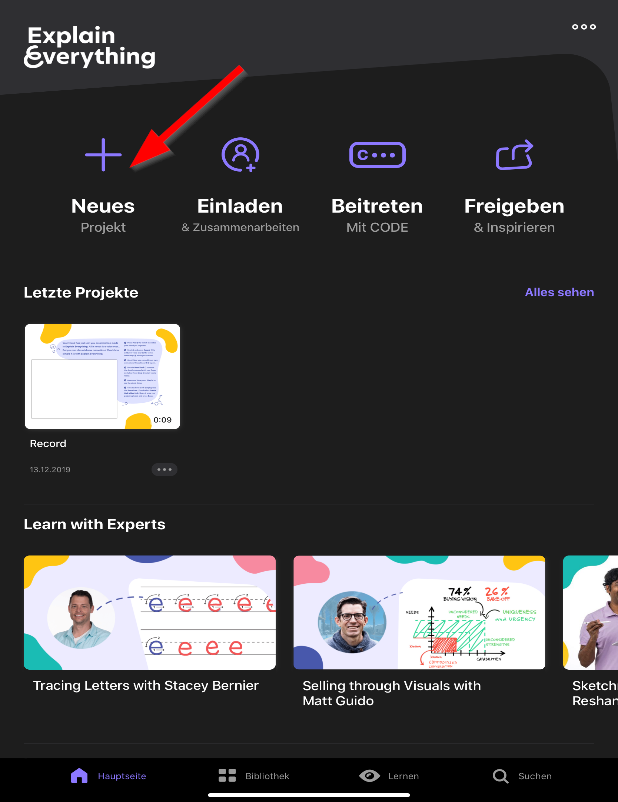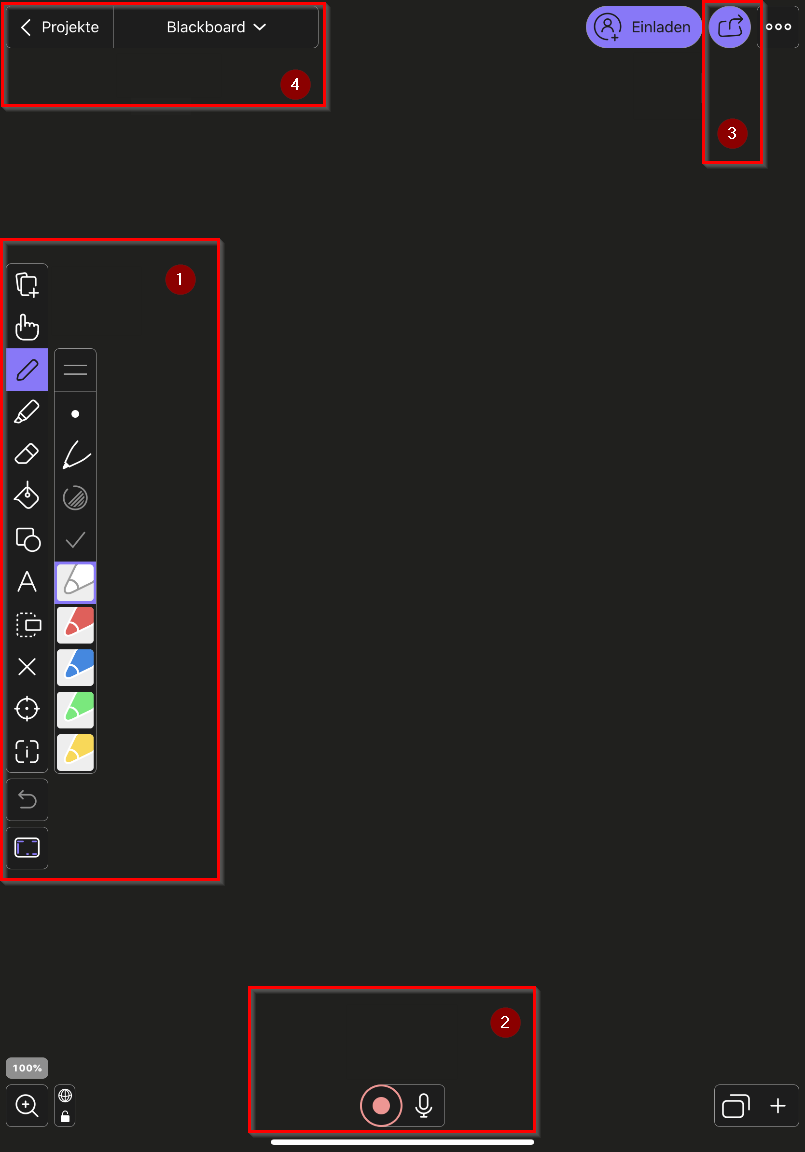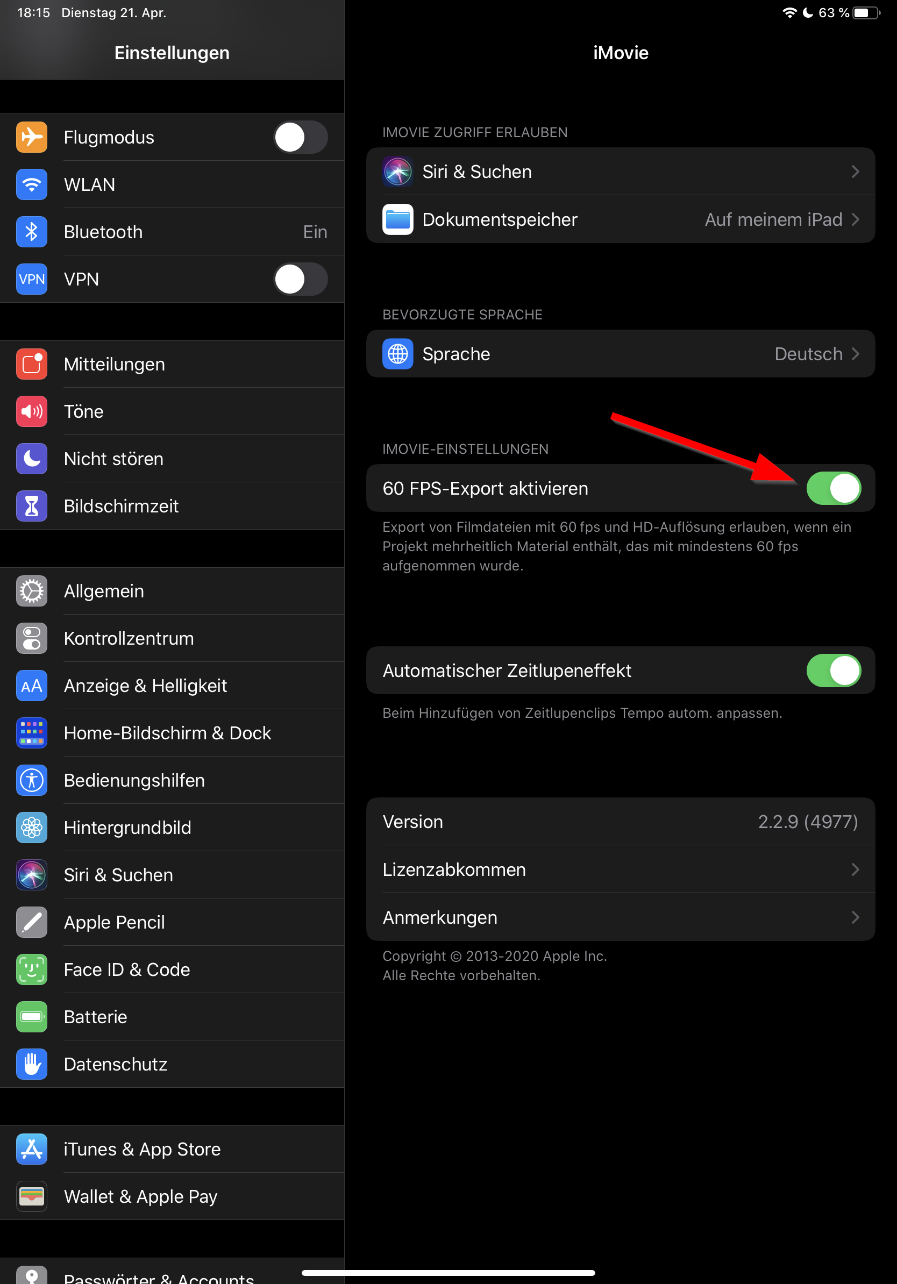Jnk (Diskussion | Beiträge) (Die Seite wurde neu angelegt: „{{article |type=Anleitung |os=IOS 12 |service=Service:Verschiedenes |targetgroup=Angestellte,Studierende,Gäste |hasdisambig=Nein }} {{template caller |m…“) |
Jnk (Diskussion | Beiträge) |
||
| Zeile 40: | Zeile 40: | ||
Beispiele für Screecasting Apps: | Beispiele für Screecasting Apps: | ||
| − | * Explain Everything | + | * [https://apps.apple.com/de/app/explain-edu/id431493086 Explain Everything] |
| − | * Miro | + | * [https://apps.apple.com/de/app/miro-collaborative-whiteboard/id1180074773 Miro] |
| − | * LiveBoard | + | * [https://apps.apple.com/de/app/whiteboard-by-liveboard/id1132607923 LiveBoard] |
== Screencast mit Explain Everything== | == Screencast mit Explain Everything== | ||
[[Datei:Screencasting-iPad-2.png|links|mini|ohne|350px]] | [[Datei:Screencasting-iPad-2.png|links|mini|ohne|350px]] | ||
<br> | <br> | ||
| − | * | + | * Klicken Sie auf das '''+''' Symbol um ein neues Projekt zu erstellen |
<br clear=all> | <br clear=all> | ||
| − | + | Das Hauptinterface glieder sich in vier Bereiche | |
[[Datei:Screencasting-iPad-3.png|links|mini|ohne|350px]] | [[Datei:Screencasting-iPad-3.png|links|mini|ohne|350px]] | ||
<br> | <br> | ||
| − | * | + | * '''1''' Am linken Rand finden Sie die Bearbeitungstools. Hier können Sie Werkzeuge zum Auswählen, Markieren, Zeichnen und Textwerkzeuge finden. |
| + | * '''2''' Am unteren Rand ist der rote Knopf für die Aufnahmefunktion | ||
| + | * '''4''' Oben links können Sie das Projekt benenne oder neue Seiten hinzufügen | ||
<br clear=all> | <br clear=all> | ||
| − | + | ==Export Informationen== | |
[[Datei:Screencasting-iPad-4.png|links|mini|ohne|350px]] | [[Datei:Screencasting-iPad-4.png|links|mini|ohne|350px]] | ||
<br> | <br> | ||
Version vom 24. April 2020, 11:16 Uhr
| Anleitung | |
|---|---|
| Informationen | |
| Betriebssystem | IOS 12 |
| Service | Verschiedenes |
| Interessant für | Angestellte, Studierende und Gäste |
| iOS Portalseite | |
This article is only a draft. Information provided here is most possibly incomplete and/or imprecise. Feel free to help us by expanding it. |
Bei einem Screencast wird ein Video vom Bildschirminhalt eines Endgerätes erstellt. In diesem Artikel zeigen wir, wie sie einen Screencast mit einem iPad von Apple erstellen.
Was ist zu tun?[Bearbeiten | Quelltext bearbeiten]
- Stichpunktartige Auflistung
- aller Arbeitsschritte
Screencast mit iPadOS[Bearbeiten | Quelltext bearbeiten]
Im ersten Schritt müssen wir die Funktion "Bildschirmaufnahme" aktivieren.
- Rufen Sie die "Einstellungen" auf
- Wählen Sie anschließend "Kontrollzentrom"
- Klicken Sie auf "Steuerelemente anpassen"
- Fügen Sie die Funktion "Bildschirmaufnahme" mit einem Klick auf das grüne Plus hinzu
- Es sollte nun im Bereich "Einbeziehen" zu finden sein
Nun können Sie Bildschirmaufnahmen über das Kontrollzentrum starten. Halten Sie das Icon lange gedrückt um das Mikrofon zu aktivieren oder zu deaktivieren.
Im Anschluss können Sie beliebige Apps zur Videoerstellung nutzen.
Hinweis: Die meisten Apps aus dem Appstore sind auf diese Funktion angewiesen.
Empfehlung: Verwenden Sie ein externes Mikrofon. Andernfalls können Geräsche durch den Apple Pen oder das Tippen am dem Touchscreen mit aufgenommen werden.
Beispiele für Screecasting Apps:
Screencast mit Explain Everything[Bearbeiten | Quelltext bearbeiten]
- Klicken Sie auf das + Symbol um ein neues Projekt zu erstellen
Das Hauptinterface glieder sich in vier Bereiche
- 1 Am linken Rand finden Sie die Bearbeitungstools. Hier können Sie Werkzeuge zum Auswählen, Markieren, Zeichnen und Textwerkzeuge finden.
- 2 Am unteren Rand ist der rote Knopf für die Aufnahmefunktion
- 4 Oben links können Sie das Projekt benenne oder neue Seiten hinzufügen
Export Informationen[Bearbeiten | Quelltext bearbeiten]
Dabei sollten[Bearbeiten | Quelltext bearbeiten]
Unterschritte
in sinnvolle Abschnitte[Bearbeiten | Quelltext bearbeiten]
unterteilt werden
dazu nutzt man dann[Bearbeiten | Quelltext bearbeiten]
Überschriften dritter Ordnung
Nebenbei[Bearbeiten | Quelltext bearbeiten]
- Hier nochmal der Hinweis auf den Menüpunkt "Mitmachen" links im Hauptmenü, hinter dem sich wertvolle Anleitungen und Hinweise verstecken.
- Erfahrene Redakteure finden unterhalb der "Kategorie:Utility templates" interessantes Handwerkszeug für fortgeschrittene Textmanipulationen.
Siehe auch[Bearbeiten | Quelltext bearbeiten]
Weitere interessante Artikel zum gleichen Themenfeld verlinken