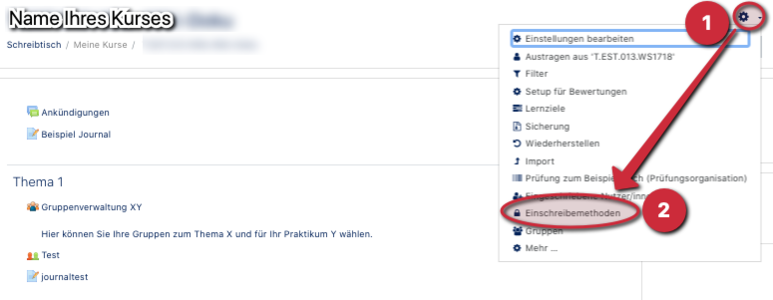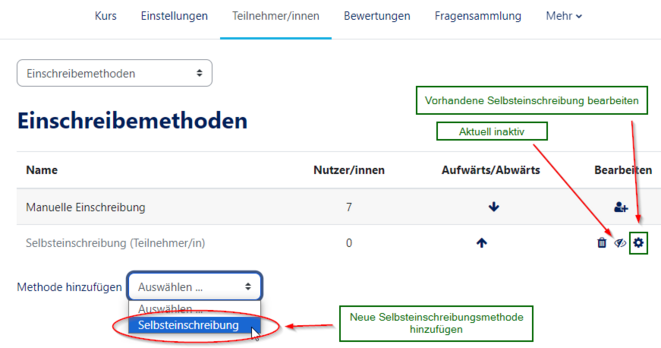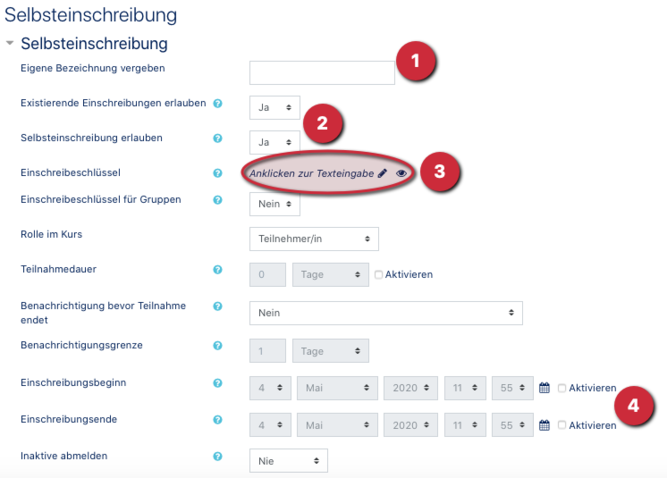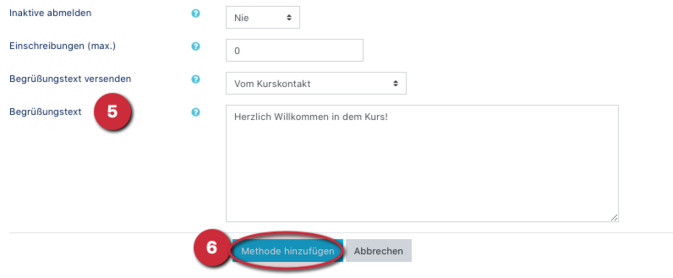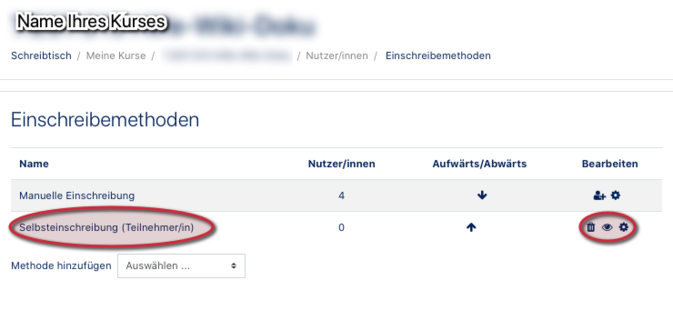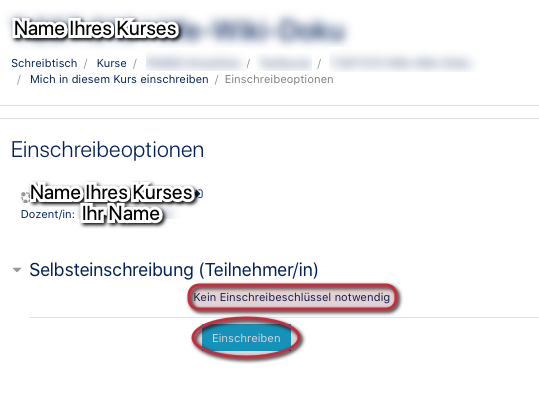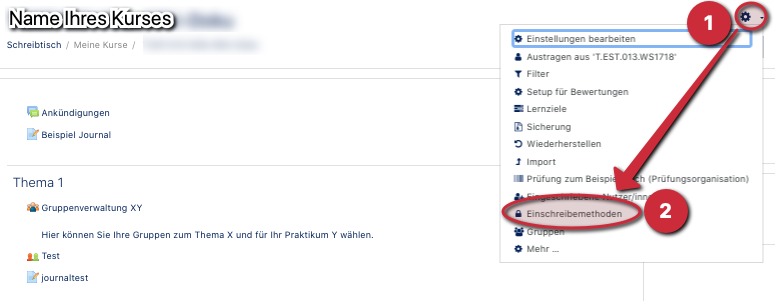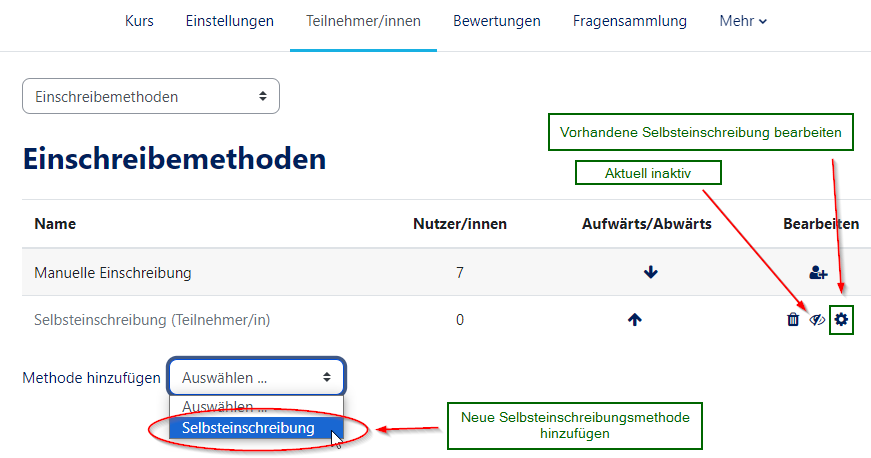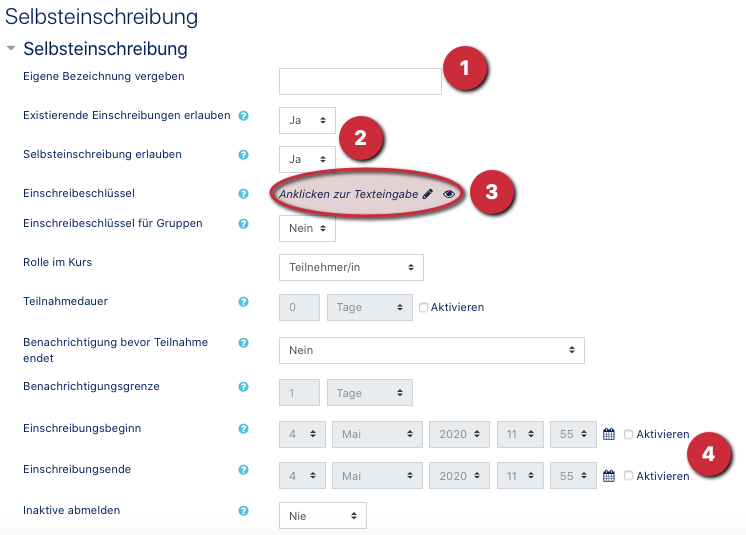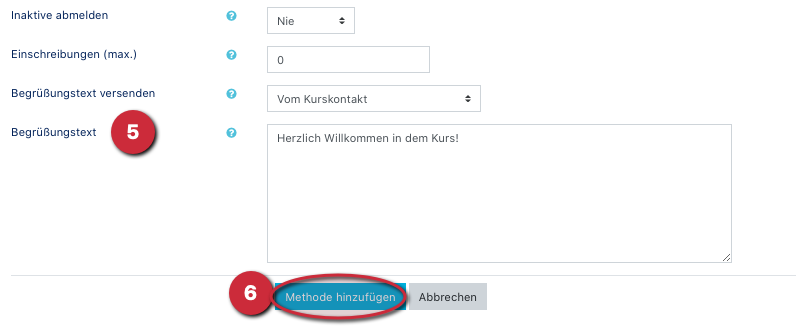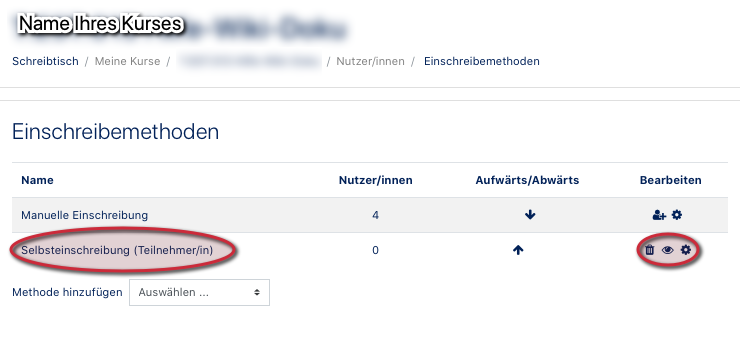| Zeile 38: | Zeile 38: | ||
* '''Existierende Einschreibungen erlauben/ Selbsteinschreibung erlauben (2)''': Beide Felder müssen auf '''JA''' stehen, damit die Einschreibemethode aktiv ist und Teilnehmer*innen sich selbst einschreiben können. | * '''Existierende Einschreibungen erlauben/ Selbsteinschreibung erlauben (2)''': Beide Felder müssen auf '''JA''' stehen, damit die Einschreibemethode aktiv ist und Teilnehmer*innen sich selbst einschreiben können. | ||
* '''Einschreibeschlüssel (3)''': Dies ist das entscheidende Feld, das Sie '''frei lassen''' müssen, damit eine Anmeldung '''ohne Passwort''' möglich ist. So kann jeder PANDA-Benutzer dem Kurs beitreten. | * '''Einschreibeschlüssel (3)''': Dies ist das entscheidende Feld, das Sie '''frei lassen''' müssen, damit eine Anmeldung '''ohne Passwort''' möglich ist. So kann jeder PANDA-Benutzer dem Kurs beitreten. | ||
| − | : <span style="color:red;"> | + | : <span style="color:red;">Möchten Sie doch ein Passwort vergeben, finden Sie [[Teilnehmerverwaltung:_Selbsteinschreibung_(Kurspasswörter_setzen/ändern)|hier]] eine Anleitung. </span> |
* '''Einschreibungsbeginn/ -ende (4)''': Hier können Sie einen Zeitraum einstellen, in dem sich die Teilnehmer*innen anmelden können. | * '''Einschreibungsbeginn/ -ende (4)''': Hier können Sie einen Zeitraum einstellen, in dem sich die Teilnehmer*innen anmelden können. | ||
<br clear=all> | <br clear=all> | ||
Version vom 4. Mai 2020, 12:55 Uhr
Allgemeine Informationen
| Anleitung | |
|---|---|
| Informationen | |
| Betriebssystem | Alle |
| Service | PANDA |
| Interessant für | Angestellte, Studierende und Gäste |
| HilfeWiki des ZIM der Uni Paderborn | |
Unter "Offenen Kursen" versteht man PANDA-Kurse, in die sich Teilnehmer ohne Passwort selbst eintragen können. Diese erstellen Sie, indem Sie eine Selbsteinschreibung aktivieren, die über kein das Passwort verfügt. <br<
Diese Anleitung zeigt Ihnen, wie Sie eine Selbsteinschreibung hinzufügen und diese entsprechend ohne Passwort einstellen.
Was ist zu tun?[Bearbeiten | Quelltext bearbeiten]
- Gewünschten Kurs aufrufen
- Einstellungen aufrufen (Zahnrad)
- Einschreibemethoden auswählen
- Selbsteinschreibung auswählen und hinzufügen
Schritt-für-Schritt-Anleitung[Bearbeiten | Quelltext bearbeiten]
Einstellungen aufrufen und Einschreibemethoden auswählen[Bearbeiten | Quelltext bearbeiten]
Zunächst müssen Sie Ihren gewünschten Kurs auf PANDA aufrufen.
- Rufen Sie dann Ihre Kurseinstellungen auf, indem Sie oben rechts auf das Zahnrad (1) klicken.
- Wählen Sie im sich öffnenden Fenster die "Einschreibemethoden" (2).
Selbsteinschreibung auswählen[Bearbeiten | Quelltext bearbeiten]
- Sie befinden sich nun in den Einschreibemethoden. Die manuelle Einschreibung ist standardmäßig voreingestellt.
- Diese Methode erlaubt es Dozenten & -assistenten, Teilnehmer und Mitarbeiter von Hand einzutragen. Bitte KEINE Änderungen vornehmen!
- Klicken Sie also unter "Methode hinzufügen" auf die Selbsteinschreibung.
Nun öffnet sich ein neues Fenster der Selbsteinschreibung, in dem Sie viele Einstellungen vornehmen können:
- Bezeichnung (1): Hier stellen Sie ein, wie die Anmeldung heißen soll. Wir empfehlen Anmeldung Teilenehmer/in als Titel. Dieser wird dann den Anmeldenden angezeigt.
- Existierende Einschreibungen erlauben/ Selbsteinschreibung erlauben (2): Beide Felder müssen auf JA stehen, damit die Einschreibemethode aktiv ist und Teilnehmer*innen sich selbst einschreiben können.
- Einschreibeschlüssel (3): Dies ist das entscheidende Feld, das Sie frei lassen müssen, damit eine Anmeldung ohne Passwort möglich ist. So kann jeder PANDA-Benutzer dem Kurs beitreten.
- Möchten Sie doch ein Passwort vergeben, finden Sie hier eine Anleitung.
- Einschreibungsbeginn/ -ende (4): Hier können Sie einen Zeitraum einstellen, in dem sich die Teilnehmer*innen anmelden können.
- Begrüßungstext (5): Falls gewünscht, können Sie hier eine Willkommensnachricht für die neu angemeldeten Teilnehmer hinterlegen.
- Zum Schluss klicken Sie bitte auf Methode hinzufügen (6).
Selbsteinschreibung nachträglich bearbeiten[Bearbeiten | Quelltext bearbeiten]
- Ihre Selbsteinschreibung wird Ihnen nun angezeigt.
 : Löscht die Methode vollständig (Vorsicht!)
: Löscht die Methode vollständig (Vorsicht!) : Methode ist aktiv und sichtbar. Kann Durch Klicken auf inaktiv/unsichtbar gestellt werden.
: Methode ist aktiv und sichtbar. Kann Durch Klicken auf inaktiv/unsichtbar gestellt werden. : Einstellungen der Methode bearbeiten.
: Einstellungen der Methode bearbeiten.
Ansicht für Teilnehmer*innen[Bearbeiten | Quelltext bearbeiten]
- Die potentiellen Teilnehmer*innen können Ihren Kurs nun in PANDA suchen und sich selbstständig mit einem Klick Einschreiben.
- Es wird ebenfalls angezeigt, dass kein Einschreibeschlüssel notwendig ist.
Siehe auch[Bearbeiten | Quelltext bearbeiten]