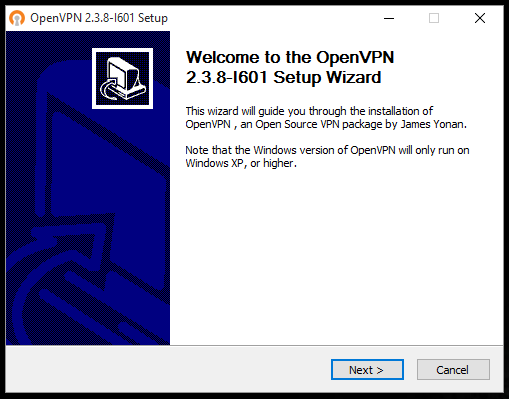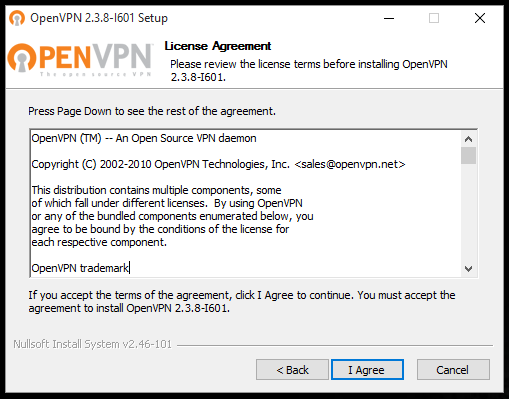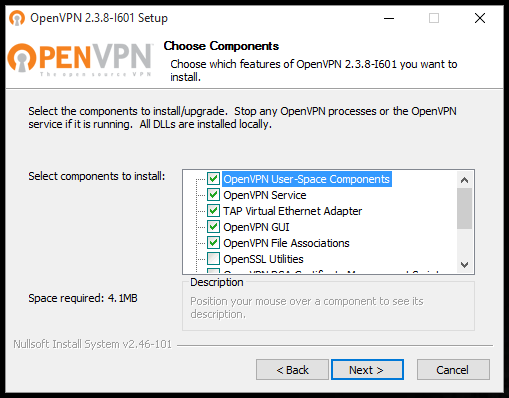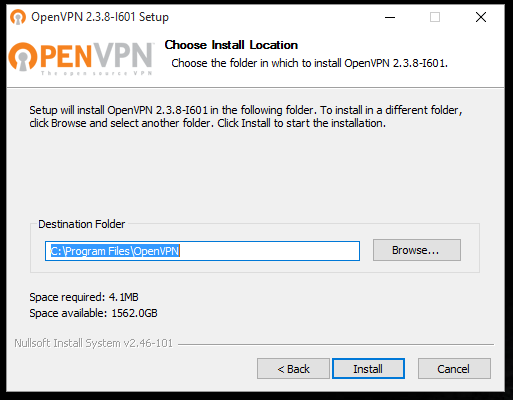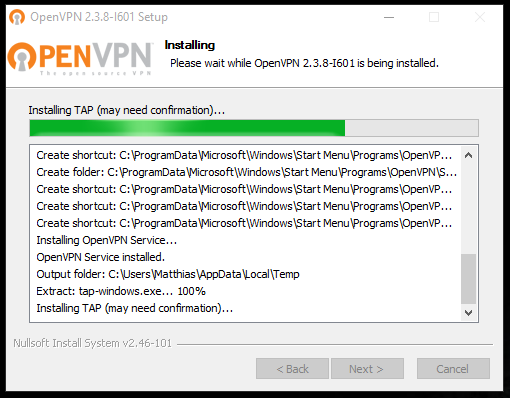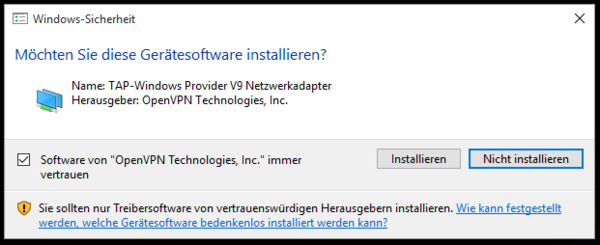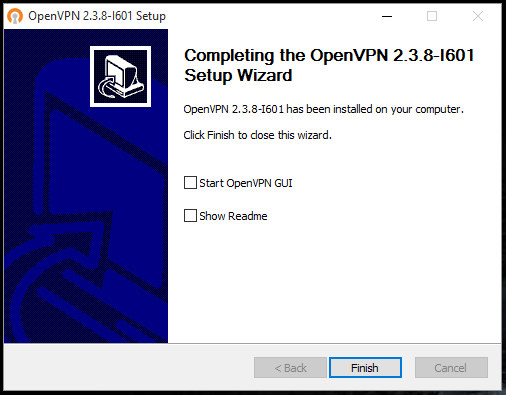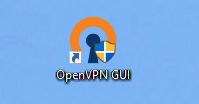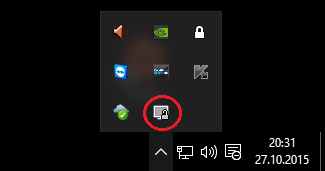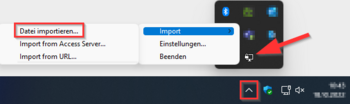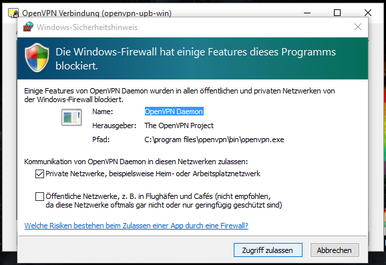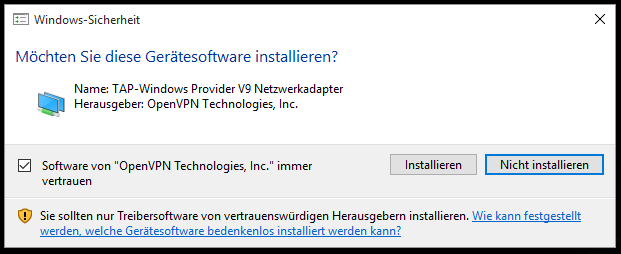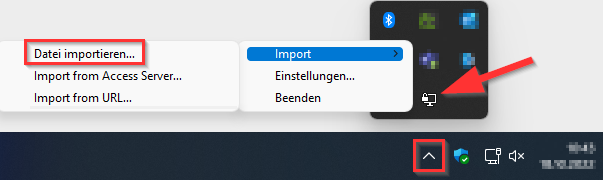Jnk (Diskussion | Beiträge) |
Jnk (Diskussion | Beiträge) |
||
| Zeile 147: | Zeile 147: | ||
<span style="color:green"> Hinweis:</span> Laufwerk '''C:''' steht für das Laufwerk mit der Windows Installation. | <span style="color:green"> Hinweis:</span> Laufwerk '''C:''' steht für das Laufwerk mit der Windows Installation. | ||
| + | |||
| + | * Konfigurationsdatei '''"OpenVPN-UPB-NG_*.ovpn"''' in das Verzeichnis '''"C:/Benutzer/<Benutzername>/OpenVPN/config/"''' legen | ||
Version vom 6. Mai 2020, 09:23 Uhr
| Anleitung | |
|---|---|
| Informationen | |
| Betriebssystem | Windows 10 |
| Service | Netzwerk |
| Interessant für | Angestellte, Studierende und Gäste |
| Windows Portalseite | |
Bis zur Version 2.3 war es notwendig, OpenVPN mit Administratorrechten zu starten. Dies ist ab der OpenVPN-Version 2.4 nicht mehr notwendig. Sollte OpenVPN Sie beim Starten nach Administratorrechten fragen, können Sie dies ändern (Eigenschaften/Kompatibilität/Programm als Administrator ausführen -> Haken entfernen). Falls notwendig, melden Sie sich ggf. bei unserem Support für persönliche Anleitung. |
VPN (Virtual Private Network) brauchen Sie, wenn Sie von außerhalb der Universität Paderborn aus Dienste benutzen wollen, die nur innerhalb des Universitätsnetzes zugänglich sind. VPN gewährleistet den sicheren Zugang zum Universitätsnetz aus fremden Netzen heraus (Einwahl über andere Provider, externe Unternehmens- oder Hochschulnetze).
Sie benötigen VPN, wenn Sie[Bearbeiten | Quelltext bearbeiten]
- auf lizenzierte Datenbanken der Universitätsbibliothek zugreifen wollen,
- auf ein Netzlaufwerk/Gruppenspeicher zugreifen möchten
- die grünen Dosen innerhalb der Universität nutzen (diese sind aus Sicherheitsgründen nur per VPN verfügbar),
- einen Lizenzserver der Universität nutzen,
- auf geschützte Seiten der Universität zugreifen wollen,
- von zu Hause aus mit dem CMS TYPO3 arbeiten möchten.
Sie benötigen VPN nicht, wenn Sie[Bearbeiten | Quelltext bearbeiten]
- Ihre E-Mails auf webmail lesen wollen,
- E-Mails über den Mail-Server des IMT versenden möchten (siehe Mail).
Unter Windows 10 können Sie den durch das IMT vorkonfigurierten OpenVPN-Client benutzen. Hier finden Sie eine Installations- und Konfigurationsanleitung für das OpenVPN-Netz der Universität Paderborn.
Was ist zu tun?[Bearbeiten | Quelltext bearbeiten]
- Persönliches Netzwerkzertifikat installieren
- OpenVPN installieren
- OpenVPN starten
- Konfigurationsdatei herunterladen:
Hinweis: Sie können hier auf "Download" klicken und Ihre Konfiguationsdatei herunterladen. Dies ist kein Screenshot ;-)
- Konfigurationsdatei "OpenVPN-UPB-NG_*.ovpn" in das Verzeichnis "C:/Benutzer/<Benutzername>/OpenVPN/config/" legen
Schritt für Schritt Anleitung[Bearbeiten | Quelltext bearbeiten]
- Legen Sie die Konfigurationsdatei "OpenVPN-UPB-NG_*.ovpn" in das Verzeichnis "C:/Benutzer/<Benutzername>/OpenVPN/config/" ab.
- Verzeichnis wird beim ersten Start von OpenVPN erzeugt, ist vorher also evtl nicht vorhanden
- Verbinden Sie sich per OpenVPN mit der Universität.
Netzwerkzertifikat installieren[Bearbeiten | Quelltext bearbeiten]
Um OpenVPN nutzen zu können, muss auf Ihrem PC ein persönliches Netzwerkzertifikat installiert sein.
- Nutzen Sie bereits das WLAN Netzwerk Eduroam auf diesem PC? Dann haben Sie bereits ein persönliches Netzwerkzertifikat. Überspringen Sie diesen Schritt.
- Nutzen Sie das WLAN Netzwerk Eduroam auf diesem PC noch nicht? Dann installieren Sie ein persönliches Netzwerkzertifikat.
Hinweis: Es darf nur ein Netzwerkzertifikat der Uni-Paderborn installiert sein. Mehrere Zertifikate können zu Problemen führen.
OpenVPN installieren[Bearbeiten | Quelltext bearbeiten]
Laden Sie nach der Installation des Netzwerkzertifikates von der Downloadseite der OpenVPN-Website den aktuellen Installer "openvpn-install-xxxx-win10.exe" für Ihre Betriebssystemversion herunter und rufen Sie ihn auf.
Es erscheint eventuell zuerst eine Sicherheitswarnung der Benutzerkontensteuerung. Klicken Sie hier auf "Ja".
Nach der erfolgreichen Installation erscheint auf dem Desktop das neue Symbol "OpenVPN GUI".
OpenVPN konfigurieren[Bearbeiten | Quelltext bearbeiten]
Verwenden der OpenVPN-Konfiguration für das Netz der Uni-Paderborn.
Laden Sie die Konfigurationsdatei herunter, wählen Sie hierzu in der nachfolgenden Box das VPN mit dem Sie sich verbinden wollen aus und klicken Sie auf Download.
Im Normalfall sollte "Uni-VPN (Standard)" die richtige Wahl sein, sollten Sie jedoch Probleme mit der Verbindung haben, versuchen Sie es mit "Uni-VPN-TCP" noch einmal.
Hinweis: Sie können hier auf "Download" klicken und Ihre Konfiguationsdatei herunterladen. Dies ist kein Screenshot ;-)
OpenVPN starten[Bearbeiten | Quelltext bearbeiten]
Zum Ausführen des Programms klicken Sie mit der linken Maustaste doppelt auf das OpenVPN-Symbol auf Ihrem Desktop.
Konfiguration laden[Bearbeiten | Quelltext bearbeiten]
- Machen Sie einen Rechtsklick auf das OpenVPN Symbol unten rechts in der Tray-Leiste
- Klicken Sie anschließend auf "Datei importieren"
- Öffnen Sie nun die Datei "OpenVPN-UPB-NG_*.ovpn" - Wir haben diese eben heruntergeladen
Verbindung aufbauen[Bearbeiten | Quelltext bearbeiten]
Nun bauen wir eine VPN Verbindung auf.
Sobald ein grüner Status angezeigt wird, sind Sie mit dem internen Uninetz verbunden. Sie können diesen Zustand durch aufrufen von
prüfen. Es wird dort Ihre IP angezeigt und ob Sie im Uninetz sind.
Problembehebung[Bearbeiten | Quelltext bearbeiten]
Zertifikate[Bearbeiten | Quelltext bearbeiten]
Haben Sie mehrere persönliche Netzwerkzertifikate der Universität Paderborn installiert, kann dies bei der Nutzung von OpenVPN zu Problemen führen. Gehen Sie folgendermaßen vor, um dies zu kontrollieren.
- Drücken Sie "Win" + "R" um den "Ausführen" Dialog aufzurufen
- Tippen Sie folgendes ein
certmgr.msc
- Klicken Sie anschließend auf OK
- Rufen Sie den Ordner Eigene Zertifikate und anschließend Zertifikate auf
- In diesem Ordner sollte nur ein Zertifikat mit der Benennung "benutzer@uni-paderborn.de" vorhanden sein
- Falls mehrere vorhanden sind, können Sie das Aktive an der Seriennummer erkennen
- Doppelklick auf das Zertifkat, Details, Seriennummer
- Die aktiven Zertifikate mit der entsprechenden Seriennummer finden Sie im ServicePortal
Konfigurationsdatei[Bearbeiten | Quelltext bearbeiten]
Alternativ zur Funktion "Datei importieren" können Sie die Konfigurationsdatei auch direkt in den Ordner
C:/Benutzer/<Benutzername>/OpenVPN/config/
legen. Dort können Sie auch alte Konfigurationsdateien löschen.
Hinweis: Laufwerk C: steht für das Laufwerk mit der Windows Installation.
- Konfigurationsdatei "OpenVPN-UPB-NG_*.ovpn" in das Verzeichnis "C:/Benutzer/<Benutzername>/OpenVPN/config/" legen