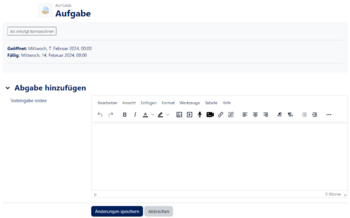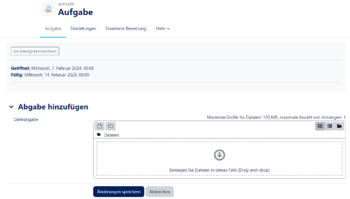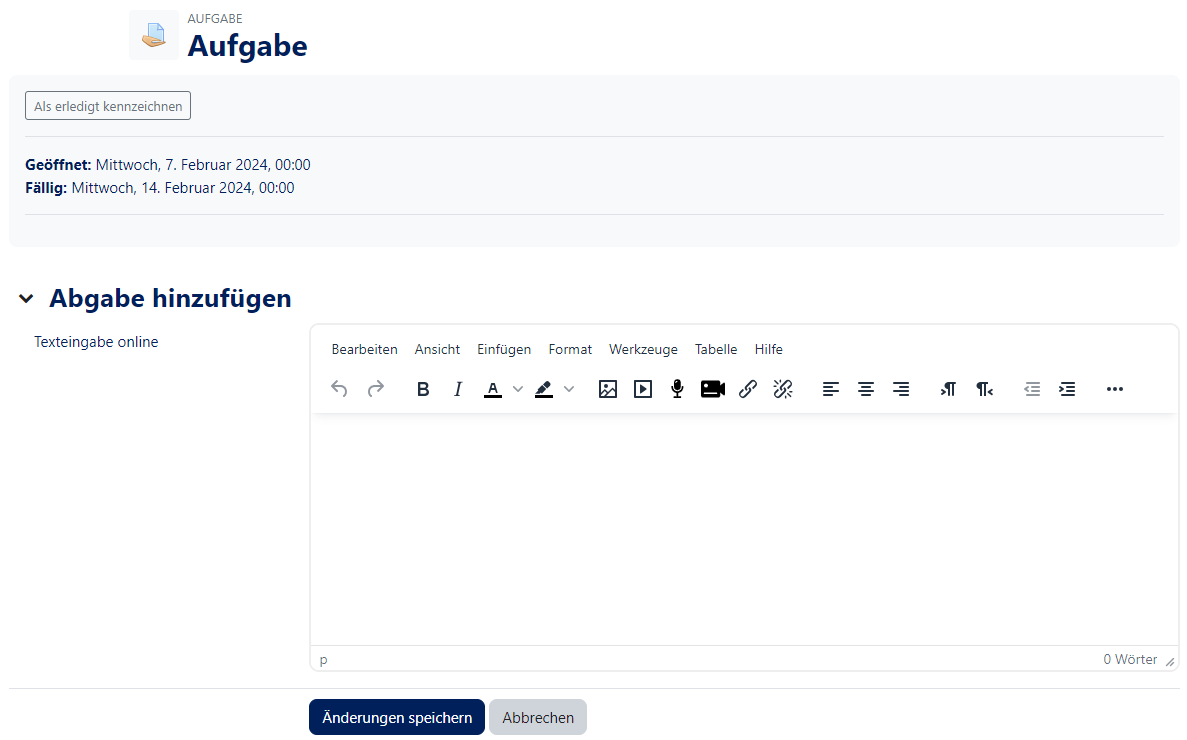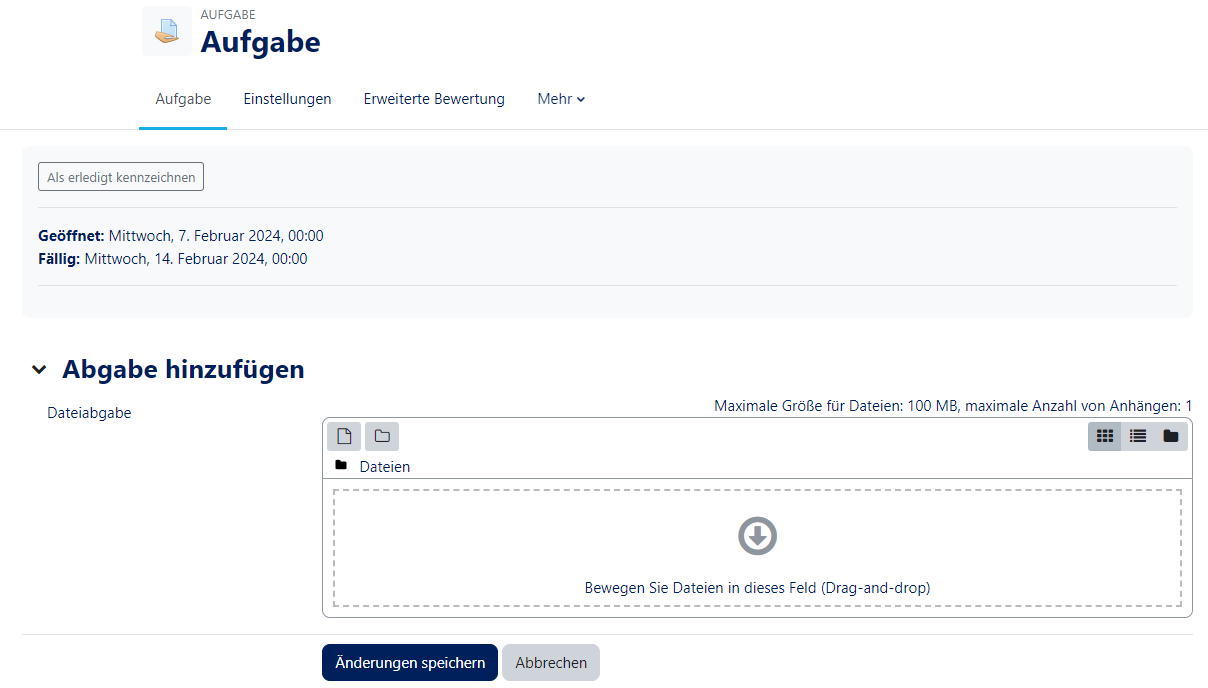Jnk (Diskussion | Beiträge) (Die Seite wurde neu angelegt: „{{article |type=Anleitung |service=Service:Moodle |targetgroup=Angestellte,Studierende,Gäste |hasdisambig=Nein }} {{template caller |marker=Draft }} Kur…“) |
Jnk (Diskussion | Beiträge) |
||
| Zeile 14: | Zeile 14: | ||
=== Texteingabe online === | === Texteingabe online === | ||
| − | Du gibst deine Abgabe direkt in ein Textfeld in PANDA ein. | + | Du gibst deine Abgabe direkt in ein Textfeld in PANDA ein. |
| + | [[Datei:Panda-Abgabe-3.png|links|mini|ohne|350px]] | ||
| + | <br clear=all> | ||
| + | Achte darauf, deine Eingaben regelmäßig mit '''"Änderungen sichern"''' zwischenzuspeichern<br> | ||
Dozenten können hier auch eine Wortbegrenzung aktivieren. <br> | Dozenten können hier auch eine Wortbegrenzung aktivieren. <br> | ||
| − | <span style="color:green"> | + | <span style="color:green">Tipp: </span> Längere Texte kannst du auch in einem Textverarbeitungsprogramm wie Word vorschreiben und anschließend in das Textfeld kopieren. |
=== Dateiabgabe === | === Dateiabgabe === | ||
| − | Bei einer Dateiabgabe musst du deine Abgabe als Datei abspeichern und anschließend hochladen | + | Bei einer Dateiabgabe musst du deine Abgabe als Datei abspeichern und anschließend hochladen. <br> |
| + | Du kannst deine Datei einfach mit der Maus in das Feld mit dem Pfeil ziehen. | ||
| + | <span style="color:green">Hinweis: </span> Alternativ kannst du die Datei mit einem Klick auf [[Datei:Panda-Abgabe-2.png]] öffnen. | ||
| + | <br> | ||
| + | [[Datei:Panda-Abgabe-1.png|links|mini|ohne|350px]] | ||
| + | <br clear=all> | ||
| + | In diesem Beispiel kannst du nur eine einzelne Datei hochladen. In den Hinweisen kannst du erkennen, dass die Datei ein PDF Dokument sein muss und maximal 5 MB groß sein darf. | ||
Folgende Einschränkungen kann der Dozent machen: | Folgende Einschränkungen kann der Dozent machen: | ||
* Anzahl der Dateien | * Anzahl der Dateien | ||
* Dateitypen | * Dateitypen | ||
* Dateigröße | * Dateigröße | ||
| + | |||
==Fristen== | ==Fristen== | ||
Version vom 6. Mai 2020, 11:36 Uhr
Allgemeine Informationen
| Anleitung | |
|---|---|
| Informationen | |
| Betriebssystem | Alle |
| Service | PANDA |
| Interessant für | Angestellte, Studierende und Gäste |
| HilfeWiki des ZIM der Uni Paderborn | |
This article is only a draft. Information provided here is most possibly incomplete and/or imprecise. Feel free to help us by expanding it. |
Kurzer Einleitungstext
Abgebetypen[Bearbeiten | Quelltext bearbeiten]
Es gibt in PANDA zwei verschiedene Arten von Abgaben
Texteingabe online[Bearbeiten | Quelltext bearbeiten]
Du gibst deine Abgabe direkt in ein Textfeld in PANDA ein.
Achte darauf, deine Eingaben regelmäßig mit "Änderungen sichern" zwischenzuspeichern
Dozenten können hier auch eine Wortbegrenzung aktivieren.
Tipp: Längere Texte kannst du auch in einem Textverarbeitungsprogramm wie Word vorschreiben und anschließend in das Textfeld kopieren.
Dateiabgabe[Bearbeiten | Quelltext bearbeiten]
Bei einer Dateiabgabe musst du deine Abgabe als Datei abspeichern und anschließend hochladen.
Du kannst deine Datei einfach mit der Maus in das Feld mit dem Pfeil ziehen.
Hinweis: Alternativ kannst du die Datei mit einem Klick auf ![]() öffnen.
öffnen.
In diesem Beispiel kannst du nur eine einzelne Datei hochladen. In den Hinweisen kannst du erkennen, dass die Datei ein PDF Dokument sein muss und maximal 5 MB groß sein darf.
Folgende Einschränkungen kann der Dozent machen:
- Anzahl der Dateien
- Dateitypen
- Dateigröße
Fristen[Bearbeiten | Quelltext bearbeiten]
Abgabebeginn[Bearbeiten | Quelltext bearbeiten]
Fälligkeitsdatum[Bearbeiten | Quelltext bearbeiten]
Letzte Abgabemöglichkeit[Bearbeiten | Quelltext bearbeiten]
- Hier nochmal der Hinweis auf den Menüpunkt "Mitmachen" links im Hauptmenü, hinter dem sich wertvolle Anleitungen und Hinweise verstecken.
- Erfahrene Redakteure finden unterhalb der "Kategorie:Utility templates" interessantes Handwerkszeug für fortgeschrittene Textmanipulationen.
Siehe auch[Bearbeiten | Quelltext bearbeiten]
Weitere interessante Artikel zum gleichen Themenfeld verlinken