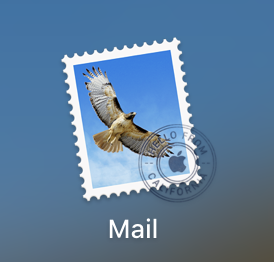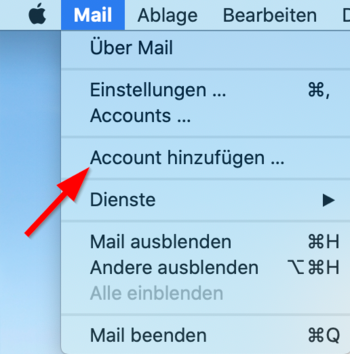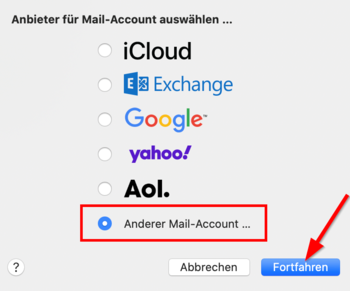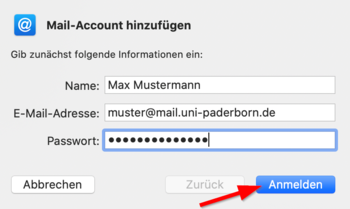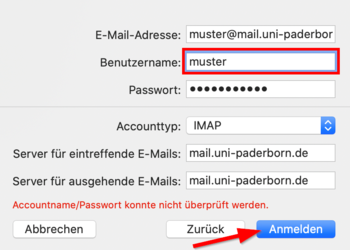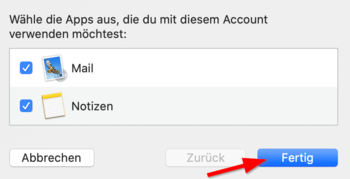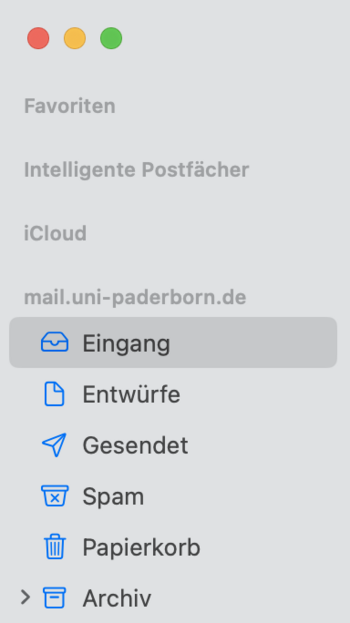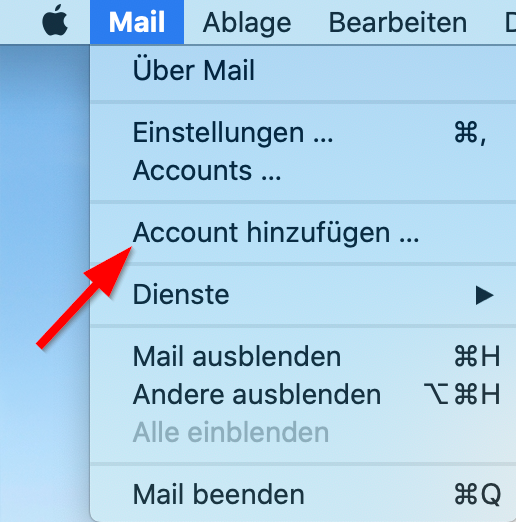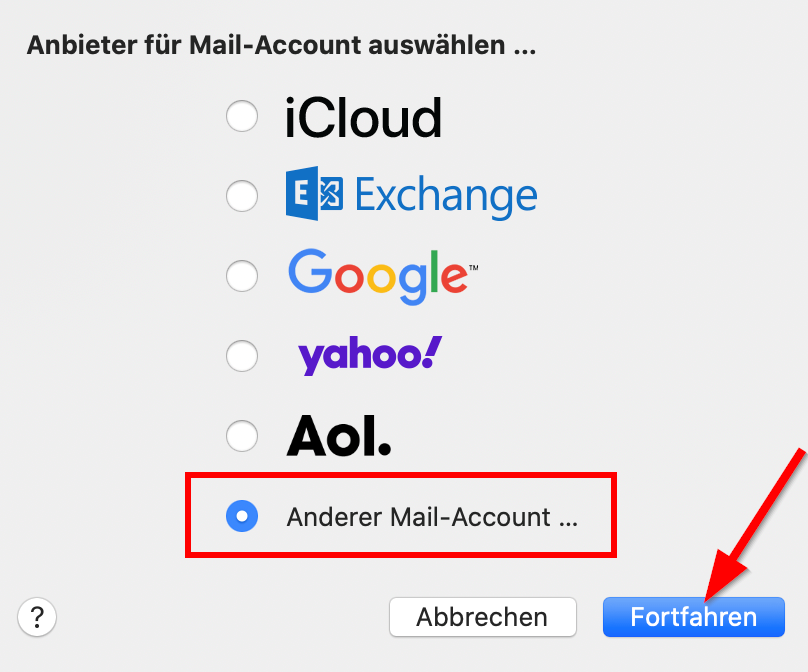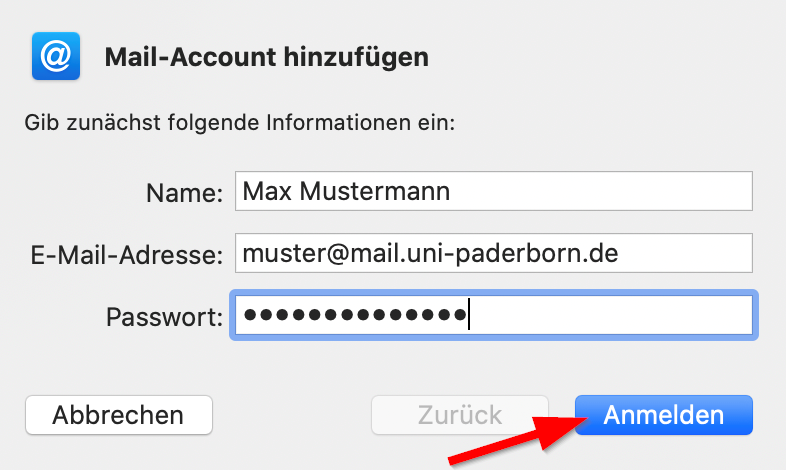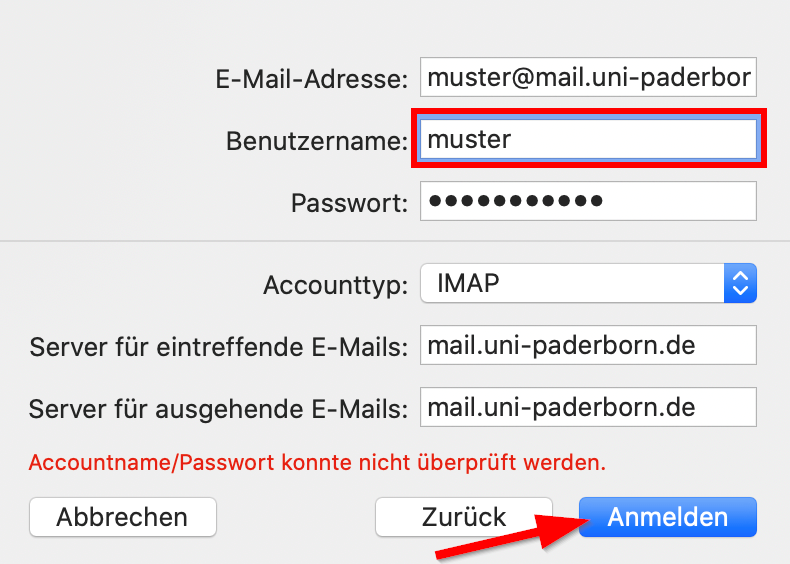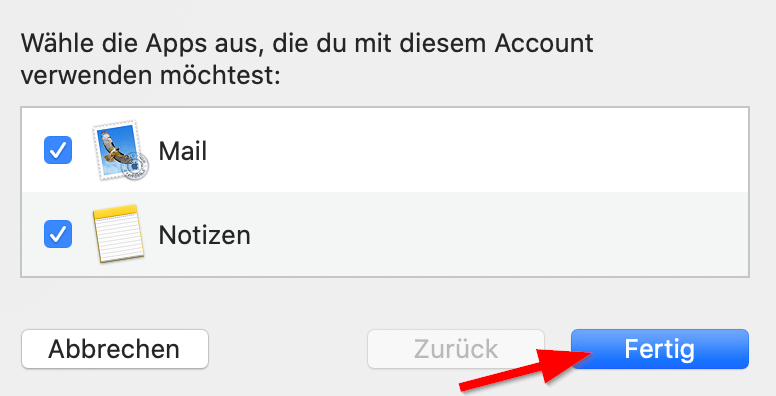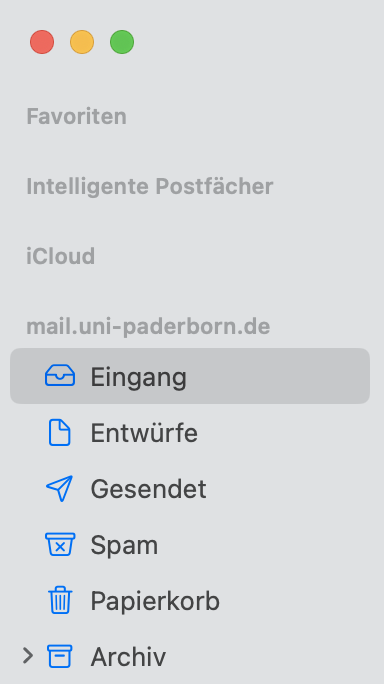K (Beyonder verschob die Seite Mail einrichten in Apple Mail (macOS Mojave) nach Mail einrichten in Apple Mail (macOS), ohne dabei eine Weiterleitung anzulegen) |
Jnk (Diskussion | Beiträge) |
||
| Zeile 11: | Zeile 11: | ||
|marker=Draft | |marker=Draft | ||
}} | }} | ||
| − | + | Diese Anleitung erklärt die Einrichtung Ihrer E-Mail-Adresse in Apple Mail. | |
== Was ist zu tun? == | == Was ist zu tun? == | ||
| Zeile 19: | Zeile 19: | ||
== Schritt-für-Schritt Anleitung == | == Schritt-für-Schritt Anleitung == | ||
| − | + | [[Datei:Apple-mail-01.png|links|mini|ohne|350px]] | |
| − | + | <br> | |
| − | [[Datei: | + | * Öffnen Sie Apple Mail. |
| − | * Öffnen Sie | ||
<br clear=all> | <br clear=all> | ||
| − | [[Datei:Mail | + | [[Datei:Mail Einstellungen-.png|links|mini|ohne|350px]] |
| − | * Klicken Sie auf | + | <br> |
| + | * Klicken Sie am oberen Rand auf '''"Mail"'''. | ||
| + | * Wählen Sie anschließend '''"Account hinzufügen"'''. | ||
<br clear=all> | <br clear=all> | ||
| − | [[Datei:Mail Account auswählen.png|links|mini| | + | [[Datei:Mail Account auswählen.png|links|mini|ohne|350px]] |
| − | * | + | <br> |
| + | * Wählen Sie '''"Anderer Mail-Account..."''' aus. | ||
| + | * Klicken Sie anschließend auf '''"Fortfahren"''' | ||
<br clear=all> | <br clear=all> | ||
| − | + | [[Datei:Mail Daten eingeben.png|links|mini|ohne|350px]] | |
| − | [[Datei:Mail Daten eingeben.png|links|mini| | + | <br> |
| − | * | + | * '''Name:''' Ihr Name - Dieser wird als Absender angezeigt, wenn Sie E-Mails verschicken |
| − | * Klicken Sie | + | * '''E-Mail-Adresse:''' Ihre E-Mail Adresse |
| + | * '''Passwort:''' Passwort für den Uni-Account | ||
| + | * Klicken Sie anschließend auf '''"Anmelden"'''. | ||
<br clear=all> | <br clear=all> | ||
| − | [[Datei:Mail Daten eingeben2.png|links|mini| | + | Accordion |
| − | * | + | <bootstrap_accordion> |
| − | * | + | <bootstrap_panel heading="Welche E-Mail-Adresse habe ich?"> |
| + | Als Student*in oder Mitarbeiter*in haben Sie standartmäßig die E-Mail Adressen: | ||
| + | * <benutzername>@mail.uni-paderborn | ||
| + | * <benutzername>@campus.uni-paderborn | ||
| + | <br> | ||
| + | Mitarbeitende haben zusätzlich noch die E-Mail-Adresse: | ||
| + | * vorname.nachname@uni-paderborn.de | ||
| + | * Bei Bedarf können beim IMT zusätzliche Adressen beantragt werden. | ||
| + | <br> | ||
| + | Alle Adressen landen im gleichen Postfach. Suchen Sie sich also eine aus ;-). | ||
| + | </bootstrap_panel> | ||
| + | </bootstrap_accordion> | ||
| + | |||
| + | Kontrollieren Sie nun folgende Einstellungen: | ||
| + | [[Datei:Mail Daten eingeben2.png|links|mini|ohne|350px]] | ||
| + | <br> | ||
| + | * '''E-Mail-Adresse: ''' Ihre E-Mail Adresse | ||
| + | * '''Benutzername:''' Benutzername vom Uni-Account | ||
| + | * '''Accounttyp:''' IMAP | ||
<br clear=all> | <br clear=all> | ||
| + | Der Server für ausgehende und eingehende E-Mails lautet: | ||
| + | <pre>mail.uni-paderborn.de </pre> | ||
| + | * <span style="color:green">Hinweis: </span>Kontrollieren Sie erneut, ob der Benutzername korrekt ist. | ||
| + | * Klicken Sie anschließend auf '''"Anmelden"'''. | ||
| − | [[Datei:Mail einrichten Apps.png|links|mini| | + | [[Datei:Mail einrichten Apps.png|links|mini|ohne|350px]] |
| − | * | + | <br> |
| + | * Sie können optional auch die '''Notiz-App''' mit dem E-Mail-Account verknüpfen. | ||
* Klicken Sie auf '''"Fertig"'''. | * Klicken Sie auf '''"Fertig"'''. | ||
<br clear=all> | <br clear=all> | ||
| − | [[Datei:Mail Übersicht.png|links|mini| | + | [[Datei:Mail Übersicht.png|links|mini|ohne|350px]] |
| − | * Ihr Account | + | <br> |
| + | * Ihr E-Mail-Account wurde erfolgreich eingerichtet. | ||
| + | * Apple Mail führt standardmäßig alle Posteingänge zusammen. | ||
| + | * Sie können den Posteingang '''ausklappen''' und sich Ihre Postfächer einzeln anzeigen lassen. | ||
<br clear=all> | <br clear=all> | ||
Version vom 24. September 2020, 09:52 Uhr
| Anleitung | |
|---|---|
| Informationen | |
| Betriebssystem | MacOS X 10.14 (Mojave) |
| Service | |
| Interessant für | Angestellte, Studierende und Gäste |
| MacOS Portalseite | |
For other articles about this topic, see Mail einrichten
Fehler: Die Parser-Funktion {{#seo:}} muss zu mindestens einem Meta-Element einen Wert enthalten.
This article is only a draft. Information provided here is most possibly incomplete and/or imprecise. Feel free to help us by expanding it. |
Diese Anleitung erklärt die Einrichtung Ihrer E-Mail-Adresse in Apple Mail.
Was ist zu tun?[Bearbeiten | Quelltext bearbeiten]
- Starten Sie den Mail-Konfigurationsassistenten.
- Geben Sie alle relevanten Daten ein.
- Der Account kann nun verwendet werden.
Schritt-für-Schritt Anleitung[Bearbeiten | Quelltext bearbeiten]
- Öffnen Sie Apple Mail.
- Klicken Sie am oberen Rand auf "Mail".
- Wählen Sie anschließend "Account hinzufügen".
- Wählen Sie "Anderer Mail-Account..." aus.
- Klicken Sie anschließend auf "Fortfahren"
- Name: Ihr Name - Dieser wird als Absender angezeigt, wenn Sie E-Mails verschicken
- E-Mail-Adresse: Ihre E-Mail Adresse
- Passwort: Passwort für den Uni-Account
- Klicken Sie anschließend auf "Anmelden".
Accordion
Welche E-Mail-Adresse habe ich?
Als Student*in oder Mitarbeiter*in haben Sie standartmäßig die E-Mail Adressen:
- <benutzername>@mail.uni-paderborn
- <benutzername>@campus.uni-paderborn
Mitarbeitende haben zusätzlich noch die E-Mail-Adresse:
- vorname.nachname@uni-paderborn.de
- Bei Bedarf können beim IMT zusätzliche Adressen beantragt werden.
Alle Adressen landen im gleichen Postfach. Suchen Sie sich also eine aus ;-).
Kontrollieren Sie nun folgende Einstellungen:
- E-Mail-Adresse: Ihre E-Mail Adresse
- Benutzername: Benutzername vom Uni-Account
- Accounttyp: IMAP
Der Server für ausgehende und eingehende E-Mails lautet:
mail.uni-paderborn.de
- Hinweis: Kontrollieren Sie erneut, ob der Benutzername korrekt ist.
- Klicken Sie anschließend auf "Anmelden".
- Sie können optional auch die Notiz-App mit dem E-Mail-Account verknüpfen.
- Klicken Sie auf "Fertig".
- Ihr E-Mail-Account wurde erfolgreich eingerichtet.
- Apple Mail führt standardmäßig alle Posteingänge zusammen.
- Sie können den Posteingang ausklappen und sich Ihre Postfächer einzeln anzeigen lassen.