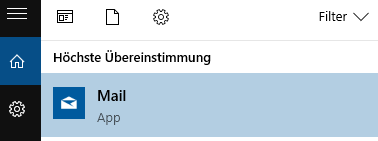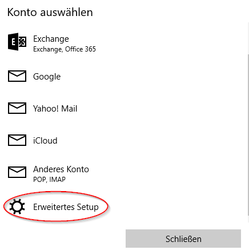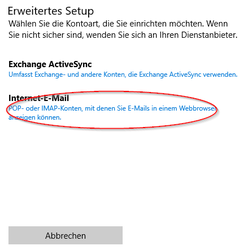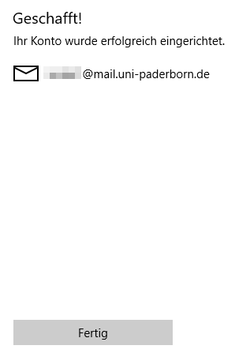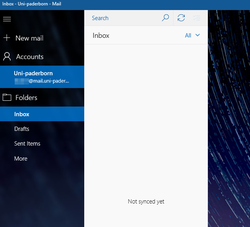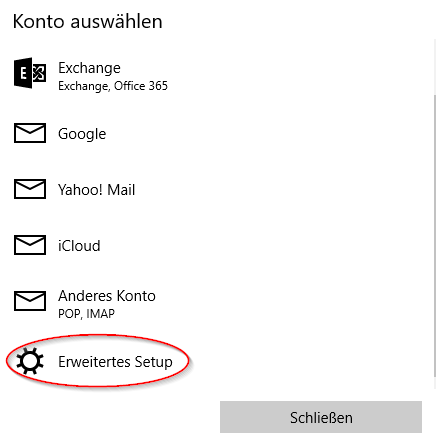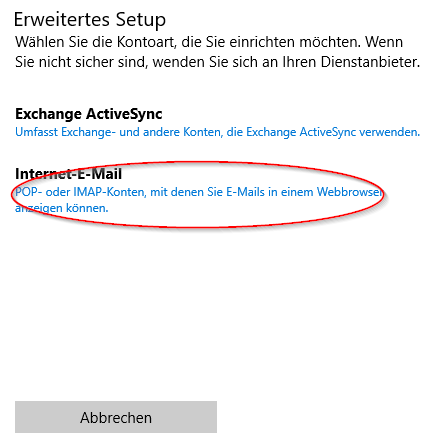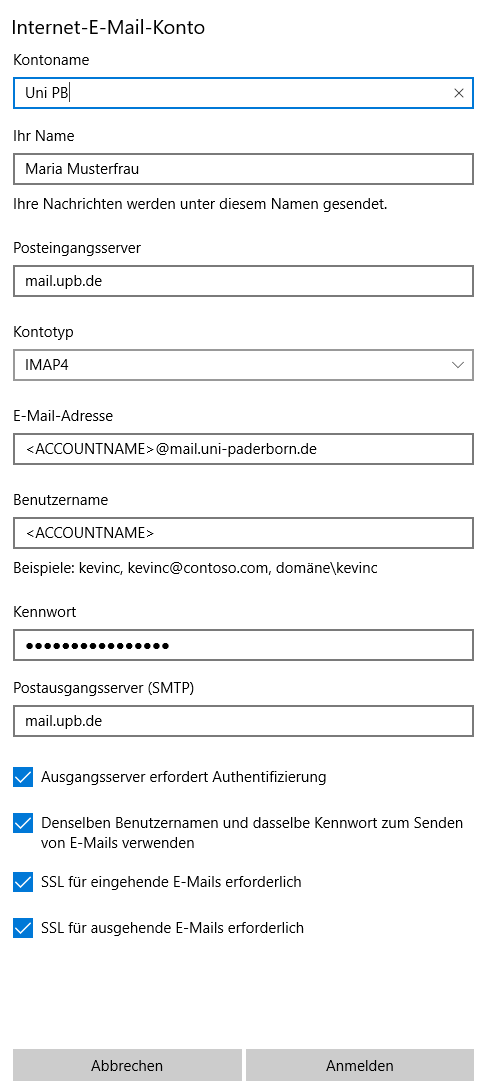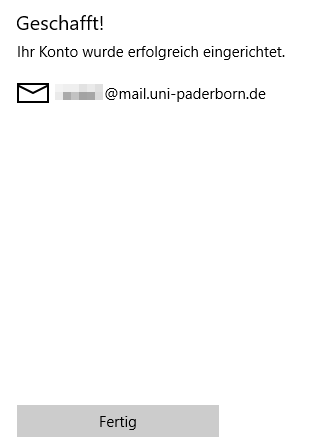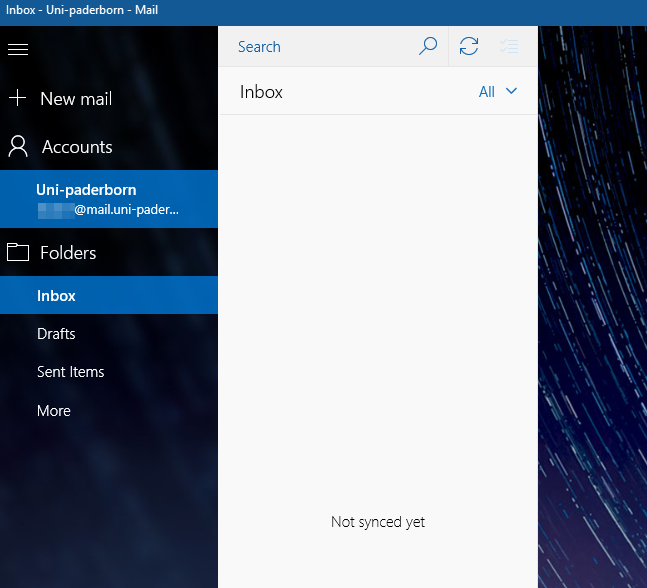Mail einrichten in Windows-Mail (Windows)/en
Jnk (Diskussion | Beiträge) (Die Seite wurde neu angelegt: „{{translated page |origin=Mail einrichten in Windows-Mail (Windows 10) |lang=en |translated title=Mail setup in Mail-App (Windows) }} Windows Mail ist ein E-Ma…“) |
Jnk (Diskussion | Beiträge) |
||
| Zeile 4: | Zeile 4: | ||
|translated title=Mail setup in Mail-App (Windows) | |translated title=Mail setup in Mail-App (Windows) | ||
}} | }} | ||
| − | |||
| − | + | The Mail-App is part of Microsoft Windows. It's a free to use e-mail client and successor of the Windows Live Mail Client. You can use it to access your university e-mail account. | |
== Was ist zu tun? == | == Was ist zu tun? == | ||
| − | * | + | * Open the Mail-App |
| − | * | + | * Add your e-mail account |
| − | + | Use the following settings: | |
| + | * SMTP-Server: mail.uni-paderborn.de (Port 465 SSL) | ||
| + | * Imap-Server: mail.uni-paderborn.de (Port 993 SSL) | ||
| + | * Authentication with Uni-Account username and password | ||
| − | + | == Step-by-step description == | |
| − | |||
| − | |||
| − | |||
| − | == | ||
[[Datei:Screenshot Win10Mail App.png|right|mini|ohne|400px|Aufruf Mail-App]] | [[Datei:Screenshot Win10Mail App.png|right|mini|ohne|400px|Aufruf Mail-App]] | ||
| − | + | Open the '''Mail-App'''. | |
| − | <br clear=all> | + | <br clear=all> |
| − | === | + | |
| − | # | + | === Settings=== |
| − | # | + | # Click '''Add Account'''. |
| − | #: '' | + | # Click on '''Extended setup'''. |
| − | # '''Internet-E-Mail''' | + | #: Don't use ''Other Account (POP, IMAP)'' - It doesn't support the neccessary options (Juni 2019). |
| − | # | + | # Choose '''Internet-E-Mail''' . |
| − | #* ''' | + | # Choose the following settings: |
| − | #* ''' | + | #* '''Ingoing Mailserver:''' mail.uni-paderborn.de |
| − | #* ''' | + | #* '''Account Type:''' IMAP4 |
| − | #* | + | #* '''Outgoing Mailserver:''' mail.uni-paderborn.de |
| − | #* ''' | + | #* Check all four boxes. |
| + | #* Click '''Register'''. | ||
| − | === | + | === Settings Galery === |
| − | <div class="tleft" style="clear:none">[[Datei:Screenshot Win10Mail 01.png|mini|ohne|x250px|1. | + | <div class="tleft" style="clear:none">[[Datei:Screenshot Win10Mail 01.png|mini|ohne|x250px|1. Add account]]</div> |
| − | <div class="tleft" style="clear:none">[[Datei:Screenshot Win10Mail 02.png|mini|ohne|x250px|2. | + | <div class="tleft" style="clear:none">[[Datei:Screenshot Win10Mail 02.png|mini|ohne|x250px|2. Extended setup]]</div> |
| − | <div class="tleft" style="clear:none">[[Datei:Screenshot Win10Mail 03.png|mini|ohne|x250px|3. Internet-E-Mail | + | <div class="tleft" style="clear:none">[[Datei:Screenshot Win10Mail 03.png|mini|ohne|x250px|3. Choose '''Internet-E-Mail''']]</div> |
<br clear=all> | <br clear=all> | ||
| − | <div class="tleft" style="clear:none">[[Datei:Screenshot Win10Mail 04.png|mini|ohne|350px|4. | + | <div class="tleft" style="clear:none">[[Datei:Screenshot Win10Mail 04.png|mini|ohne|350px|4. Account settings]]</div> |
| − | <div class="tleft" style="clear:none">[[Datei:Screenshot Win10Mail 05.png|mini|ohne|250px| | + | <div class="tleft" style="clear:none">[[Datei:Screenshot Win10Mail 05.png|mini|ohne|250px|5. Success]]</div> |
| − | <div class="tleft" style="clear:none">[[Datei:Screenshot Win10Mail 06.png|mini|ohne|250px| | + | <div class="tleft" style="clear:none">[[Datei:Screenshot Win10Mail 06.png|mini|ohne|250px|Inbox of Mail-App]]</div> |
<br clear=all> | <br clear=all> | ||
Version vom 19. Oktober 2020, 16:16 Uhr
Die deutsche Version finden Sie auf der Seite Mail einrichten in Windows-Mail (Windows 10)
The Mail-App is part of Microsoft Windows. It's a free to use e-mail client and successor of the Windows Live Mail Client. You can use it to access your university e-mail account.
Was ist zu tun?[Bearbeiten | Quelltext bearbeiten]
- Open the Mail-App
- Add your e-mail account
Use the following settings:
- SMTP-Server: mail.uni-paderborn.de (Port 465 SSL)
- Imap-Server: mail.uni-paderborn.de (Port 993 SSL)
- Authentication with Uni-Account username and password
Step-by-step description[Bearbeiten | Quelltext bearbeiten]
Open the Mail-App.
Settings[Bearbeiten | Quelltext bearbeiten]
- Click Add Account.
- Click on Extended setup.
- Don't use Other Account (POP, IMAP) - It doesn't support the neccessary options (Juni 2019).
- Choose Internet-E-Mail .
- Choose the following settings:
- Ingoing Mailserver: mail.uni-paderborn.de
- Account Type: IMAP4
- Outgoing Mailserver: mail.uni-paderborn.de
- Check all four boxes.
- Click Register.
Settings Galery[Bearbeiten | Quelltext bearbeiten]