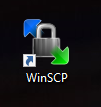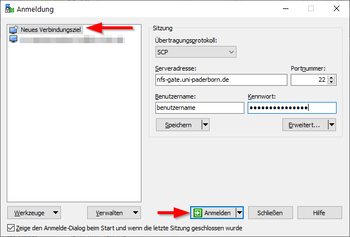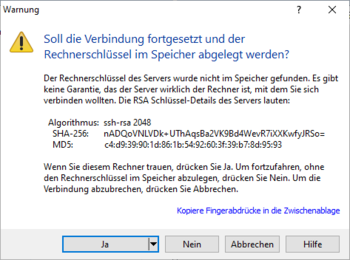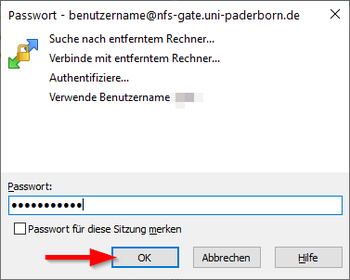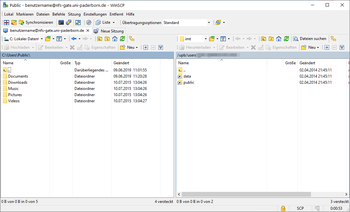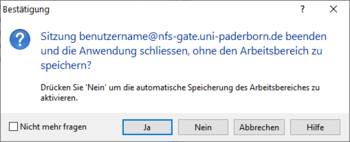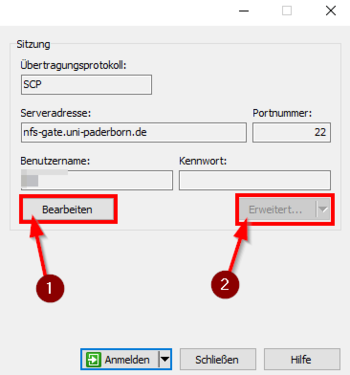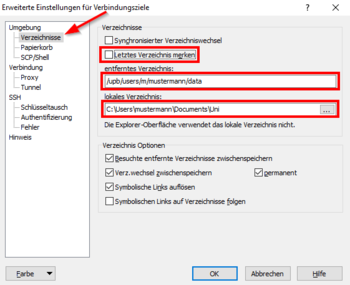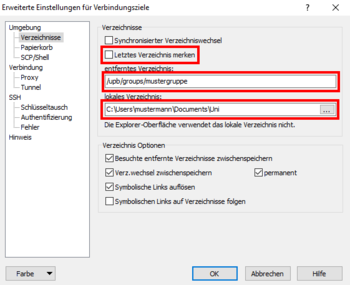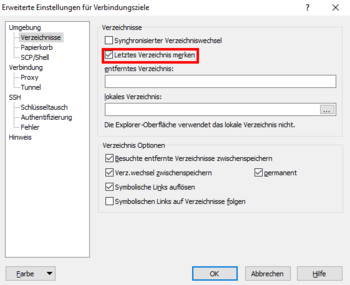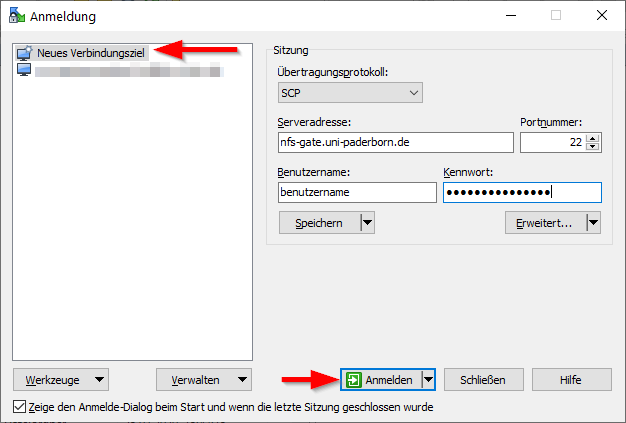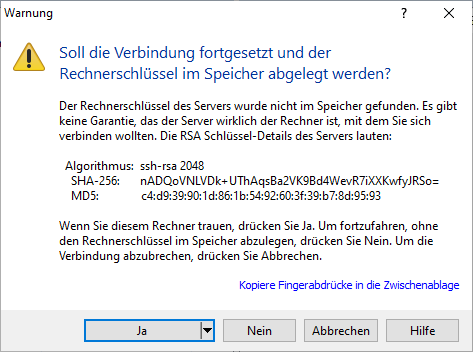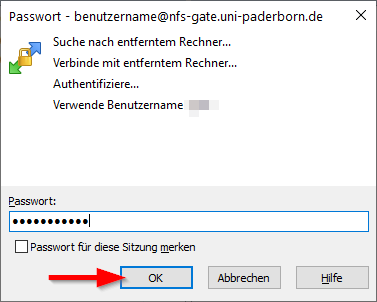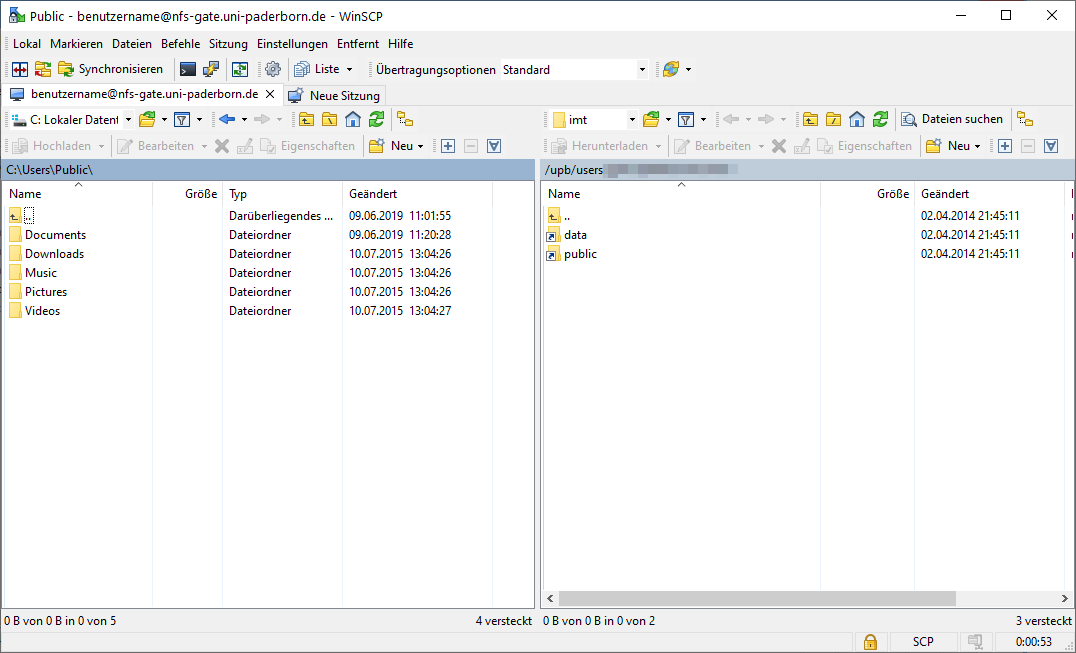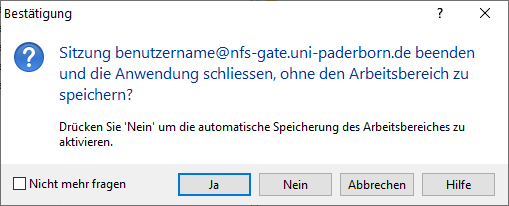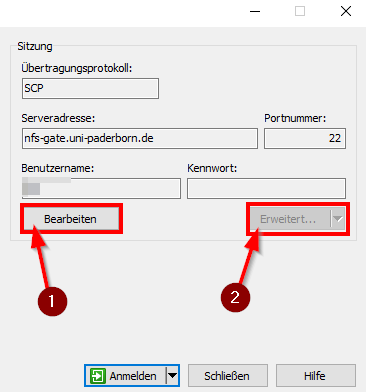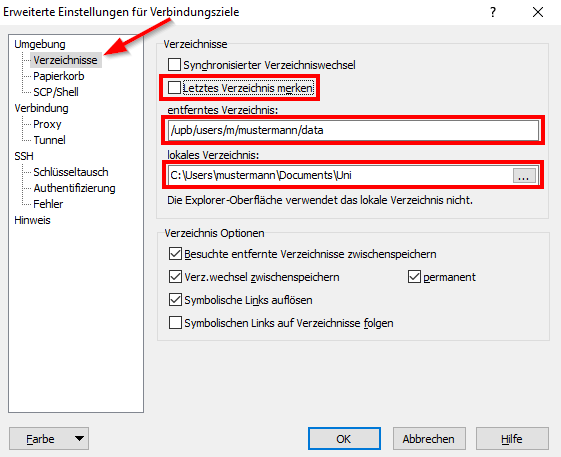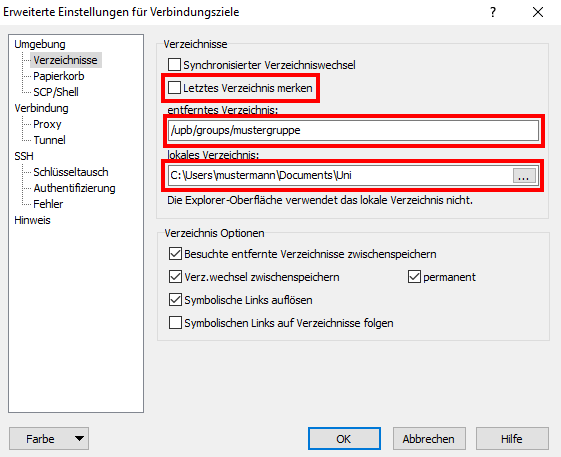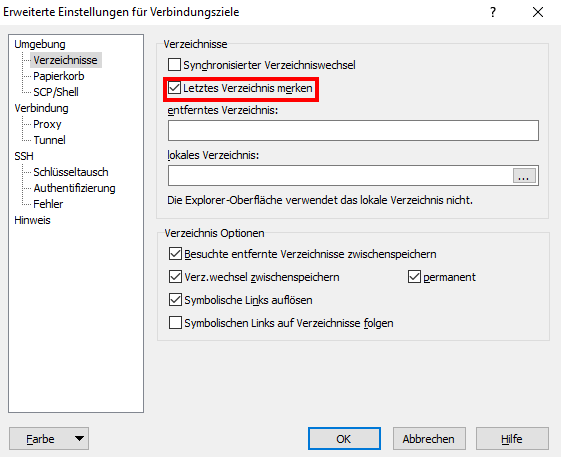Jnk (Diskussion | Beiträge) |
K |
||
| (9 dazwischenliegende Versionen von 2 Benutzern werden nicht angezeigt) | |||
| Zeile 6: | Zeile 6: | ||
|hasdisambig=Nein | |hasdisambig=Nein | ||
}} | }} | ||
| − | + | <bootstrap_alert color="info">Please find the English version of this article on the page [[Netzwerkspeicher-Zugriff_mit_WinSCP/en]]! | |
| − | + | </bootstrap_alert> | |
| − | + | ||
| + | |||
Sie können Ihr Homeverzeichnis im Netzwerkspeicher der Universität von jedem mit dem Internet verbundenen Rechner aus nutzen. Unter Windows können Sie dazu zum Beispiel das Programm WinSCP verwenden. WinSCP ist Freeware und wird vom Hersteller kostenlos angeboten. | Sie können Ihr Homeverzeichnis im Netzwerkspeicher der Universität von jedem mit dem Internet verbundenen Rechner aus nutzen. Unter Windows können Sie dazu zum Beispiel das Programm WinSCP verwenden. WinSCP ist Freeware und wird vom Hersteller kostenlos angeboten. | ||
<br> <br> | <br> <br> | ||
| Zeile 20: | Zeile 21: | ||
==Schritt-für-Schritt-Anleitung== | ==Schritt-für-Schritt-Anleitung== | ||
===WinSCP herunterladen=== | ===WinSCP herunterladen=== | ||
| − | Laden Sie das Program WinSCP herunter. Sie finden es auf der Homepage des | + | Laden Sie das Program WinSCP herunter. Sie finden es auf der Homepage des [http://www.winscp.net Herstellers] |
===WinSCP installieren=== | ===WinSCP installieren=== | ||
| Zeile 33: | Zeile 34: | ||
[[Datei:Screenshot_Netzwerkspeicher_Winscp_konf_01.PNG|links|mini|ohne|350px]] | [[Datei:Screenshot_Netzwerkspeicher_Winscp_konf_01.PNG|links|mini|ohne|350px]] | ||
<br> | <br> | ||
| − | * Wir beginnen damit ein '''"Neues Verbindungsziel"''' anzulegen | + | * Wir beginnen damit, ein '''"Neues Verbindungsziel"''' anzulegen |
<br clear=all> | <br clear=all> | ||
| Zeile 46: | Zeile 47: | ||
<span style="color:green">Hinweis: </span> Mit einem Klick auf '''"Speichern"''' können Sie diese Verbinung als Vorlage speichern | <span style="color:green">Hinweis: </span> Mit einem Klick auf '''"Speichern"''' können Sie diese Verbinung als Vorlage speichern | ||
| + | |||
| + | [[Datei:Netzwerkspeicher-winscp-5.png|links|mini|ohne|350px]] | ||
| + | <br> | ||
| + | * Bei erstmaligem Verbindungsaufbau bekommen Sie diese Nachricht | ||
| + | * WinSCP informiert Sie darüber, dass es den Server noch nicht kennt | ||
| + | * Klicken Sie auf '''"Ja"''' | ||
| + | <br clear=all> | ||
[[Datei:Screenshot_Netzwerkspeicher_Winscp_konf_02.PNG|links|mini|ohne|350px]] | [[Datei:Screenshot_Netzwerkspeicher_Winscp_konf_02.PNG|links|mini|ohne|350px]] | ||
| Zeile 60: | Zeile 68: | ||
<br clear=all> | <br clear=all> | ||
| − | + | Falls Sie nicht mehr auf dem Netzwerkspeicher arbeiten wollen, können Sie WinSCP beenden | |
| + | [[Datei:Netzwerkspeicher-winscp-4.png|links|mini|ohne|350px]] | ||
| + | <br> | ||
| + | * Sie bekommen möglicherweise diese Nachricht angezeigt | ||
| + | * Klicken Sie auf '''"Ja"''', wenn Sie die Zusatzfunktion nicht benutzen wollen | ||
| + | <br clear=all> | ||
| + | ==Verzeichnisse== | ||
| − | + | WinSCP bietet die Möglichkeit, beim Start einer Verbindung in einem bestimmten Verzeichnis zu starten. Wir zeigen hier drei Beispiele. | |
| + | [[Datei:Netzwerkspeicher-winscp-6.png|links|mini|ohne|350px]] | ||
| + | <br> | ||
| + | * Wählen Sie die gewünschte Verbindung aus | ||
| + | * Klicken Sie auf '''"Bearbeiten"''' | ||
| + | * Klicken Sie auf '''"Erweitert"''' | ||
| + | <br clear=all> | ||
| − | == | + | ===Home-Verzeichnis=== |
| − | + | [[Datei:Netzwerkspeicher-winscp-7.png|links|mini|ohne|350px]] | |
| − | * | + | <br> |
| − | * | + | * Klicken Sie auf '''"Verzeichnisse"''' |
| − | * | + | * Entfernen Sie den Haken bei '''"Letztes Verzeichnis merken"''' |
| + | * Geben Sie bei entferntes Verzeichnis den Pfad zum Home-Verzeichnis ein | ||
| + | <br clear=all> | ||
| − | + | <pre>/upb/users/m/mustermann/data</pre> | |
| + | * *m* steht dabei für den ersten Buchstaben des Benutzernamens | ||
| + | * *mustermann* steht für den Benutzernamen des Uni-Accounts | ||
| − | |||
| − | + | ===Gruppenlaufwerk=== | |
| + | [[Datei:Netzwerkspeicher-winscp-9.png|links|mini|ohne|350px]] | ||
| + | <br> | ||
| + | * Entfernen Sie den Haken bei '''"Letztes Verzeichnis merken"''' | ||
| + | * Geben Sie bei entferntes Verzeichnis den Pfad zum Gruppenlaufwerk ein | ||
| + | <br clear=all> | ||
| + | <pre>/upb/groups/mustergruppe</pre> | ||
| + | * *mustergruppe* steht dabei für den Namen des Gruppenlaufwerks | ||
| − | + | ===Letztes Verzeichnis=== | |
| − | + | [[Datei:Netzwerkspeicher-winscp-8.png|links|mini|ohne|350px]] | |
| − | + | <br> | |
| − | + | * Setzen Sie den Haken bei '''"Letztes Verzeichnis merken"''' | |
| − | + | * Lassen Sie das entfernte Verzeichnis frei | |
| − | + | * WinSCP starten nun im letzten gewählten Verzeichnis | |
| − | + | <br clear=all> | |
| − | |||
| − | [[Datei: | ||
| − | |||
| − | |||
| − | |||
| − | |||
| − | |||
| − | |||
| − | |||
| − | |||
| − | |||
| − | |||
| − | |||
| − | |||
| − | |||
| − | |||
| − | |||
| − | |||
| − | |||
| − | |||
| − | |||
| − | |||
| − | |||
| − | |||
| − | |||
| − | |||
Aktuelle Version vom 15. Dezember 2020, 17:22 Uhr
| Anleitung | |
|---|---|
| Informationen | |
| Betriebssystem | Windows 10, Windows 7 und Windows 8 |
| Service | Netzwerkspeicher |
| Interessant für | Angestellte, Bereiche, Gäste und Studierende |
| Windows Portalseite | |
Sie können Ihr Homeverzeichnis im Netzwerkspeicher der Universität von jedem mit dem Internet verbundenen Rechner aus nutzen. Unter Windows können Sie dazu zum Beispiel das Programm WinSCP verwenden. WinSCP ist Freeware und wird vom Hersteller kostenlos angeboten.
Diese Anleitung erklärt Ihnen, wie Sie Ihren persönlichen Netzwerkspeicher mit dem Programm WinSCP aufrufen. Sie brauchen dafür eine Internetverbindung. Eine VPN Verbindung zum Netzwerk der Universität Paderborn ist nicht nötig.
Was ist zu tun?[Bearbeiten | Quelltext bearbeiten]
- WinSCP herunterladen
- WinSCP installieren
- WinSCP einrichten
Schritt-für-Schritt-Anleitung[Bearbeiten | Quelltext bearbeiten]
WinSCP herunterladen[Bearbeiten | Quelltext bearbeiten]
Laden Sie das Program WinSCP herunter. Sie finden es auf der Homepage des Herstellers
WinSCP installieren[Bearbeiten | Quelltext bearbeiten]
Installieren Sie das soeben heruntergeladene Programm
WinSCP einrichten[Bearbeiten | Quelltext bearbeiten]
- Öffnen Sie das Programm WinSCP
- Wir beginnen damit, ein "Neues Verbindungsziel" anzulegen
Richten Sie die Sitzung folgendermaßen ein:
- Übertragungsprotokoll: SCP
- Serveradresse:
nfs-gate.uni-paderborn.de
- Portnummer: 22
- Benutzername: Benutzername Ihres Uni-Accounts
- Kennwort: Passwort für Ihren Uni-Account
- Klicken Sie zum Abschluss auf "Anmelden" um die Verbindung aufzubauen
Hinweis: Mit einem Klick auf "Speichern" können Sie diese Verbinung als Vorlage speichern
- Bei erstmaligem Verbindungsaufbau bekommen Sie diese Nachricht
- WinSCP informiert Sie darüber, dass es den Server noch nicht kennt
- Klicken Sie auf "Ja"
- Die Verbindung wird nun aufgebaut
- Gegebenenfalls werden Sie erneut nach dem Passwort zu Ihrem Uni-Account gefragt
- Die Verbindung wurde erfolgreich hergestellt
- Auf der linken Seite sehen Sie die Ordnerstrukur auf Ihrem lokalen Rechner
- Auf der rechten Seiten sehen Sie die Ordnerstruktur Ihres Homeverzeichnisses im Netzwerkspeicher der Universität Paderborn
Falls Sie nicht mehr auf dem Netzwerkspeicher arbeiten wollen, können Sie WinSCP beenden
- Sie bekommen möglicherweise diese Nachricht angezeigt
- Klicken Sie auf "Ja", wenn Sie die Zusatzfunktion nicht benutzen wollen
Verzeichnisse[Bearbeiten | Quelltext bearbeiten]
WinSCP bietet die Möglichkeit, beim Start einer Verbindung in einem bestimmten Verzeichnis zu starten. Wir zeigen hier drei Beispiele.
- Wählen Sie die gewünschte Verbindung aus
- Klicken Sie auf "Bearbeiten"
- Klicken Sie auf "Erweitert"
Home-Verzeichnis[Bearbeiten | Quelltext bearbeiten]
- Klicken Sie auf "Verzeichnisse"
- Entfernen Sie den Haken bei "Letztes Verzeichnis merken"
- Geben Sie bei entferntes Verzeichnis den Pfad zum Home-Verzeichnis ein
/upb/users/m/mustermann/data
- *m* steht dabei für den ersten Buchstaben des Benutzernamens
- *mustermann* steht für den Benutzernamen des Uni-Accounts
Gruppenlaufwerk[Bearbeiten | Quelltext bearbeiten]
- Entfernen Sie den Haken bei "Letztes Verzeichnis merken"
- Geben Sie bei entferntes Verzeichnis den Pfad zum Gruppenlaufwerk ein
/upb/groups/mustergruppe
- *mustergruppe* steht dabei für den Namen des Gruppenlaufwerks
Letztes Verzeichnis[Bearbeiten | Quelltext bearbeiten]
- Setzen Sie den Haken bei "Letztes Verzeichnis merken"
- Lassen Sie das entfernte Verzeichnis frei
- WinSCP starten nun im letzten gewählten Verzeichnis