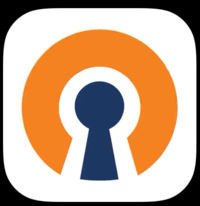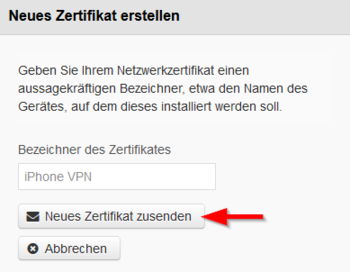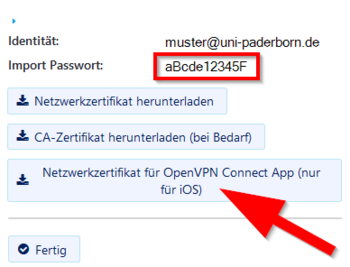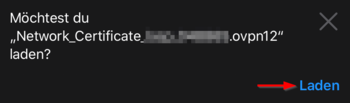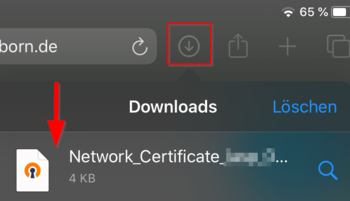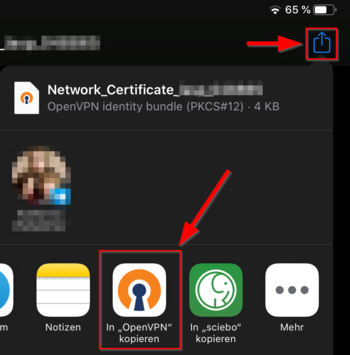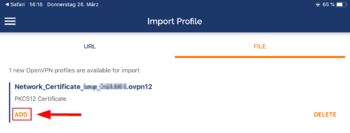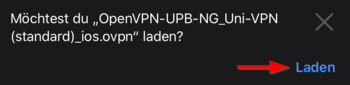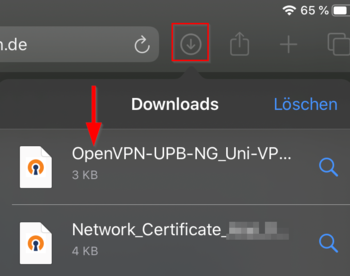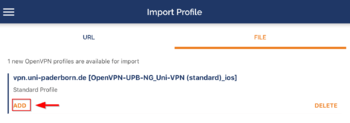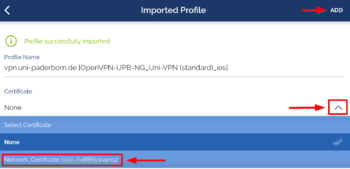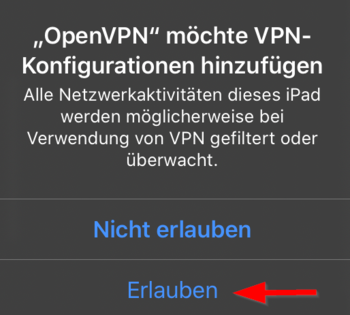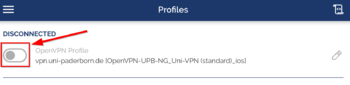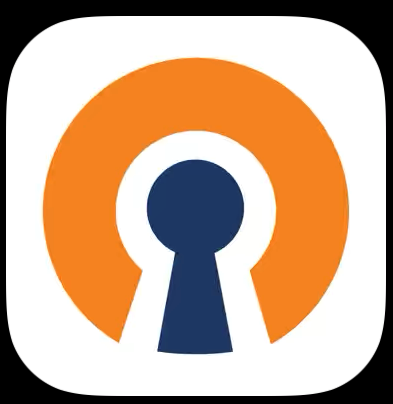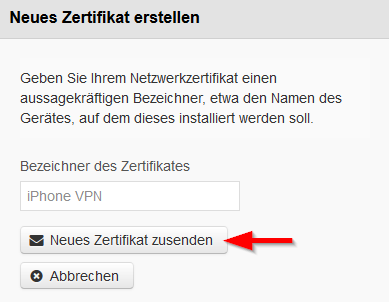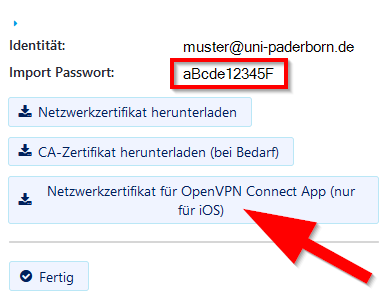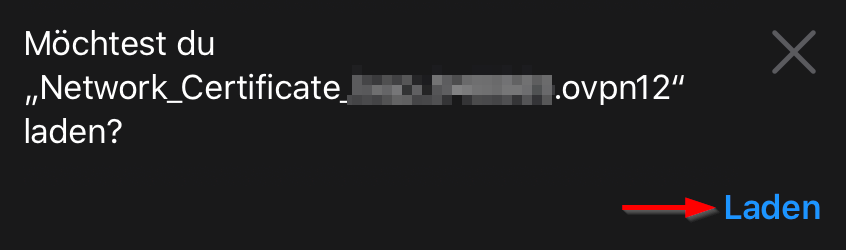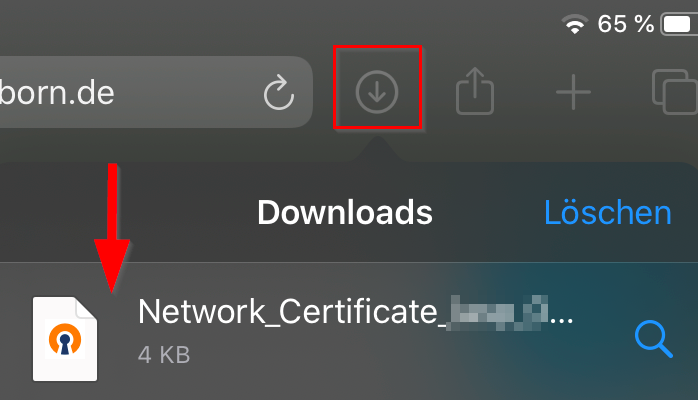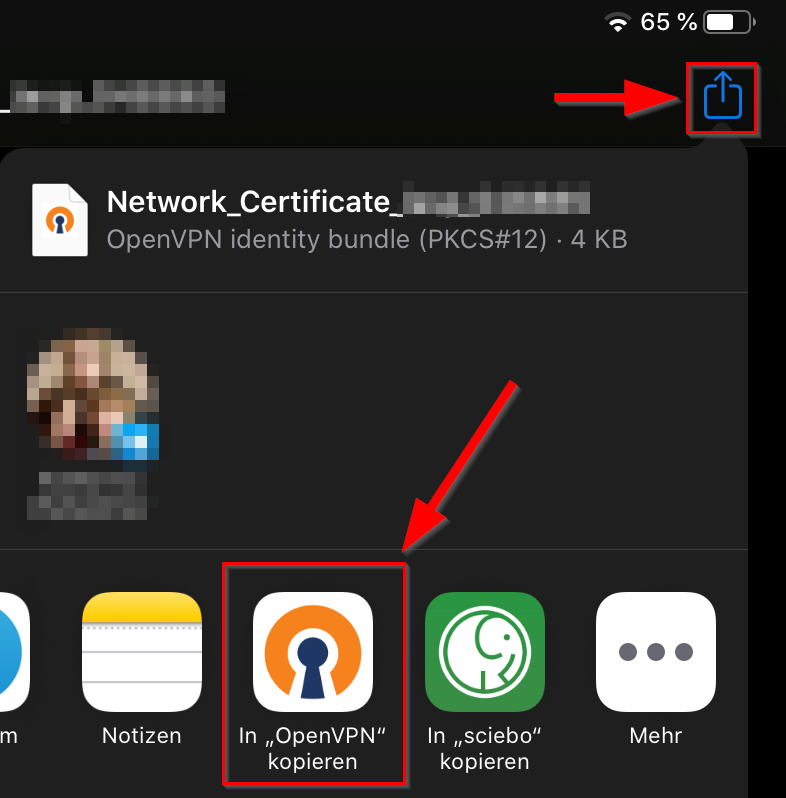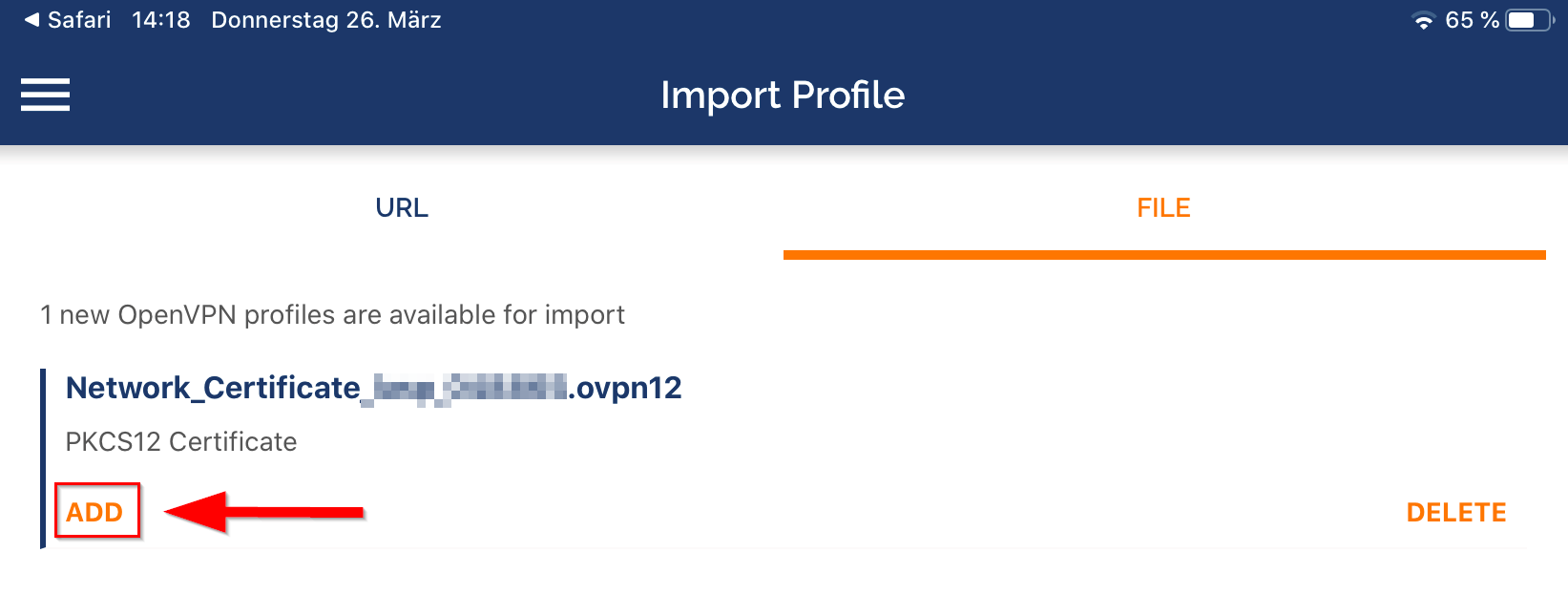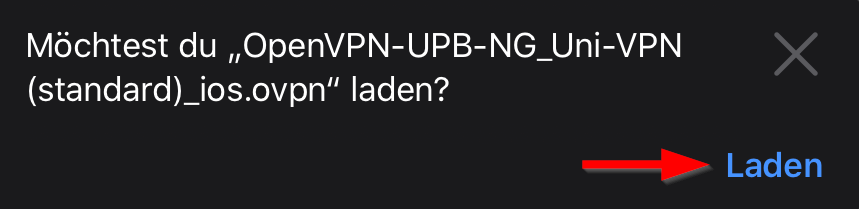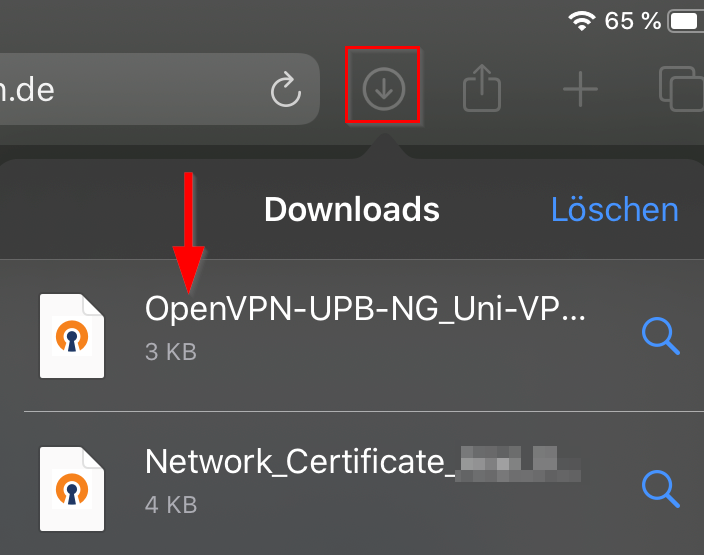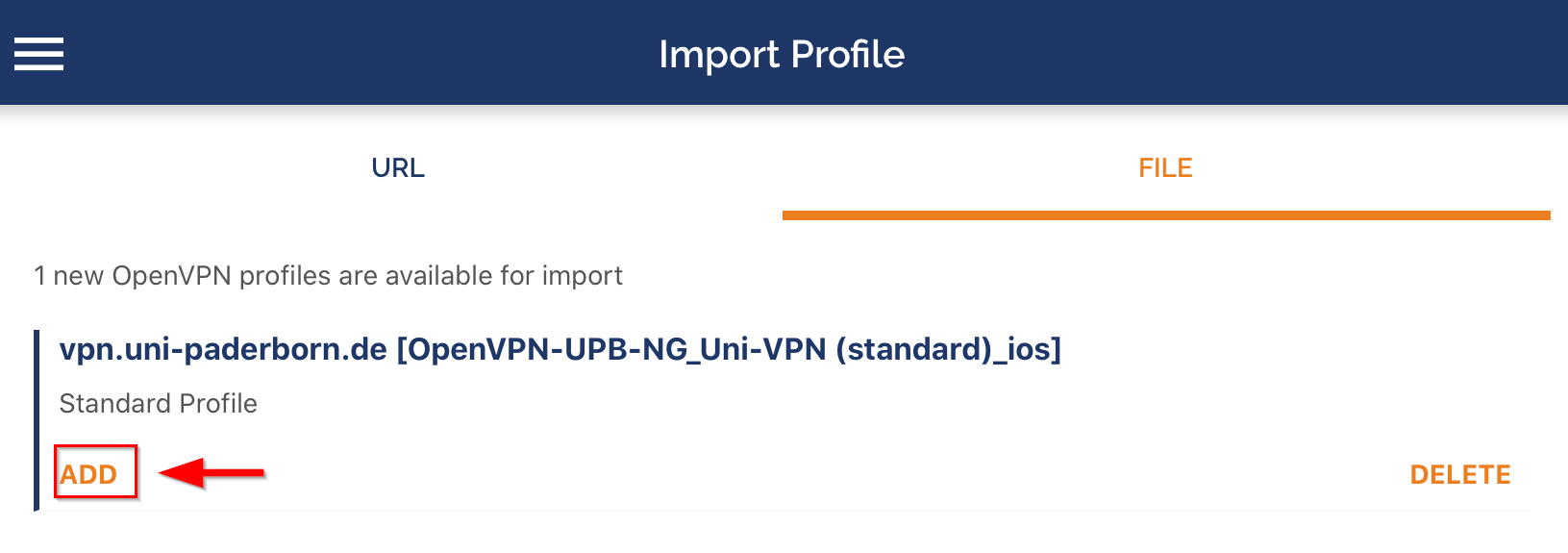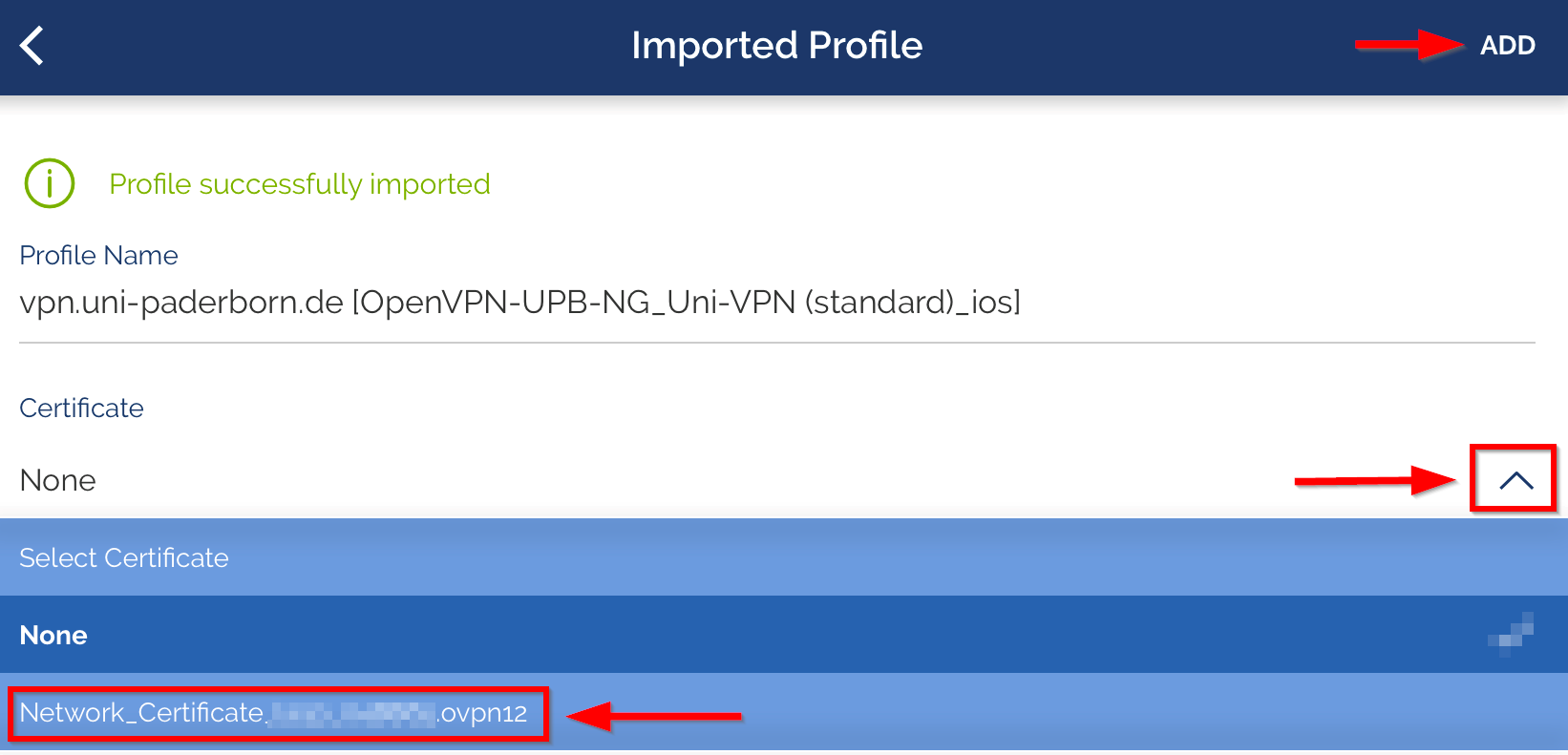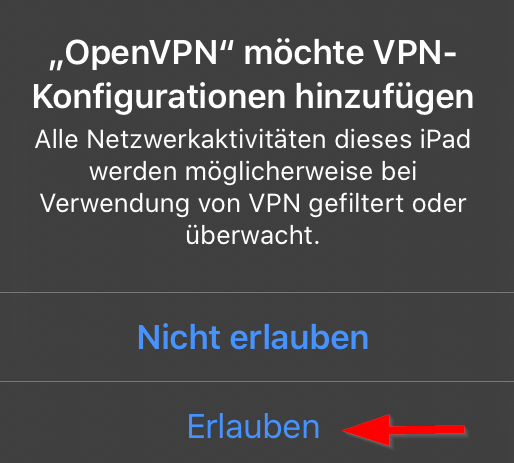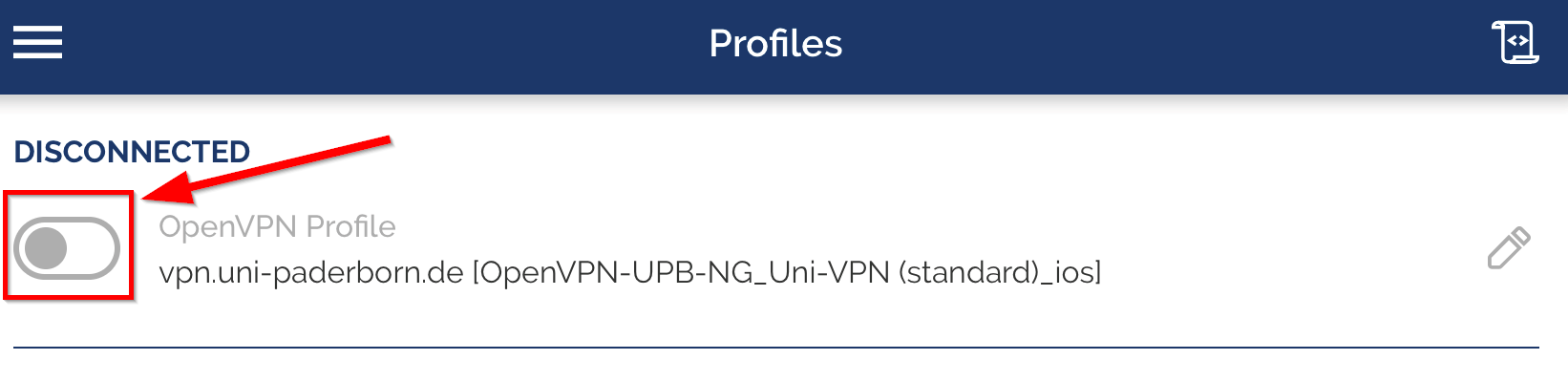| Zeile 92: | Zeile 92: | ||
Laden Sie die Konfigurationsdatei herunter, wählen Sie hierzu das VPN mit dem Sie sich verbinden wollen aus und klicken Sie auf Download. | Laden Sie die Konfigurationsdatei herunter, wählen Sie hierzu das VPN mit dem Sie sich verbinden wollen aus und klicken Sie auf Download. | ||
Im Normalfall sollte "Uni-VPN (Standard)" die richtige Wahl sein, sollten Sie jedoch Probleme mit der Verbindung haben, versuchen Sie es mit "Uni-VPN-TCP" noch einmal. | Im Normalfall sollte "Uni-VPN (Standard)" die richtige Wahl sein, sollten Sie jedoch Probleme mit der Verbindung haben, versuchen Sie es mit "Uni-VPN-TCP" noch einmal. | ||
| − | <center><iframe key="infoboard" width="600" height="330" path="vpn-config/index.php?group=uni&os=ios" /></center> | + | <center><iframe key="infoboard" width="600" height="330" path="vpn-config/index.php?group=uni&os=ios&redirect_gateway=1" /></center> |
<br clear=all> | <br clear=all> | ||
<span style="color:green"> Hinweis:</span> Sie können hier auf '''"Download"''' klicken und Ihre Konfiguationsdatei herunterladen. Dies ist kein Screenshot ;-) | <span style="color:green"> Hinweis:</span> Sie können hier auf '''"Download"''' klicken und Ihre Konfiguationsdatei herunterladen. Dies ist kein Screenshot ;-) | ||
Version vom 22. Februar 2021, 12:50 Uhr
| Anleitung | |
|---|---|
| Informationen | |
| Betriebssystem | IOS 10, IOS 11 und IOS 12 |
| Service | Netzwerk |
| Interessant für | Angestellte, Studierende und Gäste |
| iOS Portalseite | |
Diese Anleitung zeigt Ihnen die Einrichtung einer VPN Verbindung zum Universitätsnetz auf dem iPhone und iPad.
Ein Virtual Private Network gewährleistet den sicheren Zugang zum Universitätsnetz aus fremden Netzen.
Gewisse Dienste sind nur aus dem Universitätsnetz verfügbar. Dazu gehört zum Beispiel der Zugriff auf Netzlaufwerke und der Download von Onlineressourcen von der Homepage der Universitätsbibliothek.
Sie wollen auf diese Dienste Zugreifen und sind nicht in der Universität? Dann brauchen Sie eine VPN Verbindung.
Was ist zu tun?[Bearbeiten | Quelltext bearbeiten]
- Installieren Sie OpenVPN Connect aus dem AppStore.
- Laden Sie eine persönliche Zertifikatsdatei herunter, deren Dateiendung .OVPN12 lautet.
- Öffnen Sie auf dem iOS-Gerät diese .OVPN12-Datei, wählen Sie "Öffne mit OpenVPN-Connect" und importieren dort das Zertifikat.
- Laden Sie die Konfigurationsdatei herunter:
- Richten Sie damit die VPN Verbindung in OpenVPN ein
Schritt-für-Schritt-Anleitung[Bearbeiten | Quelltext bearbeiten]
OpenVPN Connect installieren[Bearbeiten | Quelltext bearbeiten]
Installieren Sie die App OpenVPN Connect. Sie finde diese wie andere Apps auch im AppStore
Öffnen Sie anschließend die OpenVPN Connect App und stimmen Sie mit "Accept" den Nutzungsbedingungen zu.
Netzwerkzertifikat importieren[Bearbeiten | Quelltext bearbeiten]
Für die VPN Verbindung brauchen wir ein Netzwerk Zertifikat. Sie können dafür nicht das eventuell bereits installierte Zertifikat für Eduroam nehmen.
- Rufen Sie mit Safari das ServicePortal auf.
- Melden Sie sich mit Ihrem Uni-Account an.
Hinweis: Benutzen Sie hierfür keinen alternativen Browser wie Google Chrome oder Firefox. Das Herunterladen von Dateien ist damit unter iOS nicht erlaubt.
- Klicken Sie auf die 3 vertikalen Balken am rechten oberen Rand
- Klicken Sie auf Benutzerverwaltung und anschließend auf Netzwerkeinstellungen
- Klicken Sie auf Neues Zertifikat erstellen
- Für jedes Gerät dass Sie benutzen, sollten Sie ein eigenes Zertifikat erstellen. Vergeben Sie daher hier einen eindeutigen Bezeichner, damit Sie auch später noch wissen, welches Zertifikat zu welchem Gerät gehört
- Klicken Sie anschließend auf "Neues Zertifikat zusenden"
- Nun wurde ein neues Netzwerkzertifikat für Sie erstellt
- Kopieren Sie zuerst das Import Passwort in die Zwischenablage
- Klicken Sie nun auf "Netzwerkzertifikat für OpenVPN Connect App (nur für iOS)"
- Klicken Sie auf "Laden"
- Ihr Netzwerkzertifikat wurde heruntergeladen
- Klicken Sie auf den "Download Button"
- Öffnen Sie die "Network_Certificate Datei" mit einem Klick darauf
- Öffnen Sie die Zertifikatsdatei mit OpenVPN
- Eventuell müssen Sie dafür auf "Mehr" Klicken und einige Elemente zur Seite wischen
- Nun öffnet sich die OpenVPN App.
- Klicken Sie auf "ADD" um das Zertifikat in OpenVPN zu importieren.
- Geben Sie das Passwort für das Zertifikat ein. Dies haben wir eben in die Zwischenablage kopiert.
Konfigurationsdatei importieren[Bearbeiten | Quelltext bearbeiten]
Nun brauchen wir noch eine Konfigurationsdatei. Dafür Wechseln wir wieder in den Safari Browser.
Laden Sie die Konfigurationsdatei herunter, wählen Sie hierzu das VPN mit dem Sie sich verbinden wollen aus und klicken Sie auf Download.
Im Normalfall sollte "Uni-VPN (Standard)" die richtige Wahl sein, sollten Sie jedoch Probleme mit der Verbindung haben, versuchen Sie es mit "Uni-VPN-TCP" noch einmal.
Hinweis: Sie können hier auf "Download" klicken und Ihre Konfiguationsdatei herunterladen. Dies ist kein Screenshot ;-)
- Klicken Sie auf "Laden"
- Öffnen Sie die OpenVPN Konfigurationsdatei
Auch diese Datei öffnen wir mit OpenVPN.
- Die OpenVPN App öffnet sich
- Klicken Sie auf "ADD" um die Konfigurationsdatei hinzuzufügen
- Nun müssen wir nur das bereits importierte Zertifikat auswählen
- Klappen Sie das Menü unter "Certifikate" auf
- Wählen Sie "Network_Certifikate..." aus
- Klicken Sie zum Abschluss oben rechts auf "ADD"
- Klicken Sie auf "Erlauben"
- Sie müssen dies gegebenenfalls mit Ihrem PIN oder Fingerabdruck bestätigen
VPN aktivieren[Bearbeiten | Quelltext bearbeiten]
- Wir haben die VPN Verbindung nun erfolgreich eingerichtet
- Mit einem Klick auf den grauen Schalter können wir die VPN Verbindung einschalten
- Die VPN Verbindung ist nun aktiv
- Mit einem Klick auf den grünen Schalter, können Sie die VPN Verbindung bei Bedarf wieder ausschalten
Hinweis: Bei aktivem VPN wird Ihr gesamter Internetverkehr über die Server der Universität Paderborn umgeleitet. Aktivieren Sie die VPN Verbindung also nur, wenn Sie diese auch brauchen.
Bekannte Probleme[Bearbeiten | Quelltext bearbeiten]
- Problem: Konfigurationsdatei und Zertifikat lassen sich nicht in die OpenVPN-App importieren. Downloadgröße 0 kB.
- Ursache: Als Downloadordner ist die iCloud angegeben.
- Lösung: Den lokalen Downloadordner auswählen.
Einstellungen -> Safari -> Downloads -> Lokaler Downloadordner