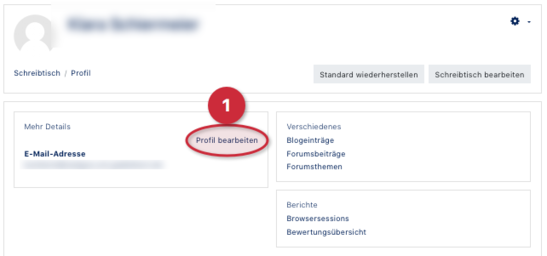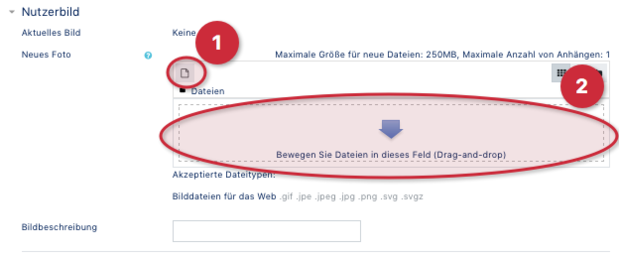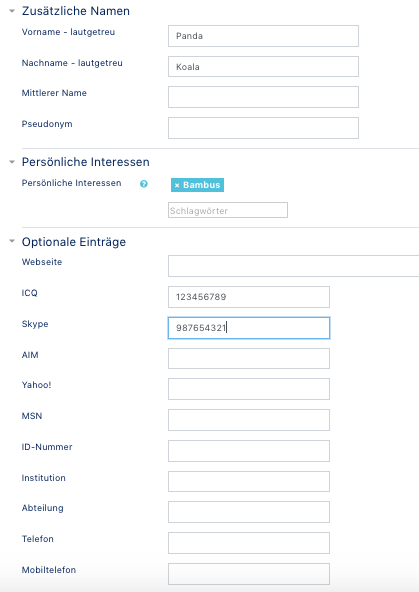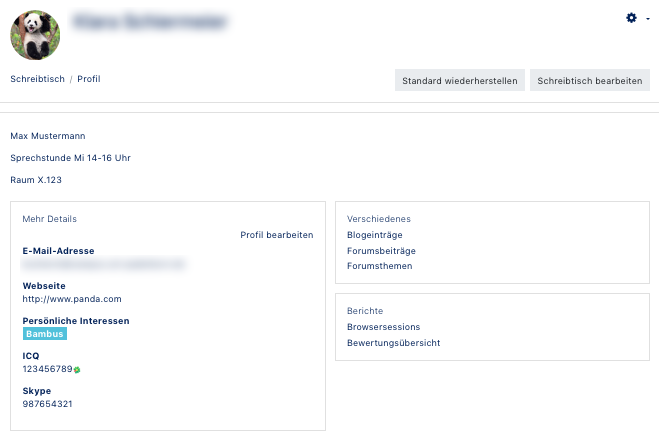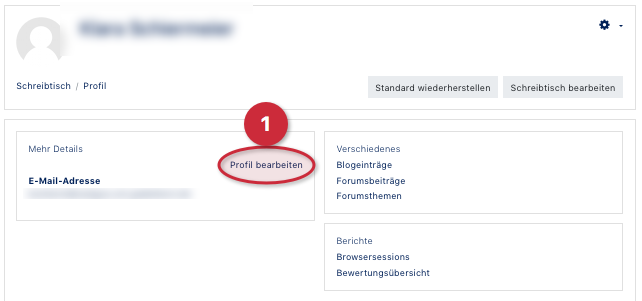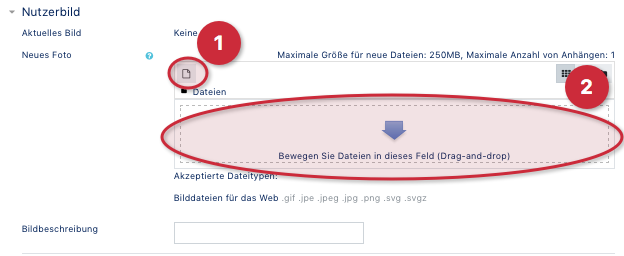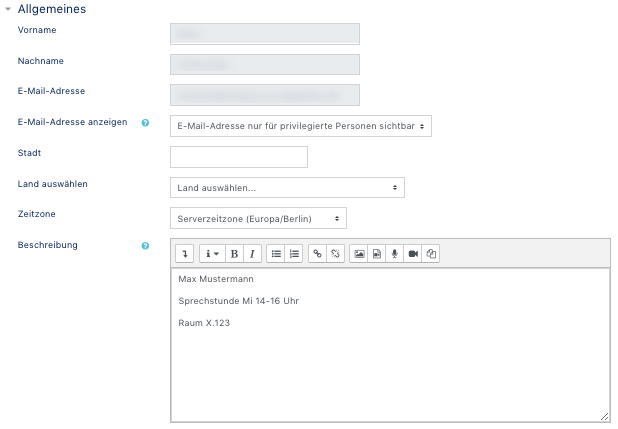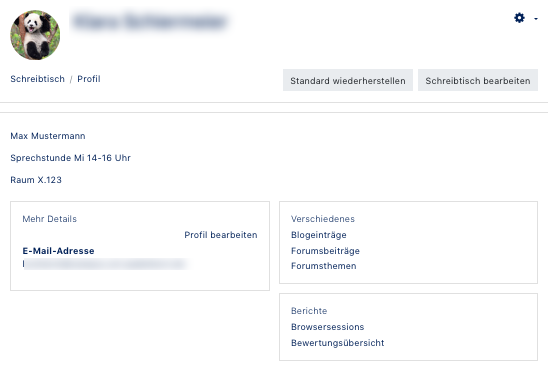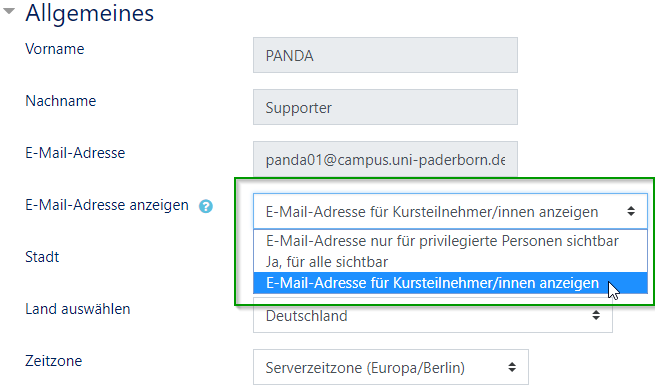| (3 dazwischenliegende Versionen von 3 Benutzern werden nicht angezeigt) | |||
| Zeile 8: | Zeile 8: | ||
|keywords=koala-NG, moodle, Profil, Einstellungen, PANDA, | |keywords=koala-NG, moodle, Profil, Einstellungen, PANDA, | ||
}} | }} | ||
| + | <bootstrap_alert color="info">Please find the English version of this article on the page [[Erste_Schritte:_Profil/en|First steps: Profile]]! | ||
| + | </bootstrap_alert> | ||
| + | |||
| + | |||
Das Profil jedes PANDA Nutzer enthält nach dem ersten Anmelden nur rudimentäre Informationen. Ihr Profil ist grundsätzlich nur von angemeldeten Nutzern von PANDA einsehbar. Allerdings lässt sich das Profil nicht darüber hinaus weiter einzuschränken. | Das Profil jedes PANDA Nutzer enthält nach dem ersten Anmelden nur rudimentäre Informationen. Ihr Profil ist grundsätzlich nur von angemeldeten Nutzern von PANDA einsehbar. Allerdings lässt sich das Profil nicht darüber hinaus weiter einzuschränken. | ||
| + | <br clear=all> | ||
== Profil-Einstellungen == | == Profil-Einstellungen == | ||
| − | |||
| − | |||
=== Profilbild === | === Profilbild === | ||
| − | [[Datei:Profil bearbeiten.png| | + | [[Datei:Profil bearbeiten.png|links|miniatur|ohne|547x547px|Ein Portraitfoto hochladen]] |
<br> | <br> | ||
| − | |||
Nachdem "Profil" im Dropdown Menü ausgewählt wurde, wird im nächsten Schritt '''„Profil bearbeiten“ (1)''' angeklickt. | Nachdem "Profil" im Dropdown Menü ausgewählt wurde, wird im nächsten Schritt '''„Profil bearbeiten“ (1)''' angeklickt. | ||
Es ist sinnvoll, in den Profileinstellungen ein Nutzerbild zu hinterlegen, da das Nutzerbild bei allen Forenbeiträgen angezeigt wird. | Es ist sinnvoll, in den Profileinstellungen ein Nutzerbild zu hinterlegen, da das Nutzerbild bei allen Forenbeiträgen angezeigt wird. | ||
Generell wenn Sie Beiträge einstellen, wird häufig Ihr Profilbild angezeigt. | Generell wenn Sie Beiträge einstellen, wird häufig Ihr Profilbild angezeigt. | ||
| + | <br clear=all> | ||
| − | + | [[Datei:Nutzerbild hochladen Möglichkeiten.png|links|miniatur|ohne|619x619px|Ein Portraitfoto heraufladen]] | |
| − | [[Datei:Nutzerbild hochladen Möglichkeiten.png|miniatur|619x619px|Ein Portraitfoto heraufladen]] | + | <br> |
Scrollen Sie runter bis zur Einstellung '''Nutzerbild.''' | Scrollen Sie runter bis zur Einstellung '''Nutzerbild.''' | ||
| Zeile 29: | Zeile 32: | ||
Das Bild kann über mehrere Wege hochgeladen werden: | Das Bild kann über mehrere Wege hochgeladen werden: | ||
* '''Datei hinzufügen (1):''' es öffnet sich ein Fenster in dem eine Datei ausgewählt und über den Dateimanager hochgeladen werden kann | * '''Datei hinzufügen (1):''' es öffnet sich ein Fenster in dem eine Datei ausgewählt und über den Dateimanager hochgeladen werden kann | ||
| − | * '''Drag-and-Drop(2):''' indem das Bild auf das Upload-Feld gezogen wird. | + | * '''Drag-and-Drop (2):''' indem das Bild auf das Upload-Feld gezogen wird. |
| − | |||
| − | |||
<br clear=all> | <br clear=all> | ||
| Zeile 40: | Zeile 41: | ||
Klicken Sie auf '''Profil bearbeiten''' und fügen Sie den gewünschten Beschreibungstext unter Grundeinträge ein. | Klicken Sie auf '''Profil bearbeiten''' und fügen Sie den gewünschten Beschreibungstext unter Grundeinträge ein. | ||
| − | <div class="tleft" style="clear:none">[[Datei:Profileinstellungen Allgemeines.png|miniatur|405x405px|Beschreibungstext einfügen]]</div> | + | <div class="tleft" style="clear:none">[[Datei:Profileinstellungen Allgemeines.png|links|miniatur|ohne|405x405px|Beschreibungstext einfügen]]</div> |
| − | <div class="tleft" style="clear:none">[[Datei:Profil fertig.png|miniatur|476x476px|So sieht es aus]]</div> | + | <div class="tleft" style="clear:none">[[Datei:Profil fertig.png|links|miniatur|ohne|476x476px|So sieht es aus]]</div> |
<br clear=all> | <br clear=all> | ||
=== E-Mail-Adresse anzeigen === | === E-Mail-Adresse anzeigen === | ||
| − | [[Datei:PANDA-Profil bearbeiten 01 .png|mini| | + | [[Datei:PANDA-Profil bearbeiten 01 .png|mini|links|ohne|400px|Für Dozenten: Erlaubt Kursteilnehmern auf E-Mails aus PANDA zu antworten]] |
| − | + | <br> | |
Hier kann eingestellt werden, ob die eigene E-Mail-Adresse bei aus PANDA verschickten E-Mails angezeigt wird oder nicht. | Hier kann eingestellt werden, ob die eigene E-Mail-Adresse bei aus PANDA verschickten E-Mails angezeigt wird oder nicht. | ||
Dies ist insbesondere für Dozenten interessant, die Ihren Teilnehmern ermöglichen wollen, auf MItteilungen zu antworten. | Dies ist insbesondere für Dozenten interessant, die Ihren Teilnehmern ermöglichen wollen, auf MItteilungen zu antworten. | ||
| − | |||
| − | |||
<br clear=all> | <br clear=all> | ||
=== Weitere Eintragsmöglichkeiten === | === Weitere Eintragsmöglichkeiten === | ||
| − | [[Datei:Profil weitere Einstellungsmöglichkeiten.png|miniatur| | + | [[Datei:Profil weitere Einstellungsmöglichkeiten.png|links|miniatur|ohne|500px|So sieht es aus]] |
| − | + | <br> | |
==== Zusätzliche Namen ==== | ==== Zusätzliche Namen ==== | ||
Alle Einträge unter diesem Punkt werden aktuell nicht in PANDA angezeigt. | Alle Einträge unter diesem Punkt werden aktuell nicht in PANDA angezeigt. | ||
| − | |||
==== Persönliche Interessen ==== | ==== Persönliche Interessen ==== | ||
| Zeile 71: | Zeile 69: | ||
== Beispiel-Profil == | == Beispiel-Profil == | ||
| − | [[Datei:Profil gesamt.png|zentriert|miniatur|659x659px|So sieht es aus]] | + | [[Datei:Profil gesamt.png|zentriert|miniatur|ohne|659x659px|So sieht es aus]] |
| + | <br clear=all> | ||
| + | |||
| + | == Video - Erste Schritt: Profil == | ||
| + | |||
| + | [[Datei:Erste Schritte Profil Tutorial.mp4|1600px|center]] | ||
| + | |||
<br clear=all> | <br clear=all> | ||
Aktuelle Version vom 21. Juli 2021, 11:08 Uhr
Allgemeine Informationen
| Anleitung | |
|---|---|
| Informationen | |
| Betriebssystem | Alle |
| Service | PANDA |
| Interessant für | Angestellte, Studierende und Gäste |
| HilfeWiki des ZIM der Uni Paderborn | |
Das Profil jedes PANDA Nutzer enthält nach dem ersten Anmelden nur rudimentäre Informationen. Ihr Profil ist grundsätzlich nur von angemeldeten Nutzern von PANDA einsehbar. Allerdings lässt sich das Profil nicht darüber hinaus weiter einzuschränken.
Profil-Einstellungen[Bearbeiten | Quelltext bearbeiten]
Profilbild[Bearbeiten | Quelltext bearbeiten]
Nachdem "Profil" im Dropdown Menü ausgewählt wurde, wird im nächsten Schritt „Profil bearbeiten“ (1) angeklickt.
Es ist sinnvoll, in den Profileinstellungen ein Nutzerbild zu hinterlegen, da das Nutzerbild bei allen Forenbeiträgen angezeigt wird.
Generell wenn Sie Beiträge einstellen, wird häufig Ihr Profilbild angezeigt.
Scrollen Sie runter bis zur Einstellung Nutzerbild.
Das Nutzerbild muss einem gängigen Internetformat (jpg, png) entsprechen, eine Größe von 100 x 100 Pixel ist ausreichend, wird bei größeren Bildern aber auch automatisch von PANDA angepasst. Nicht-Quadratische Bilder werden automatisch zugeschnitten.
Das Bild kann über mehrere Wege hochgeladen werden:
- Datei hinzufügen (1): es öffnet sich ein Fenster in dem eine Datei ausgewählt und über den Dateimanager hochgeladen werden kann
- Drag-and-Drop (2): indem das Bild auf das Upload-Feld gezogen wird.
Profil-Beschreibung[Bearbeiten | Quelltext bearbeiten]
Sie können auch einen Beschreibungstext hinterlegen, der immer auf Ihrer Profilseite angezeigt werden soll. Dozenten können hier zB Sprechstundenzeiten und Raumnummern hinterlegen.
Klicken Sie auf Profil bearbeiten und fügen Sie den gewünschten Beschreibungstext unter Grundeinträge ein.
E-Mail-Adresse anzeigen[Bearbeiten | Quelltext bearbeiten]
Hier kann eingestellt werden, ob die eigene E-Mail-Adresse bei aus PANDA verschickten E-Mails angezeigt wird oder nicht.
Dies ist insbesondere für Dozenten interessant, die Ihren Teilnehmern ermöglichen wollen, auf MItteilungen zu antworten.
Weitere Eintragsmöglichkeiten[Bearbeiten | Quelltext bearbeiten]
Zusätzliche Namen[Bearbeiten | Quelltext bearbeiten]
Alle Einträge unter diesem Punkt werden aktuell nicht in PANDA angezeigt.
Persönliche Interessen[Bearbeiten | Quelltext bearbeiten]
Hier können Schlagwörter für Persönliche Interessen hinterlegt werden.
Optionale Einträge[Bearbeiten | Quelltext bearbeiten]
Unter diesem Menüpunkt finden Sie die Option, die eigene Homepage und weitere Kontaktmöglichkeiten anzugeben.
Beispiel-Profil[Bearbeiten | Quelltext bearbeiten]
Video - Erste Schritt: Profil[Bearbeiten | Quelltext bearbeiten]