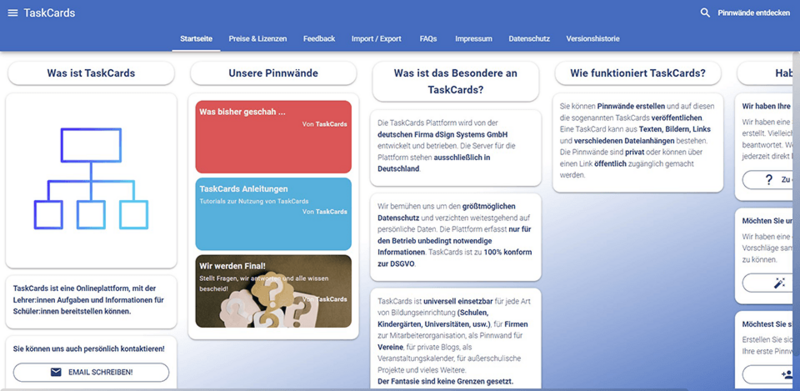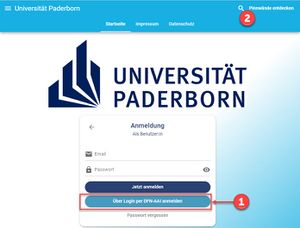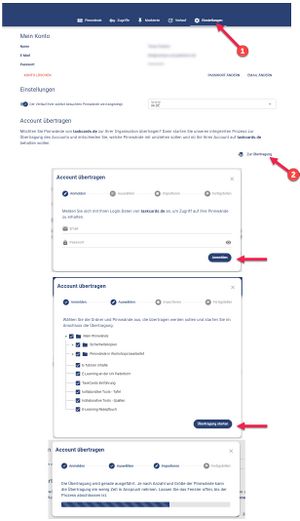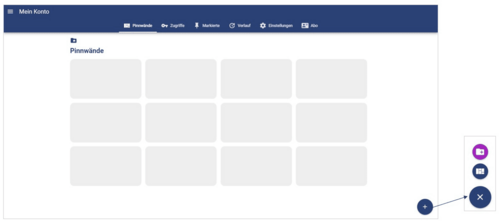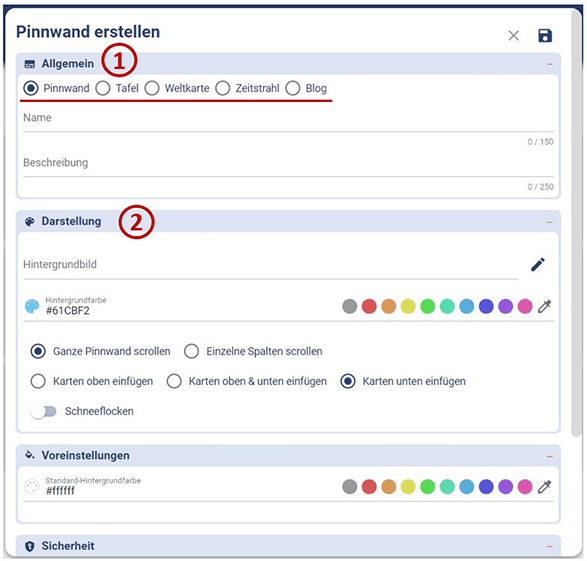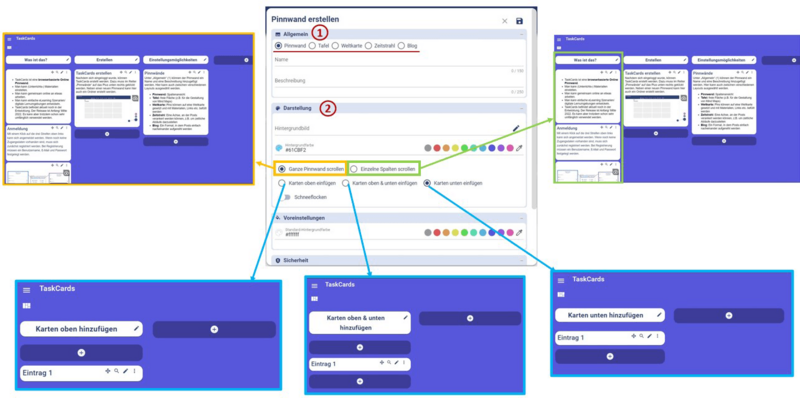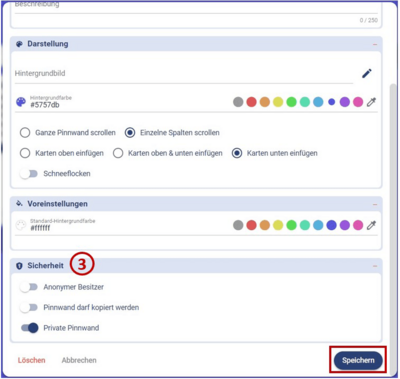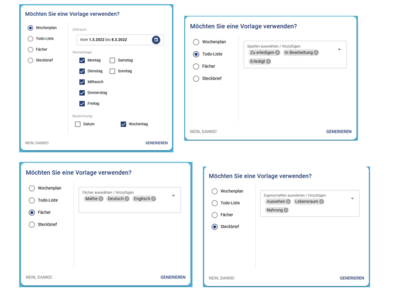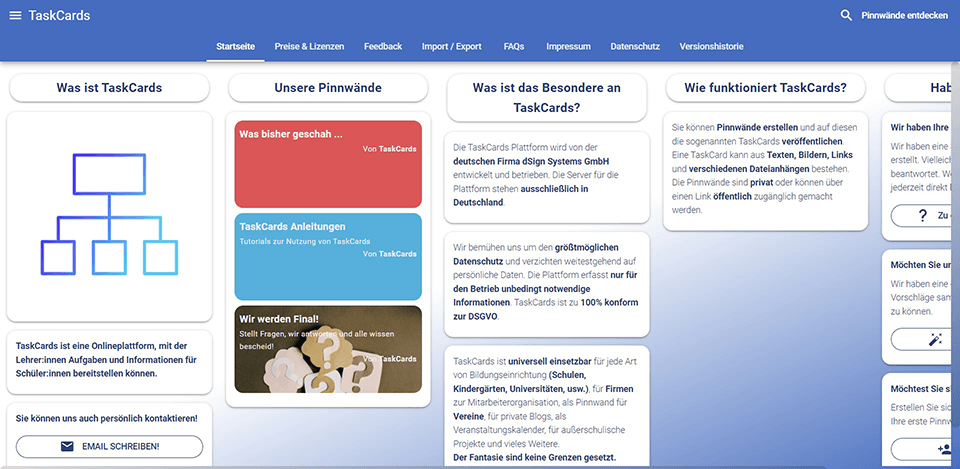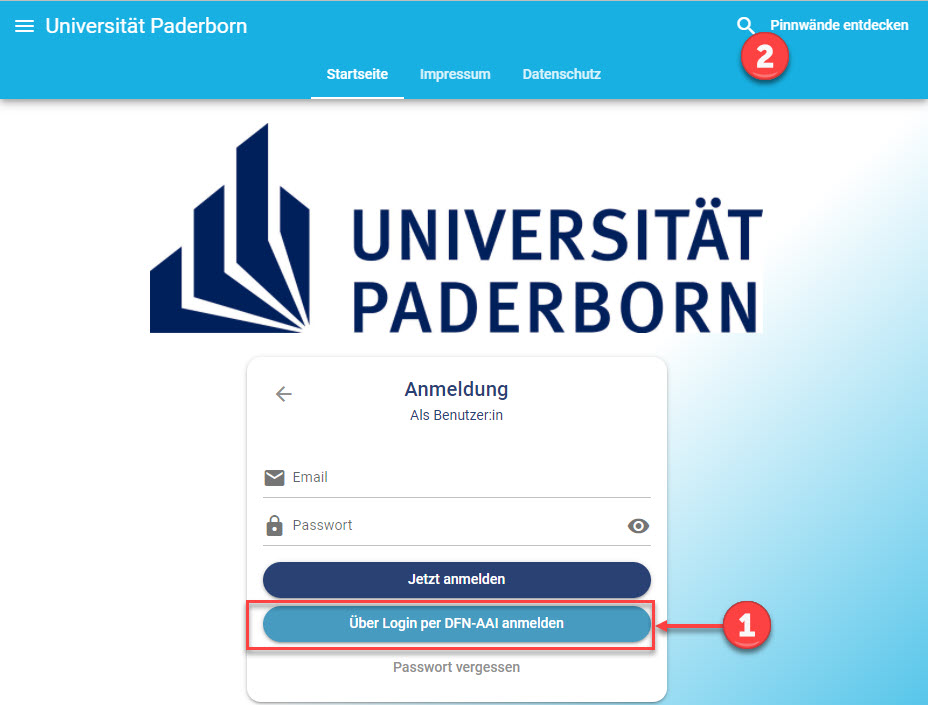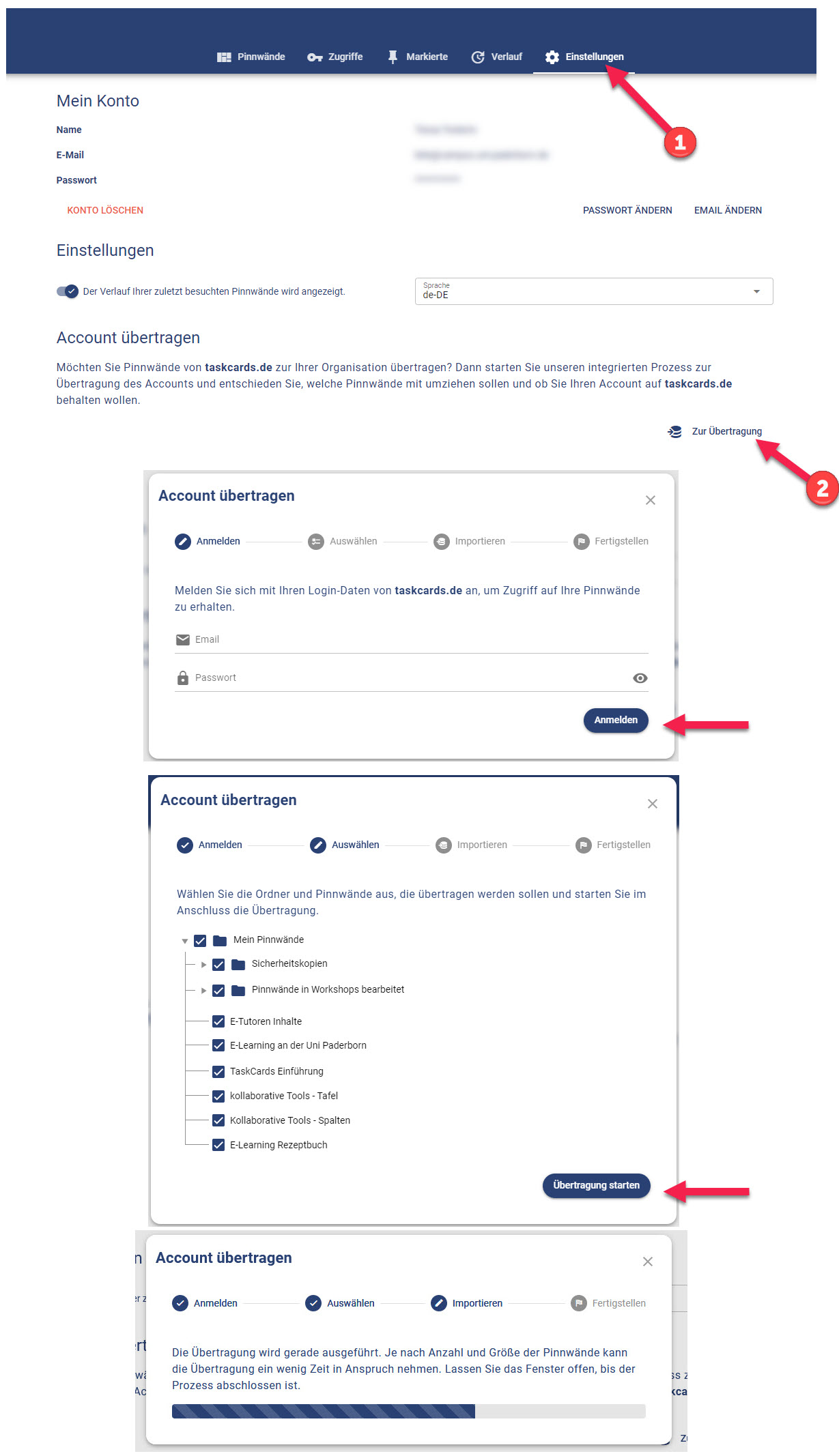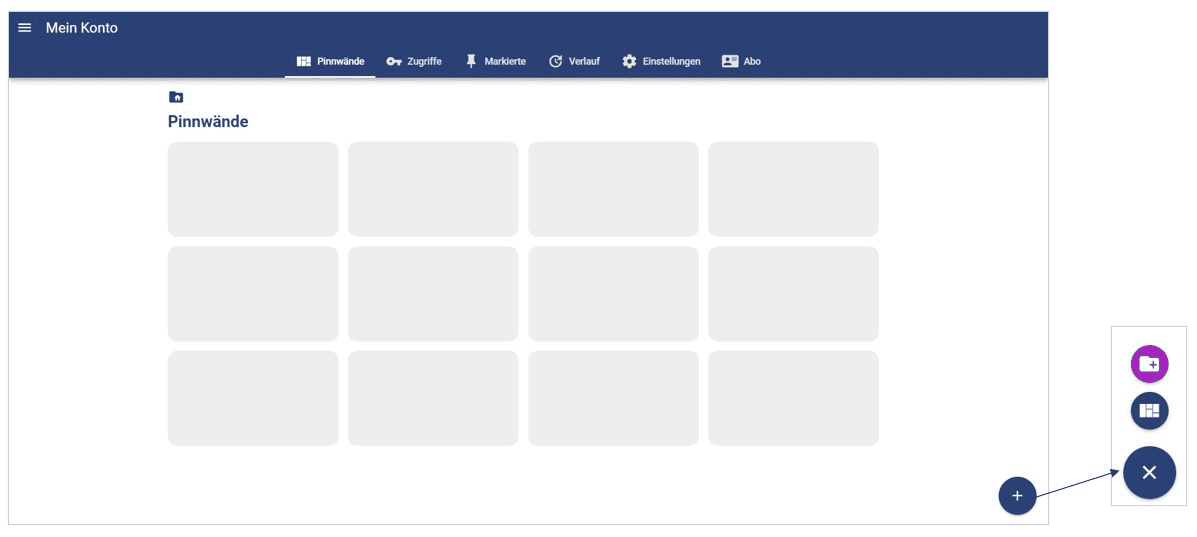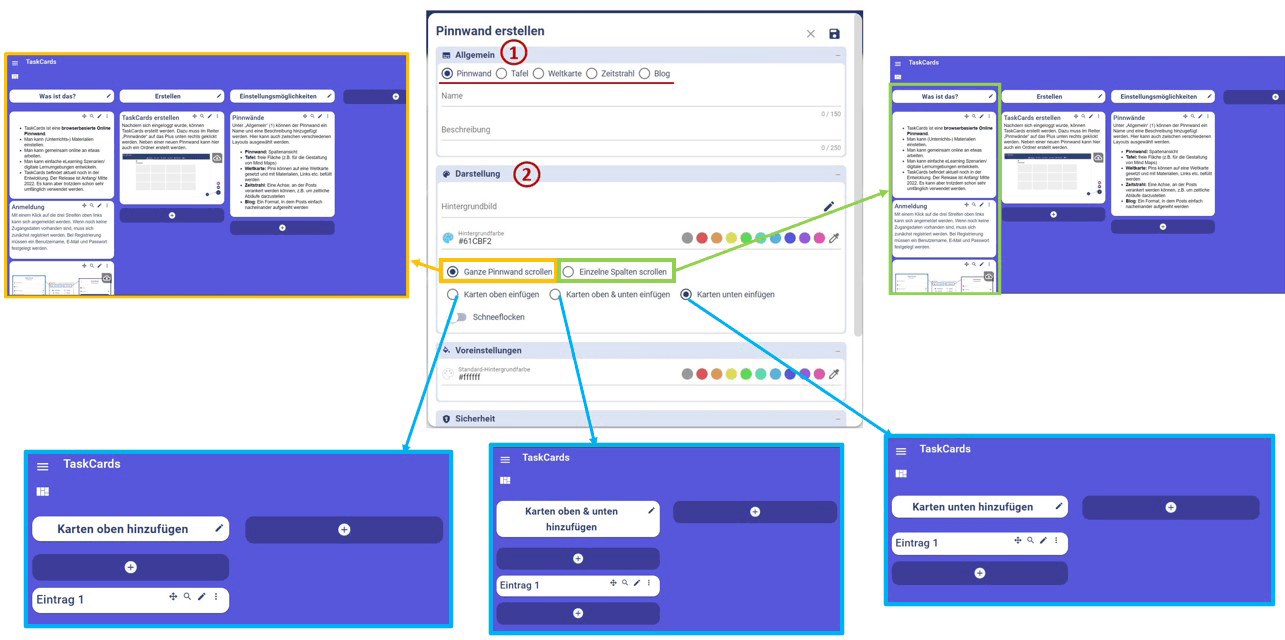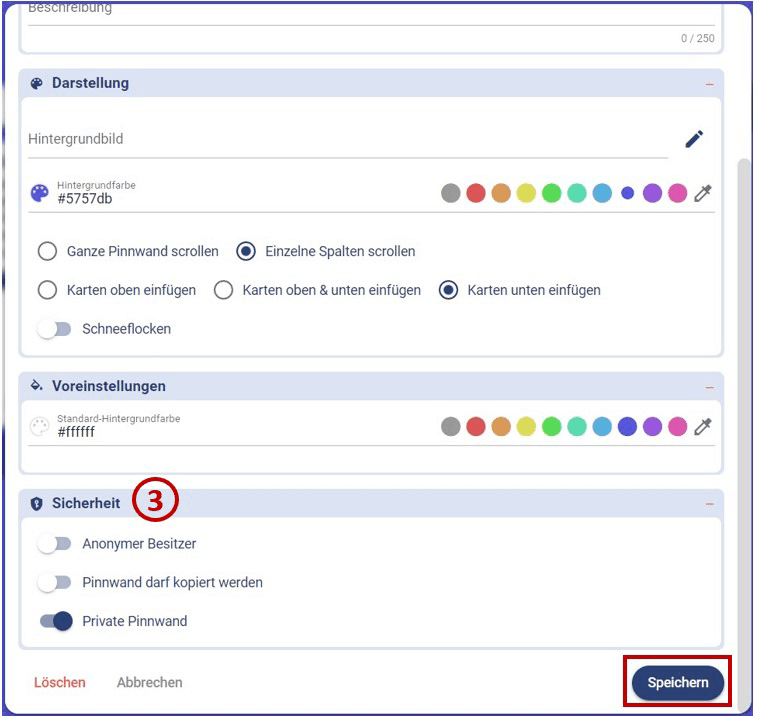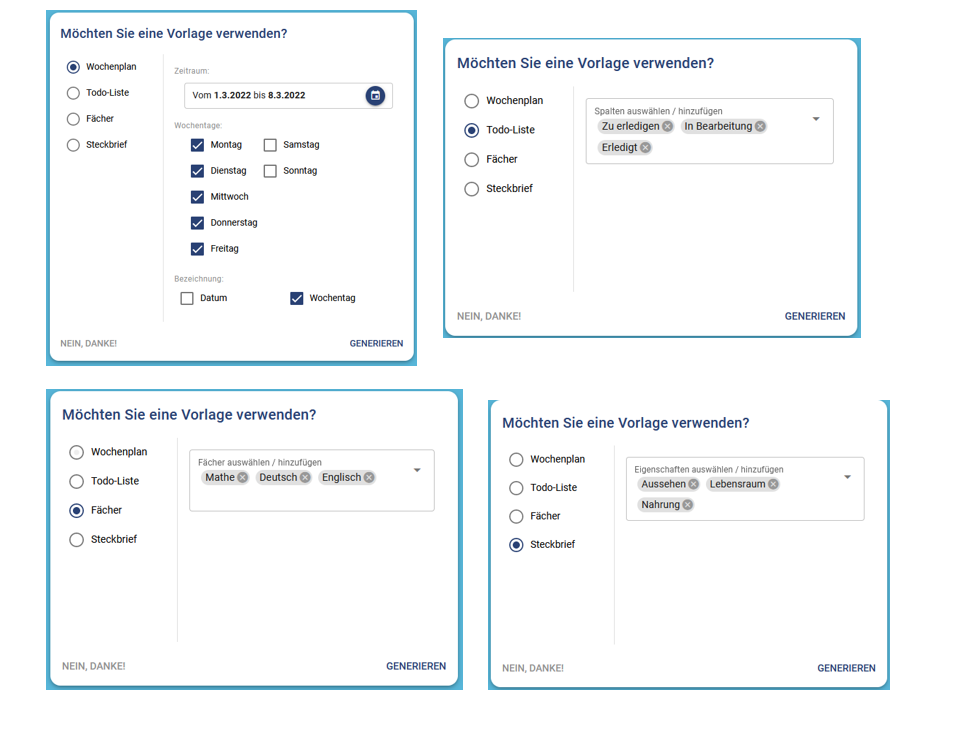Neiske (Diskussion | Beiträge) |
|||
| Zeile 66: | Zeile 66: | ||
* „'''Karten unten einfügen'''“ lässt die Schaltfläche unterhalb der existierenden Karten erscheinen. | * „'''Karten unten einfügen'''“ lässt die Schaltfläche unterhalb der existierenden Karten erscheinen. | ||
| − | + | [[Datei:Taskcards 05.png|zentriert|mini|ohne|800px]] | |
| + | [[Datei:Taskcards 06.png|right|mini|ohne|400px]] | ||
Unter dem Punkt „'''Sicherheit'''“ (3) lässt sich einstellen, ob der/die Besitzer*in anonym bleiben soll, ob die Pinnwand kopiert werden darf und ob die Pinnwand öffentlich oder privat ist. Mit einem Klick auf „'''Speichern'''“ wird die Pinnwand erstellt. Nach erstellen lässt sich noch einstellen, ob eine Vorlage verwendet werden soll oder nicht. Hier kann aus vier Varianten ausgewählt werden (Wochenplan, To-Do Liste, Fächer Liste und Steckbrief). | Unter dem Punkt „'''Sicherheit'''“ (3) lässt sich einstellen, ob der/die Besitzer*in anonym bleiben soll, ob die Pinnwand kopiert werden darf und ob die Pinnwand öffentlich oder privat ist. Mit einem Klick auf „'''Speichern'''“ wird die Pinnwand erstellt. Nach erstellen lässt sich noch einstellen, ob eine Vorlage verwendet werden soll oder nicht. Hier kann aus vier Varianten ausgewählt werden (Wochenplan, To-Do Liste, Fächer Liste und Steckbrief). | ||
Besonderheit der eigenen Instanz an der UPB: Aktuell werden die TaskCards der UPB nicht auf der öffentlichen TaskCards Webseite angezeigt und können nur innerhalb der uniinternen Instanz gesucht und angepinnt werden. | Besonderheit der eigenen Instanz an der UPB: Aktuell werden die TaskCards der UPB nicht auf der öffentlichen TaskCards Webseite angezeigt und können nur innerhalb der uniinternen Instanz gesucht und angepinnt werden. | ||
| − | + | [[Datei:Taskcards 07.png|zentriert|mini|ohne|400px]] | |
=== mögliche Elemente (TaskCards) === | === mögliche Elemente (TaskCards) === | ||
Version vom 24. März 2022, 07:25 Uhr
Allgemeine Informationen
| Anleitung | |
|---|---|
| Informationen | |
| Betriebssystem | Alle |
| Service | Software |
| Interessant für | Angestellte, Studierende und Gäste |
| HilfeWiki des ZIM der Uni Paderborn | |
Diese Seite soll Ihnen einen Überblick über die Funktionen von TaskCards für die digitale Lehre geben. TaskCards ist eine Onlineplattform, mit der Lehrende Aufgaben und Informationen für Studierende bereitstellen können. TaskCards besitzt folgende Vorteile:
- Asynchrones Arbeiten
- Materialbereitstellung
- Individuelles und kollaboratives Lernen
- 100% konform zur DSGVO
Die Universität Paderborn hat eine Campuslizenz für alle Lehrenden erworben. Mit TaskCards können Sie Pinnwände erstellen auf welchen Sie Notizen, die namensgebenden „Task Cards“, veröffentlichen können. Aufgabenkarten („Task Cards“) können aus Text, Bildern, Links und verschiedenen Dateianhängen bestehen. Der Zugriff auf die Pinnwände kann individuell angepasst werden. Pinnwände können als privat gelistet oder über einen Link/ QR Code öffentlich zum Lesen und/oder bearbeiten freigegeben werden.
Erste Schritte[Bearbeiten | Quelltext bearbeiten]
TaskCards Campuslizenz an der UPB[Bearbeiten | Quelltext bearbeiten]
Wir haben eine eigene TaskCards Instanz, die aktuell vom öffentlichen TaskCards Server komplett abgekoppelt ist. Somit kann aktuell nicht über Suche oder Trends auf öffentliche TaskCards zugegriffen werden und auch die in auf der Paderborner TaskCards Instanz hinterlegten TaskCards sind nicht öffentlich zu finden.
- Rufen Sie die Seite https://uni-paderborn.taskcards.app/ auf.
- Klicken Sie die Schaltfläche Login per DFN-AAI anmelden (1) an.
- Sie werden auf eine Universitätsseite (Identity Provider) geführt, bei der Sie sich mit Ihrem Universitätslogin einloggen.
- Studierende benötigen keinen Account. Sie können auf alle Pinnwände, die mit ihnen durch einen Link/QR-Code geteilt werden, ohne Account zugreifen.
- Unter Pinnwände entdecken (2), können alle auf öffentlich gestellten Pinnwände ohne Login eingesehen werden.
.
Sie nutzen schon einen TaskCards Account auf https://www.taskcards.de/?[Bearbeiten | Quelltext bearbeiten]
- Dann können Sie alle dort hinterlegten Pinnwände auf die Instanz der Uni Paderborn übertragen.
- Sie loggen sich auf der TaskCards Instanz der UPB https://uni-paderborn.taskcards.app/ ein.
- Sie wählen Einstellungen (1)
- Account übertragen / Zur Übertragung (2)
- Es öffnet sich ein neues Fenster, in dem Sie Ihre bisherigen TaskCards Anmeldedaten eingeben. (Kommt eine Fehlermeldung müssen Sie sich erst auf taskcards.de ausloggen)
- Danach können Sie die Ordner und Pinnwände auswählen, die Sie übertragen möchten und starten die Übertragung (Alle Ordner und Pinnwände sind weiterhin parallel unter ihrem bisherigen TaskCards Account verfügbar, werden dort also nicht gelöscht)
- Ihr bisheriger TaskCards Account bleibt erhalten (TaskCards bittet darum doppelte Boards zu löschen, um Daten zu sparen)
Schritt-für-Schritt Anleitung[Bearbeiten | Quelltext bearbeiten]
TaskCards erstellen[Bearbeiten | Quelltext bearbeiten]
- Nach dem Login können TaskCards erstellt werden. Dazu muss im Reiter „Pinnwände“ auf das Plus unten rechts geklickt werden. Neben einer neuen Pinnwand kann hier auch ein Ordner erstellt werden.
- Die Pinnwände sind individuell erstellbar und können persönlich eingerichtet werden, es werden aber auch Vorlagen angeboten, die übernommen werden können.
Pinnwände (Einstellungsmöglickeiten)[Bearbeiten | Quelltext bearbeiten]
Unter „Allgemein“ (1) kann der Pinnwand ein Name und eine Beschreibung gegeben werden. Hier lassen sich verschiedene Layouts auswählen.
- Pinnwand: Spaltenansicht
- Tafel: freie Fläche (z.B. für die Gestaltung von Mind Maps)
- Weltkarte: Pins können auf eine Weltkarte gesetzt und mit Materialien, Links etc. befüllt werden
- Zeitstrahl: Eine Achse, an der Posts verankert werden können, um beispielsweise zeitliche Abläufe darzustellen
- Blog: Ein Format, in dem Posts nacheinander aufgereiht werden
Unter „Darstellung“ (2) kann ein Hintergrundbild oder eine Hintergrundfarbe festgelegt werden, sowie das gewünschte Navigationslayout.
- Die Einstellung „ganze Pinnwand scrollen“ gibt die Möglichkeit, die gesamte Pinnwand zu scrollen.
- „Einzelne Spalten scrollen“ gibt die Möglichkeit jede Spalte der Pinnwand separat zu scrollen zu können.
- „Karten oben einfügen“ kann ausgewählt werden, wenn die Schaltfläche zum Hinzufügen neuer Karten oben erscheinen soll.
- Bei der Option „Karten oben & unten einfügen“ erscheint die Schaltfläche zum Hinzufügen von neuen Karten oberhalb und unterhalb der existierenden Karten.
- „Karten unten einfügen“ lässt die Schaltfläche unterhalb der existierenden Karten erscheinen.
Unter dem Punkt „Sicherheit“ (3) lässt sich einstellen, ob der/die Besitzer*in anonym bleiben soll, ob die Pinnwand kopiert werden darf und ob die Pinnwand öffentlich oder privat ist. Mit einem Klick auf „Speichern“ wird die Pinnwand erstellt. Nach erstellen lässt sich noch einstellen, ob eine Vorlage verwendet werden soll oder nicht. Hier kann aus vier Varianten ausgewählt werden (Wochenplan, To-Do Liste, Fächer Liste und Steckbrief).
Besonderheit der eigenen Instanz an der UPB: Aktuell werden die TaskCards der UPB nicht auf der öffentlichen TaskCards Webseite angezeigt und können nur innerhalb der uniinternen Instanz gesucht und angepinnt werden.
mögliche Elemente (TaskCards)[Bearbeiten | Quelltext bearbeiten]
Sie können viele verschiedene Elemente der Pinnwand hinzufügen:
- Mit „Eintrag erstellen“ werden Textfelder erstellt, deren Layout individuell angepasst werden kann (verschiedene Möglichkeiten s. unten).
- Mit „Erstelle Kontakt-Karte“ werden Kontaktkarten erstellt (quasi Kontaktformular, um Autor*innen anzuschreiben)
- Mit „Erstelle Video-Konferenz“ kann auf Videokonferenzen verwiesen werden (über sichere-videokonferenz.de). Hinweis: Das IMT empfiehlt dennoch, BBB oder Zoom mit Uni-Lizenzen für Videokonferenzen zu benutzen.
-Bild: Card erstellen-
Kontakt-Karte[Bearbeiten | Quelltext bearbeiten]
Die Kontakt-Karte kann genauso bearbeitet und formatiert werden, wie ein Eintrag (siehe unten). Mit dem Erstellen dieser Karte kann eine Nachricht an die Accountadresse/an den Besitzer der Pinnwand geschickt werden.
- Studierende füllen das Nachrichten Feld mit ihrem Namen, ihrer E-Mail Adresse und ihrer Nachricht aus um den Besitzer der Pinnwand/des Accounts eine Nachricht zu schicken.
- Mit dieser Funktion kann der/die Dozent*in jedoch nicht die Studierenden erreichen.
-Bild: Kontakt Karte; Nachricht schreiben-
Video-Konferenzen[Bearbeiten | Quelltext bearbeiten]
Hier kann unter „Einstellungen“ angepasst werden, ob die Video-Konferenzen mit oder ohne Moderation des/der Erstellers/in möglich ist.
Hinweis: Das IMT empfiehlt, BBB oder Zoom mit Uni-Lizenzen für Videokonferenzen zu benutzen.
-Bild: Video Konferenzen-
Textfelder (Gestaltungsmöglichkeiten)[Bearbeiten | Quelltext bearbeiten]
Die Textfelder sind zentral für die Gestaltung der TaskCard und das Einfügen von weiteren Elementen:
- Unter (1) kann ein Titel hinzugefügt werden, dies ist jedoch optional.
- Der Text kann unter Inhalt (2) formatiert werden.
- Bei Verlinkungen (3) kann einerseits ein Link hinzugefügt werden, der mit Vorschau angezeigt wird. Andererseits können über „Material suchen“ andere Materialien über wirlernenonline.de gesucht und verlinkt werden.
- Dem Textfeld kann ein Anhang (4) (auch mit mehreren Dateien) hinzugefügt werden. Es sind verschiedene Dateiformate möglich (z.B. Fotos, Kameraaufnahmen, Sprachaufnahmen, PDF-Dateien usw.).
- Felder können unter Darstellung (5) eingefärbt werden.
- Unter Kartenhöhe (6) kann man einstellen, ob die Karte ausklappbar („Ausklappend“) ist, eine feste Höhe („Feste Höhe“) besitzen soll oder sich dem Fenster anpasst („Anpassend“).
- Den Textfeldern kann eine Bewertungsmöglichkeit (7) hinzugefügt werden (z.B. Likes, Daumen, Sterne usw.).
- Unter „Einstellungen“ (8) können Kommentare erlaubt werden. Diese Einstellung muss für jede Karte einzeln vorgenommen werden.
-Bild: Eintrag erstellen-
Hier ein paar Beispiele, wie Textfelder aussehen können:
-Bild: Beispiel1;2;3-
Berechtigungen[Bearbeiten | Quelltext bearbeiten]
Ein Vorteil von TaskCards ist die Möglichkeit Berechtigungen für private Pinnwände zu setzen. Die Möglichkeit die Berechtigungen anzupassen, findet sich im Menü unter den drei Punkten (1). Mit dem Plus unten rechts wird eine neue Berechtigung hinzugefügt. Hier kann eingestellt werden, ob die Grundeinstellungen für alle Zugreifenden zugänglich sein sollen. Wenn die Berechtigung „Schreiben“ eingestellt wird, dann können Zugreifende:
- Neue Einträge schreiben
- Einträge bearbeiten
- Einträge verschieben
- Listen bearbeiten
Falls die Berechtigungen in den Grundeinstellungen („Grundeinstellung“) verweigert werden („verweigert“), ist die gesamte Pinnwand für Andere nicht sichtbar.
Für jedes einzelne Element (sowohl ganze Spalten wie auch einzelne Karten) können die Zugriffsberechtigungen zusätzlich individuell und von den Grundeinstellungen unabhängig angepasst werden.
Jede neue Berechtigung, die erstellt wird, generiert einen Link/QR-Code. Je nachdem, welcher Link verschickt wird, enthält dieser die Berechtigungen, die eingestellt wurden. So können:
- einzelne Elemente für einzelne Personen oder Gruppen freigeschaltet werden.
- individuelle Links oder QR-Codes verschickt werden. So kann eine TaskCard für verschiedene Personen mit verschiedenen Freigaben versehen werden.
- Pinnwände können stückweise freigegeben werden.
-Bild: Berechtigung erstellen-
Menüs[Bearbeiten | Quelltext bearbeiten]
TaskCards bietet verschiedene Menüs, auf die zugegriffen werden kann.
- Drei-Striche-Menü (1): Ein Panel für das An-/Abmelden, sowie für die Spracheinstellungen und der Suche nach Pinnwänden öffnet sich.
- Teilen (2): Eine Liste mit allen erstellten Berechtigungen für die aktive Pinnwand wird angezeigt, sowohl wie die Möglichkeit eine neue Berechtigung zu erstellen.
- Markieren/Merken der Pinnwand (3): Die Pinnwand wird markiert und ein Schnellzugriff über die Option „Markierte“ im Benutzerkonto ist möglich.
- Berechtigungen (4): Die Seite mit allen Berechtigungen wird geöffnet.
- Bearbeiten der Pinnwand (5): Hier können die Allgemeinen Einstellungen der Pinnwand überarbeitet und verändert werden.
- 3-Punkte-Menü (6): Es werden Menü Optionen geöffnet, welche unteranderem das Kopieren und Exportieren der Pinnwand beinhaltet.
-Bild: Menü-
Mögliche Einsatzszenarien in der Lehre[Bearbeiten | Quelltext bearbeiten]
- Brainstorming - gemeinsames Mindmapping
- anonymes Forum / anonome Fragensammlung
- Digitale Wochenpläne erstellen
- Begleitmaterial für Veranstaltungen/ Unterricht
- Glossar - Begriffsddefinitionen gemeinsam finden
- Zusammenfassung von verschiedenen Lernmaterialien
- Online-Zusammenarbeit von Studierenden
- dezentrale, digitale Ergebnissicherung
- Dokumentation und Organisation bei Projektarbeit
- digitale Lerngänge erstellen, z.B. kooperative Lernformen abbilden