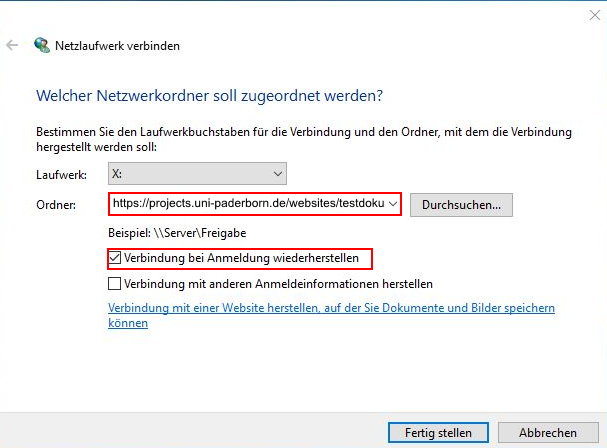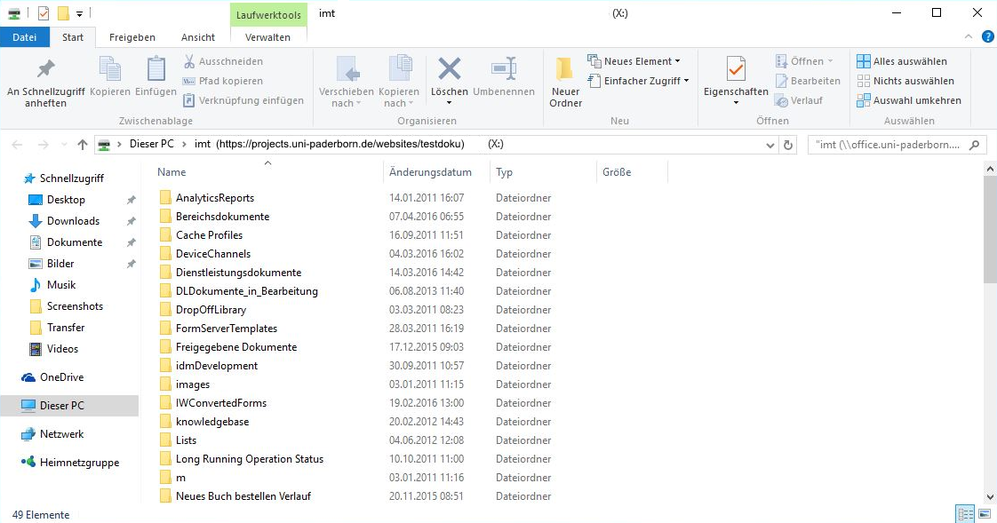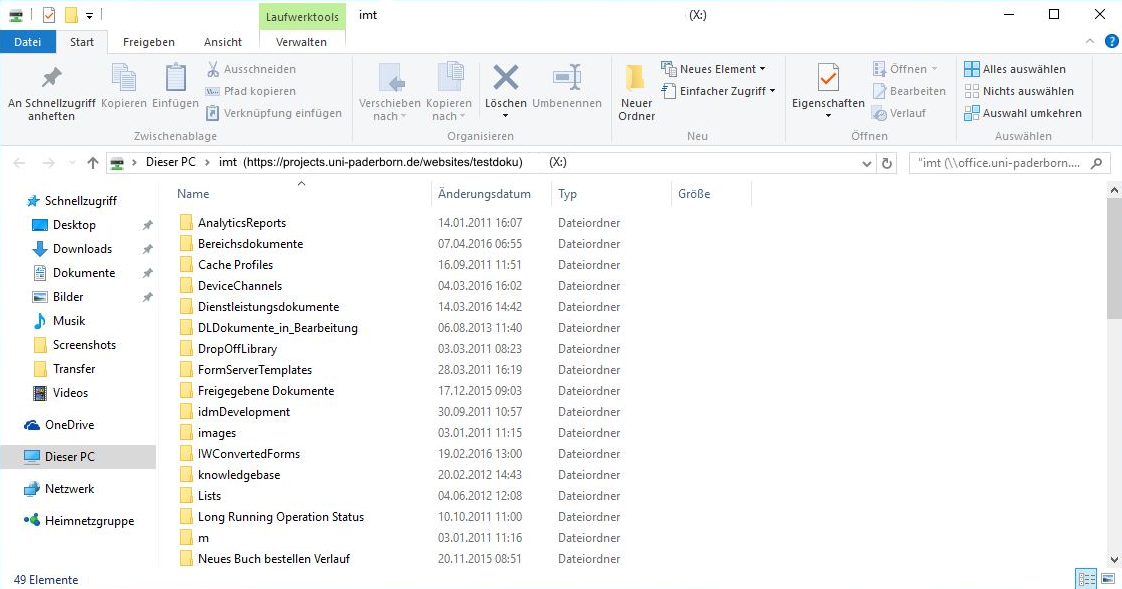K |
|||
| (4 dazwischenliegende Versionen von 3 Benutzern werden nicht angezeigt) | |||
| Zeile 34: | Zeile 34: | ||
<br clear=all> | <br clear=all> | ||
| − | === | + | ==Bekannte Probleme== |
| − | Falls Sie mit einem | + | ===Wiederholte Anforderung von Anmeldeinformationen=== |
| + | |||
| + | Trotz hinterlegter, korrekter Anmeldeinformationen werden Sie beim Zugriff auf den als Laufwerk verbundenen SharePoint-Arbeitsbereich wiederholt (z.B. nach einem Neustart) aufgefordert, diese Anmeldeinformation erneut einzugeben. | ||
| + | |||
| + | Eine mögliche Lösung des vorgenannten Problems durch Bearbeitung der Windows Registry wird in folgendem Artikel beschrieben: | ||
| + | |||
| + | * [https://docs.microsoft.com/de-DE/troubleshoot/windows-server/networking/credentials-prompt-access-webdav-fqdn-sites Eingabeaufforderung für Anmeldeinformationen beim Zugriff auf WebDav-basierte FQDN-Websites in Windows] | ||
| + | |||
| + | == Siehe auch == | ||
| + | |||
| + | * [[SharePoint fuer Mac-User |SharePoint für macOS]] | ||
| + | *: Falls Sie mit einem macOS System auf SharePoint zugreifen, können Sie dies ebenfalls direkt über Ihren Rechner (und nicht nur über den Browser) mit Hilfe von [[SharePoint fuer Mac-User | Document Connection]] tun. | ||
Aktuelle Version vom 13. April 2022, 09:26 Uhr
| Anleitung | |
|---|---|
| Informationen | |
| Betriebssystem | Windows 10 |
| Service | SharePoint |
| Interessant für | Angestellte, Studierende und Gäste |
| Windows Portalseite | |
Diese Anleitung zeigt Ihnen, wie Sie SharePoint als Laufwerk einbinden können.
Was ist zu tun?[Bearbeiten | Quelltext bearbeiten]
- Arbeitsplatz aufrufen
- SharePoint als Laufwerk einbinden
Schritt für Schritt Anleitung[Bearbeiten | Quelltext bearbeiten]
Allgemeine Informationen[Bearbeiten | Quelltext bearbeiten]
- Eine SharePoint-Teamsite und ebenso einzelne Dokumentenbibliotheken können als Netzlaufwerk eingerichtet werden. So können Sie bequem über den Windows Explorer Ihres Rechners auf die Dateien der jeweiligen Bereiche zugreifen.
- Beachten Sie hierzu allerdings die Einschränkungen beim Single-Sign-On. Wenn Sie SharePoint als Laufwerk benutzen möchten, müssen Sie sich zunächst über den Internet Explorer (empfohlen) an Ihrer SharePoint-Teamsite anmelden.
- Hierzu kopieren Sie sich zunächst die URL der Bibliothek oder Ihrer SharePoint-Teamsite in die Zwischenablage.
[Bearbeiten | Quelltext bearbeiten]
- Wechseln Sie anschließend zu Ihrem Arbeitsplatz und wählen hier Netzlaufwerk verbinden. Alternativ können Sie direkt mit der rechten Maustaste auf das Arbeitsplatz-Icon klicken und "Netzlaufwerk verbinden" wählen.
- Kopieren Sie nun die URL aus der Zwischenablage in das Adressfeld, entscheiden Sie ob dieses Netzlaufwerk immer bei der Windowsanmeldung verbunden werden soll (nach einem Neustart müssen die Anmeldedaten erneut eingegeben werden, Sie werden automatisch dazu aufgefordert) und schließen Sie diesen Vorgang mit einem Klick auf "Fertig stellen" ab.
- Nun können Sie bequem über den Windowsexplorer auf die Dateien Ihrer SharePoint-Teamsite zugreifen:
Bekannte Probleme[Bearbeiten | Quelltext bearbeiten]
Wiederholte Anforderung von Anmeldeinformationen[Bearbeiten | Quelltext bearbeiten]
Trotz hinterlegter, korrekter Anmeldeinformationen werden Sie beim Zugriff auf den als Laufwerk verbundenen SharePoint-Arbeitsbereich wiederholt (z.B. nach einem Neustart) aufgefordert, diese Anmeldeinformation erneut einzugeben.
Eine mögliche Lösung des vorgenannten Problems durch Bearbeitung der Windows Registry wird in folgendem Artikel beschrieben:
Siehe auch[Bearbeiten | Quelltext bearbeiten]
- SharePoint für macOS
- Falls Sie mit einem macOS System auf SharePoint zugreifen, können Sie dies ebenfalls direkt über Ihren Rechner (und nicht nur über den Browser) mit Hilfe von Document Connection tun.