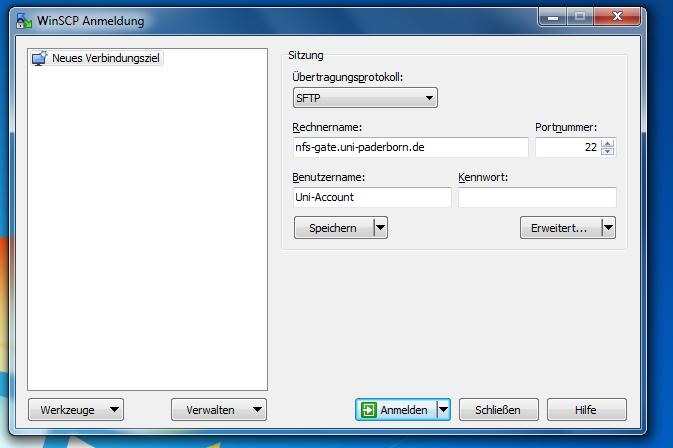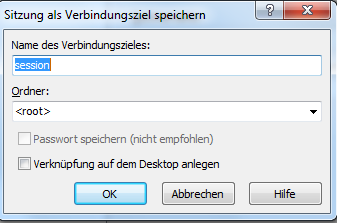| (9 dazwischenliegende Versionen von 4 Benutzern werden nicht angezeigt) | |||
| Zeile 1: | Zeile 1: | ||
| − | {{ | + | {{article |
| − | | os = Windows | + | |type=Anleitung |
| − | | service = | + | |os=Windows 10,Windows 11 |
| − | | targetgroup = Angestellte, Bereiche, Studierende | + | |service=Service:Identitätsmanagement |
| − | | | + | |targetgroup=Angestellte, Bereiche, Studierende |
| − | + | |hasdisambig=Nein | |
}} | }} | ||
| − | + | WinSCP ist ein SCP-Client für Windows, mit dem ein geschützter Datentransfer zwischen entfernten Rechnern ermöglicht wird. WinSCP unterstützt von Haus aus ein Single-Sign-On mittels Kerberos-Authentifizierung. | |
| − | |||
| − | |||
| − | WinSCP ist ein SCP Client für Windows, mit dem ein geschützter Datentransfer zwischen entfernten Rechnern ermöglicht wird. WinSCP unterstützt von Haus aus ein Single-Sign-On mittels Kerberos-Authentifizierung. | ||
== Was ist zu tun? == | == Was ist zu tun? == | ||
| Zeile 16: | Zeile 13: | ||
* Konfigurieren der Einstellungen | * Konfigurieren der Einstellungen | ||
| − | == Schritt für Schritt Anleitung == | + | == Schritt-für-Schritt-Anleitung == |
| + | |||
| + | WinSCP können Sie [http://winscp.net/eng/download.php hier] herunterladen. Eine vollständige Anleitung zur allgemeinen Konfiguration finden Sie im Artikel [[Netzwerkspeicher-Zugriff mit WinSCP ]]. | ||
| + | |||
| − | + | Nach dem Start müssen folgende Einstellungen vorgenommen werden: | |
| − | + | * Klicken Sie auf "Erweitert" anschleißend öffnet sich ein neues Fenster. Danach wählen Sie die Kerberos-Authentifizierung aus. | |
| − | + | [[Datei:Anmeldedienst_Singfle-Sign-Onn_einrichten_mit_WinSCP.PNG]] | |
| − | [[Datei: | + | [[Datei:Anmeldedienst_Singfle-Sign-Onn_einrichten_mit_WinSCP_1.PNG]] |
| Zeile 33: | Zeile 33: | ||
| − | [[Datei: | + | [[Datei:Anmeldedienst_Singfle-Sign-Onn_einrichten_mit_WinSCP_2.PNG]] |
| + | |||
| + | |||
| + | [[Datei:Anmeldedienst_Singfle-Sign-Onn_einrichten_mit_WinSCP_3.PNG]] | ||
Aktuelle Version vom 1. Juni 2022, 14:10 Uhr
| Anleitung | |
|---|---|
| Informationen | |
| Betriebssystem | Windows 10 und Windows 11 |
| Service | Anmeldedienst |
| Interessant für | Angestellte, Bereiche und Studierende |
| Windows Portalseite | |
WinSCP ist ein SCP-Client für Windows, mit dem ein geschützter Datentransfer zwischen entfernten Rechnern ermöglicht wird. WinSCP unterstützt von Haus aus ein Single-Sign-On mittels Kerberos-Authentifizierung.
Was ist zu tun?[Bearbeiten | Quelltext bearbeiten]
- WinSCP installieren und starten
- Konfigurieren der Einstellungen
Schritt-für-Schritt-Anleitung[Bearbeiten | Quelltext bearbeiten]
WinSCP können Sie hier herunterladen. Eine vollständige Anleitung zur allgemeinen Konfiguration finden Sie im Artikel Netzwerkspeicher-Zugriff mit WinSCP .
Nach dem Start müssen folgende Einstellungen vorgenommen werden:
- Klicken Sie auf "Erweitert" anschleißend öffnet sich ein neues Fenster. Danach wählen Sie die Kerberos-Authentifizierung aus.
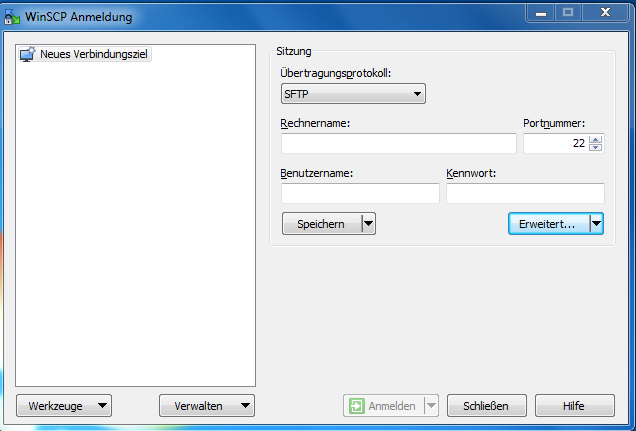
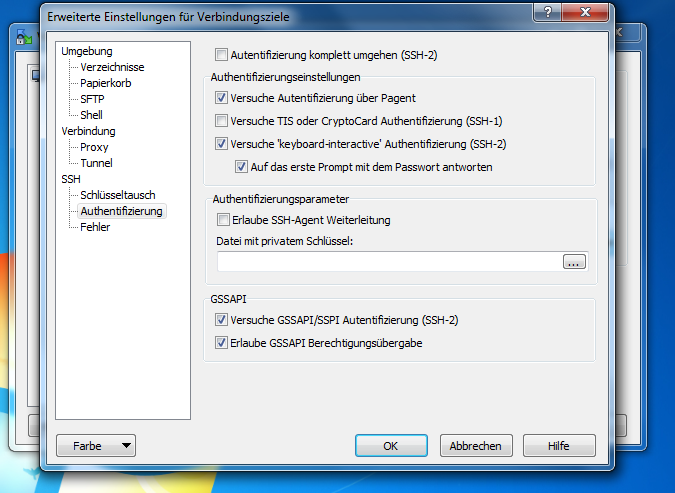
- Setzen Sie den Rechnernamen und Ihren Benutzernamen und speichern Sie diese Einstellungen als eine Session ab. Danach haben Sie durch einen Doppelklick auf die Session sofort Zugriff.