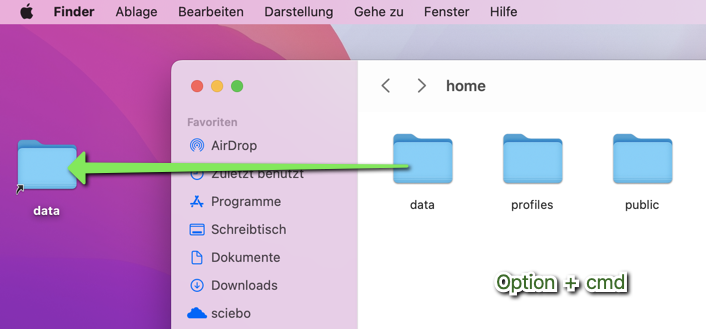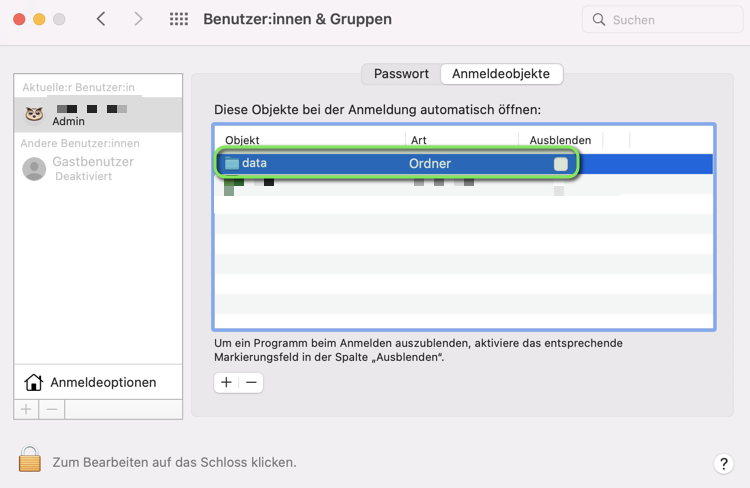| Zeile 63: | Zeile 63: | ||
Es gibt eine Möglichkeit, dass das Netzlaufwerk bei jeder Anmeldung automatisch verbunden wird. Dazu muss das Netzlaufwerk den Anmeldeobjekten hinzugefügt werden. Zunächst muss das Netzlaufwerk verbunden werden. Wie dies funktioniert, ist weiter oben beschrieben. | Es gibt eine Möglichkeit, dass das Netzlaufwerk bei jeder Anmeldung automatisch verbunden wird. Dazu muss das Netzlaufwerk den Anmeldeobjekten hinzugefügt werden. Zunächst muss das Netzlaufwerk verbunden werden. Wie dies funktioniert, ist weiter oben beschrieben. | ||
| − | Danach müssen die Benutzereinstellungen aufgerufen werden, diese finden Sie in der Systemsteuerung. Hier wählen Sie dann den entsprechenden Nutzer aus, auf der rechten Seite öffnen Sie den Reiter " | + | Danach müssen die Benutzereinstellungen aufgerufen werden, diese finden Sie in der Systemsteuerung. Hier wählen Sie dann den entsprechenden Nutzer aus, auf der rechten Seite öffnen Sie den Reiter "Anmeldeobjekte". Klicken Sie nun auf das Symbol +, um ein neues Objekt hinzuzufügen. |
[[Datei:Screenshot MacOS Netzlaufwerk07.png]] | [[Datei:Screenshot MacOS Netzlaufwerk07.png]] | ||
Version vom 14. August 2014, 09:41 Uhr
Vorlage:Infobox article Mit der Einführung des Netzwerkspeichers ISILON müssen Sie für das Einbinden eines Netzlaufwerkes an der Universtät Paderborn keine Programme mehr installieren, sondern können alles bequem mit den zu Mac OS gehörenden Funktionen erledigen.
Was ist zu tun?[Bearbeiten | Quelltext bearbeiten]
- Verbindung mit dem Uni-Netz herstellen (siehe Eduroam unter Mac OS X Lion, Mountain Lion, Snow Leopard oder OpenVPN unter Mac OS X Lion, Mountain Lion, Snow Leopard)
- Stellen Sie eine Verbindung mit dem Server her.
- Verwenden Sie das Netzlaufwerk.
Wichtig: Wenn Sie sich außerhalb des Universitätsgeländes befinden, müssen Sie auf Ihrem Rechner das Programm OpenVPN ( Lion, Mountain Lion, Snow Leopard) nutzen, um eine Verbindung zum Netzwerk der Universität herzustellen.
Schritt-für-Schritt-Anleitung[Bearbeiten | Quelltext bearbeiten]
Verbindung mit dem Uni-Netz herstellen[Bearbeiten | Quelltext bearbeiten]
Um Zugriff auf ein Netzlaufwerk der Universität Paderborn zu erhalten, muss sich der verwendete Computer im Universitätsnetz befinden. Das bedeutet, es muss eine Verbindung zu webauth, eduroam oder, wenn das Netzlaufwerk auch zu Hause verwendet werden soll, eine VPN-Verbindung bestehen. Besteht so eine Verbindung noch nicht, folgen Sie bitte den unter "Was ist zu tun?" angegebenen Links.
Verbindung mit dem Server herstellen[Bearbeiten | Quelltext bearbeiten]
Klicken Sie im Finder auf den Menupunkt "Gehe zu" und wählen Sie dann "Mit Server verbinden ...". Danach öffnet sich folgendes Fenster:
Datei:Netzlaufwerk MacOS 06.jpg
Benutzerverzeichnis einbinden[Bearbeiten | Quelltext bearbeiten]
This article is only a draft. Information provided here is most possibly incomplete and/or imprecise. Feel free to help us by expanding it. |
Möchten Sie jetzt Ihr persönliches oder ein anderes User-Verzeichnis einbinden, geben Sie in die Zeile "Serveradresse" Folgendes ein, wobei Sie * durch den Anfangsbuchstaben des Benutzernamens und ** durch den Benutzernamen ersetzen müssen. Achtung! Wenn Sie einen anderen Benutzernamen angeben, erhalten Sie nur Zugriff auf die freigegebenen Dateien und Ordner dieses Benutzers und erhalten keine Schreibrechte.
smb://fs-cifs.uni-paderborn.de/upb/users/*/**
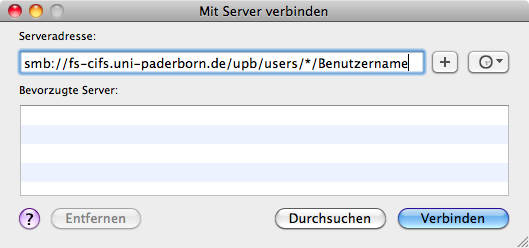
Bestätigen Sie danach mit einem Klick auf den Button "Verbinden".
Jetzt öffnet sich folgendes Fenster:
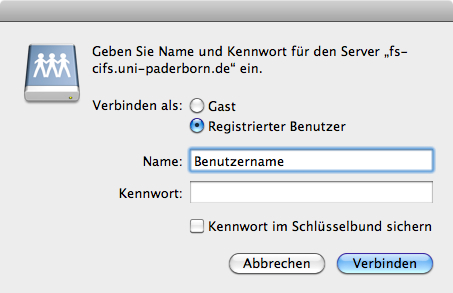
Bei "Name" und "Kennwort" tragen Sie Ihren IMT-Benutzernamen und das dazugehörige Kennwort ein und bestätigen erneut mit einem Klick auf den Button "Verbinden".
Gruppenverzeichnis einbinden[Bearbeiten | Quelltext bearbeiten]
Möchten Sie ein Gruppenverzeichnis einbinden, tragen Sie bei "Serveradresse" Folgendes ein, wobei * durch den Gruppennamen ersetzt werden muss:
smb://fs-cifs.uni-paderborn.de/upb/groups/*
Datei:Screenshot MacOS Netzlaufwerk05.jpg
Bestätigen Sie anschließend mit "Verbinden". Jetzt öffnet sich ein Fenster, in dem Sie bei "Name" Ihren Benutzernamen und bei "Kennwort" das zugehörige Passwort eingeben müssen.
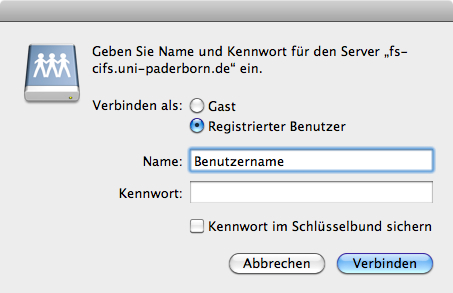
Bestätigen Sie zum Schluss mit einem Klick auf den Button "Verbinden".
Anzeigen des Netzlaufwerkes[Bearbeiten | Quelltext bearbeiten]
Jetzt sollte auf Ihrem Schreibtisch ein Laufwerksymbol mit Ihrem Benutzernamen oder dem Gruppennamen erscheinen. Wenn das nicht der Fall ist, klicken Sie im Finder auf den Menüpunkt "Finder" und wählen dort "Einstellungen". In dem sich öffnenden Fenster müssen Sie die Option "Verbundene Server" aktivieren.
Netzlaufwerk den Anmeldeobjekten hinzufügen[Bearbeiten | Quelltext bearbeiten]
Es gibt eine Möglichkeit, dass das Netzlaufwerk bei jeder Anmeldung automatisch verbunden wird. Dazu muss das Netzlaufwerk den Anmeldeobjekten hinzugefügt werden. Zunächst muss das Netzlaufwerk verbunden werden. Wie dies funktioniert, ist weiter oben beschrieben. Danach müssen die Benutzereinstellungen aufgerufen werden, diese finden Sie in der Systemsteuerung. Hier wählen Sie dann den entsprechenden Nutzer aus, auf der rechten Seite öffnen Sie den Reiter "Anmeldeobjekte". Klicken Sie nun auf das Symbol +, um ein neues Objekt hinzuzufügen.

Hier wählen Sie dann unter "Freigaben" den entsprechenden Ordner aus und klicken auf "Hinzufügen". In dem vorherigen Fenster muss nun noch ein Haken für das Laufwerk gesetzt werden. Wenn Sie das Passwort für die Anmeldung an diesem Netzlaufwerk im Schlüsselbund gespeichert haben, sollte sich das Netzlaufwerk bei jedem Neustart automatisch verbinden. Bedenken Sie, dass Sie sich im Uni-Netz befinden oder VPN benutzen müssen, um auf das Netzlaufwerk zugreifen zu können.