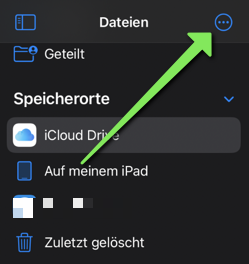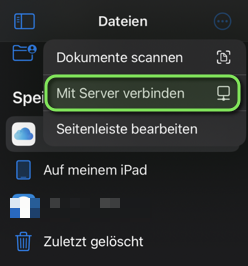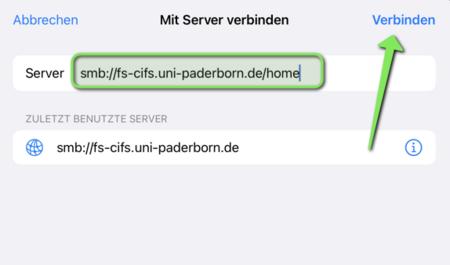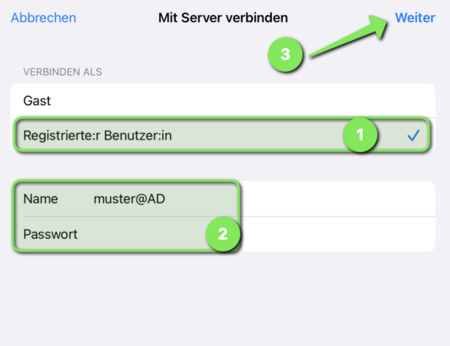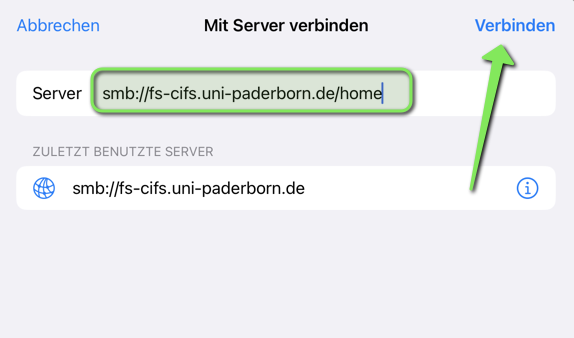Jnk (Diskussion | Beiträge) |
Jnk (Diskussion | Beiträge) |
||
| Zeile 19: | Zeile 19: | ||
<br> | <br> | ||
* Klicken Sie auf die 3 Punkte im blauen Kreis. | * Klicken Sie auf die 3 Punkte im blauen Kreis. | ||
| − | <br | + | <br clear=all> |
| + | |||
| + | [[Datei:Netzlaufwerk-einbinden-iPadOS-03.png|links|mini|ohne|450px|Server verbinden]] | ||
| + | <br> | ||
| + | * Klicken Sie auf die '''"Mit Server verbinden"'''. | ||
| + | <br clear=all> | ||
| + | |||
| + | [[Datei:Netzlaufwerk-einbinden-iPadOS-04.png|links|mini|ohne|450px|Serveradresse eingeben]] | ||
| + | <br> | ||
| + | * Geben Sie die Adresse für das Gruppenlauferk ein. | ||
| + | * <code>smb://fs-cifs.uni-paderborn.de/upb/groups/* </code> | ||
| + | * Ersetzen Sie <code>*</code> durch den Gruppennamen. | ||
| + | * Klicken Sie anschließend auf '''"Verbinden"'''. | ||
| + | <br clear=all> | ||
| + | |||
| + | [[Datei:Netzlaufwerk-einbinden-iPadOS-05.png|links|mini|ohne|450px|Zugangsdaten]] | ||
| + | <br> | ||
| + | * '''Name:''' Geben Sie benutzernamejankrawinkel@hotmail.de | ||
| + | <br clear=all> | ||
== Siehe auch == | == Siehe auch == | ||
* [[WLAN]] | * [[WLAN]] | ||
* [[Netzwerk]] | * [[Netzwerk]] | ||
Version vom 27. Oktober 2022, 09:55 Uhr
| Anleitung | |
|---|---|
| Informationen | |
| Betriebssystem | IPadOS 16 |
| Service | Netzwerkspeicher |
| Interessant für | Angestellte, Studierende und Gäste |
| iPadOS Portalseite | |
Anleitung zur Einbindung des Netzwerkspeichers der Universität Paderborn in der App Dateien in Apples iPadOS.
Vorraussetzungen[Bearbeiten | Quelltext bearbeiten]
- iPad mit iPadOS 16 oder neuer.
- Verbindung zum Netzwerk der Universität Paderborn (eduroam oder VPN).
Schritt-für-Schritt Anleitung[Bearbeiten | Quelltext bearbeiten]
[[Datei:Netzlaufwerk-einbinden-iPadOS-01.png] Öffnen Sie die App "Dateien".
- Klicken Sie auf die 3 Punkte im blauen Kreis.
- Klicken Sie auf die "Mit Server verbinden".
- Geben Sie die Adresse für das Gruppenlauferk ein.
smb://fs-cifs.uni-paderborn.de/upb/groups/*- Ersetzen Sie
*durch den Gruppennamen. - Klicken Sie anschließend auf "Verbinden".
- Name: Geben Sie benutzernamejankrawinkel@hotmail.de