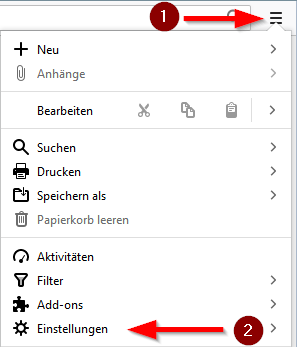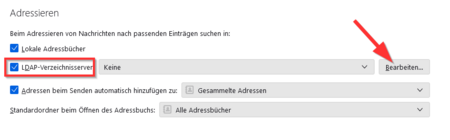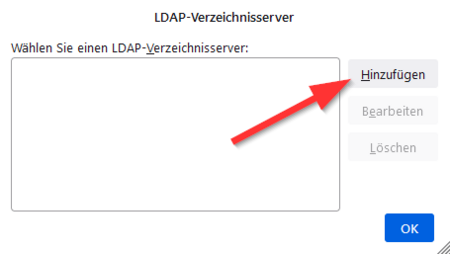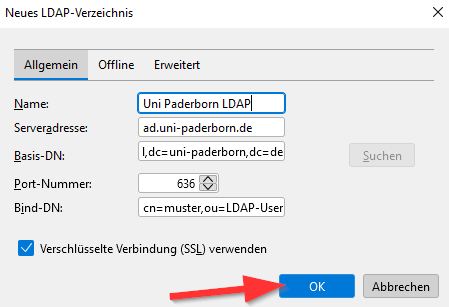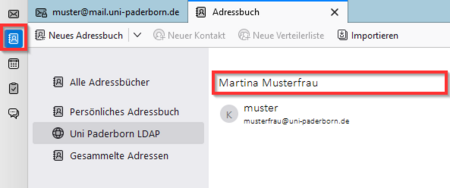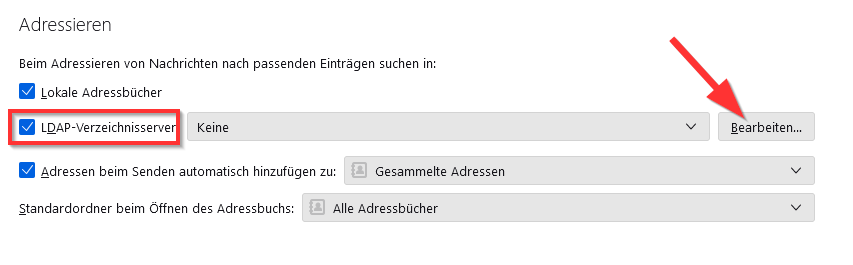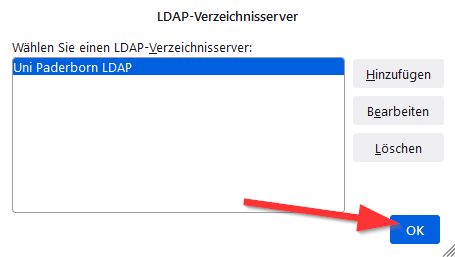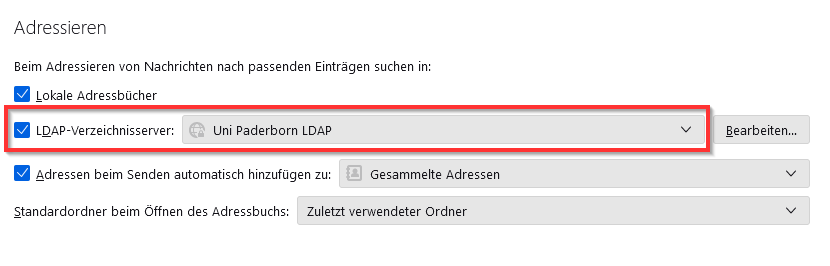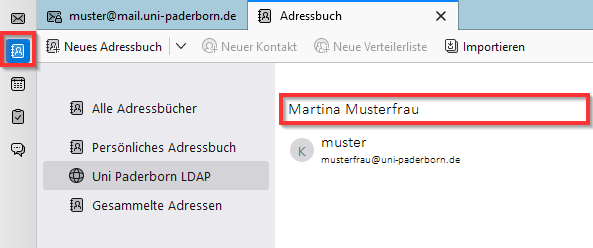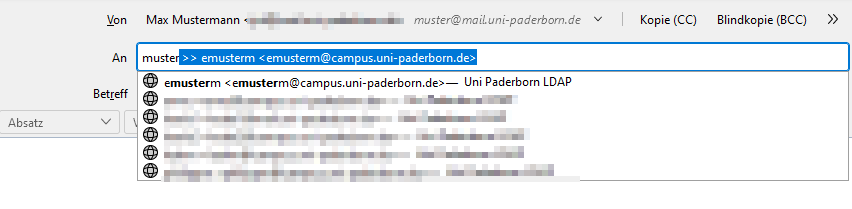Jnk (Diskussion | Beiträge) |
Jnk (Diskussion | Beiträge) |
||
| Zeile 13: | Zeile 13: | ||
== LDAP-Server in hinzufügen == | == LDAP-Server in hinzufügen == | ||
| − | |||
Öffnen Sie Thunderbird. | Öffnen Sie Thunderbird. | ||
[[Datei:Mail-unter-Thunderbird-01.png|links|mini|ohne|350px]] | [[Datei:Mail-unter-Thunderbird-01.png|links|mini|ohne|350px]] | ||
| Zeile 87: | Zeile 86: | ||
==Siehe auch== | ==Siehe auch== | ||
* [[Mail]] | * [[Mail]] | ||
| + | |||
| + | ==Testing== | ||
Version vom 14. November 2022, 13:09 Uhr
Allgemeine Informationen
| Anleitung | |
|---|---|
| Informationen | |
| Betriebssystem | Linux, MacOS 11 (Big Sur), MacOS 12 (Monterey), MacOS 13 (Ventura), Windows 10 und Windows 11 |
| Service | |
| Interessant für | Angestellte, Studierende und Gäste |
| HilfeWiki des ZIM der Uni Paderborn | |
Die Konfiguration von Directory Servern in Thunderbird ermöglicht, die E-Mail-Adressen Universitätsangehöriger durch Suche im Adressbuch oder durch automatische Vervollständigung beim Adressieren von E-Mails zu ermitteln.
LDAP-Server in hinzufügen[Bearbeiten | Quelltext bearbeiten]
Öffnen Sie Thunderbird.
- Klicken Sie auf die drei vertikalen Balken am rechten oberen Rand.
- Klicken Sie anschließend auf "Einstellungen".
- Klicken Sie auf "Verfassen".
- Wechseln Sie in den Bereich "Adressieren".
- Setzen Sie den Haken für "LDAP-Verzeichnisserver".
- Klicken Sie anschließend auf "Bearbeiten".
- Klicken Sie auf "Hinzufügen".
- Richten Sie das LDAP-Verzeichnis mit unten stehenden Einstellungen ein.
- Setzen Sie den Haken für "Verschlüsselte Verbindung (SSL) verwenden.
- Klicken Sie zum Abschluss auf "OK".
- Name: Uni Paderborn LDAP
- Serveradresse: ad.uni-paderborn.de
- Basis DN: ou=LDAP-User,dc=ad,dc=uni-paderborn,dc=de
- Port-Nummer: 636
- Bind DN: cn=<benutzername>,ou=LDAP-User,dc=ad,dc=uni-paderborn,dc=de
- Klicken Sie auf "OK".
- Wählen Sie "Uni Paderborn LDAP" aus.
LDAP Verzeichnis nutzen[Bearbeiten | Quelltext bearbeiten]
Sie können nun nach Personen im Nutzerverzeichnis der Universität Paderborn suchen.
- Öffnen Sie das Adressbuch.
- Über die Suche können Sie Kontakte aus dem LDAP Verzeichnis finden.
- Beim ersten Verwenden des LDAP-Verzeichnisses müssen Sie das Passwort für Ihren Uni-Account eingeben.
- Klicken Sie anschließend auf "Anmelden".
Sie können beim Verfassen einer E-Mail auch die Auto-Vervollständigung nutzen:
- Erstellen Sie eine neue E-Mail.
- Nutzen Sie das "An" Feld um nach E-Mail Adressen zu suchen.
- Wählen Sie einen der Vorschläge aus.