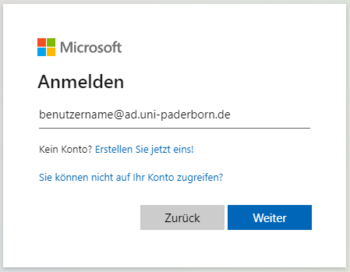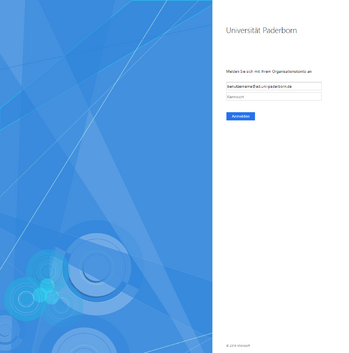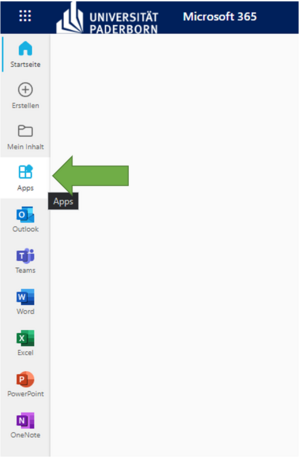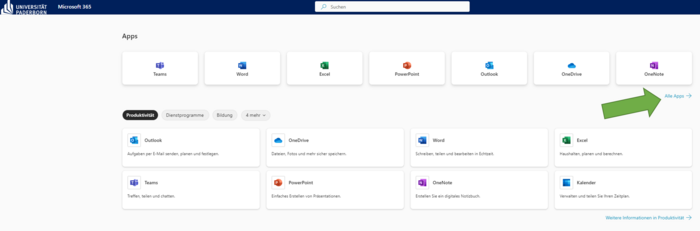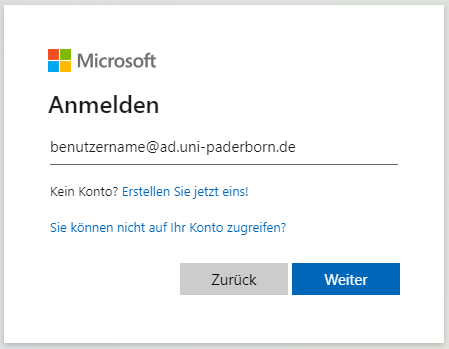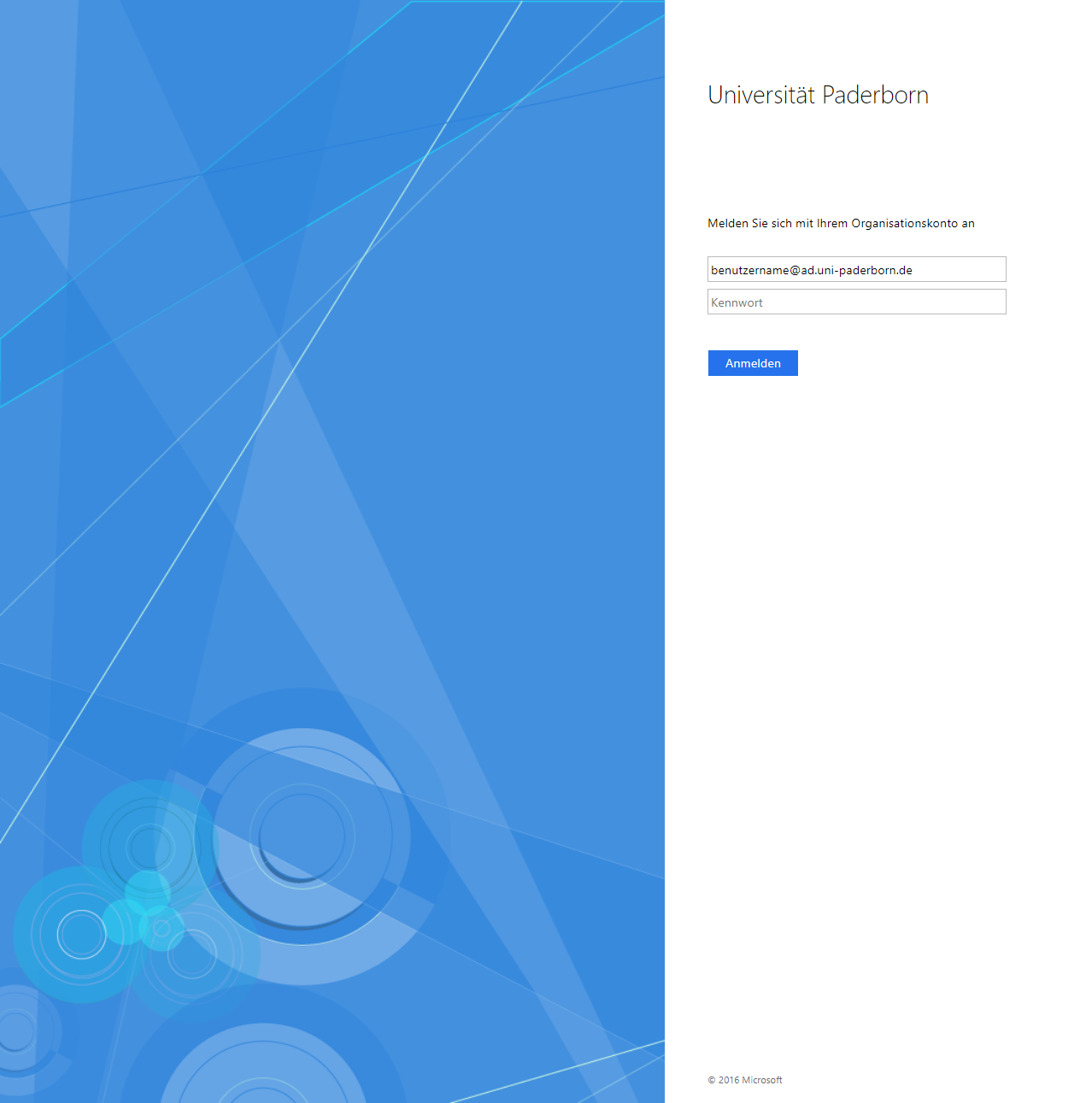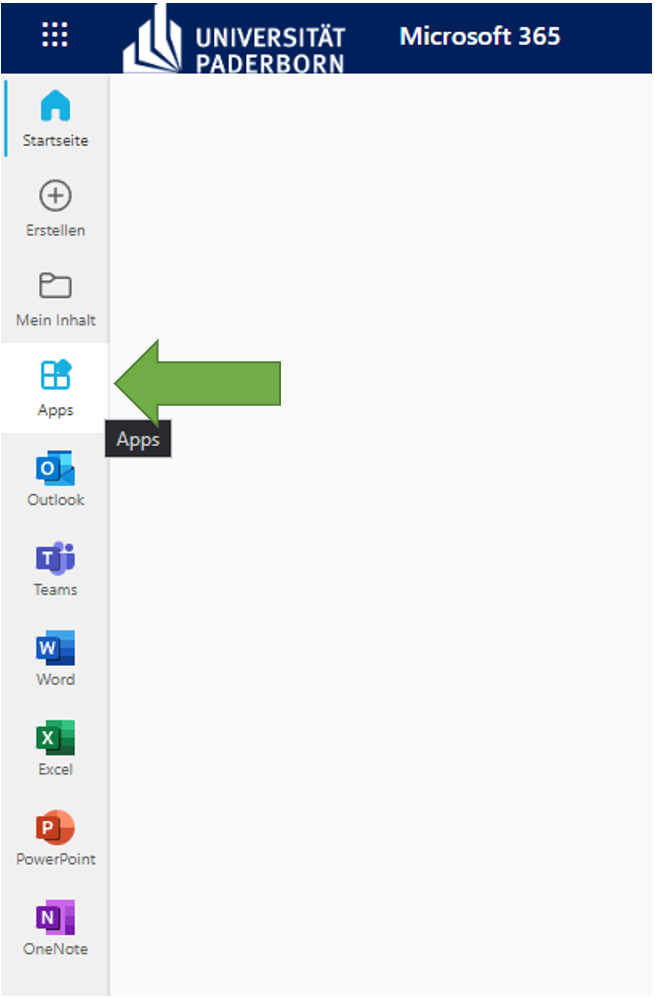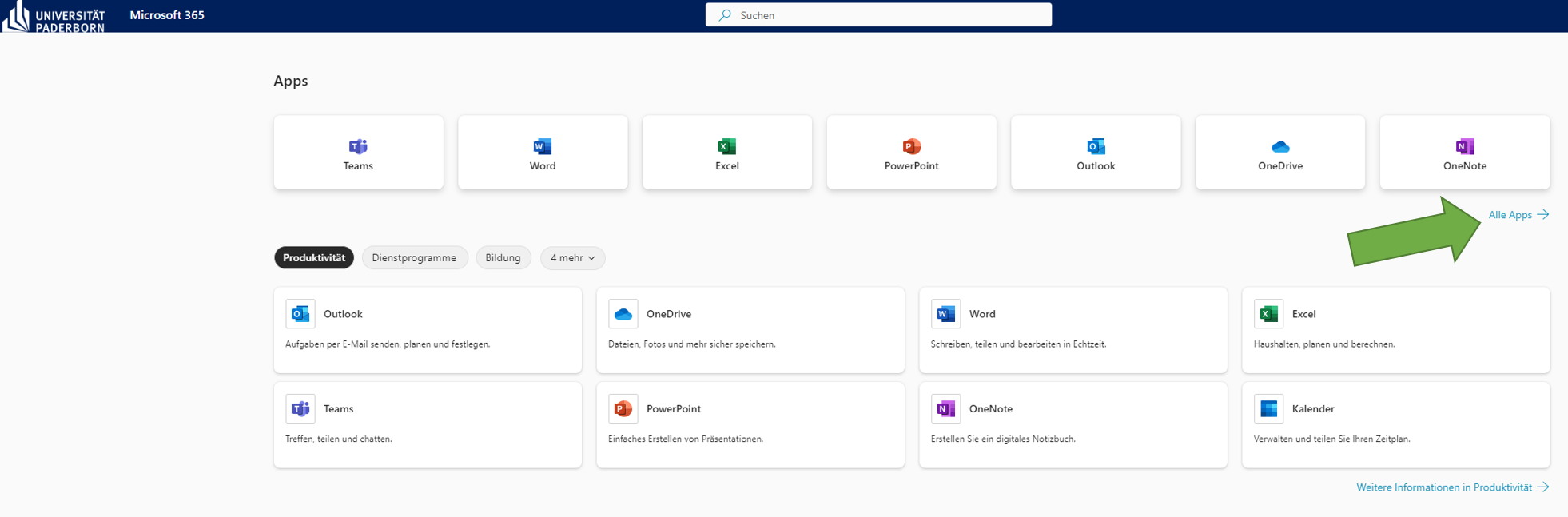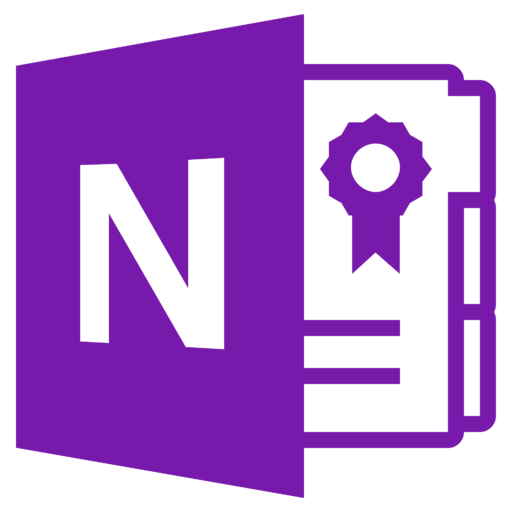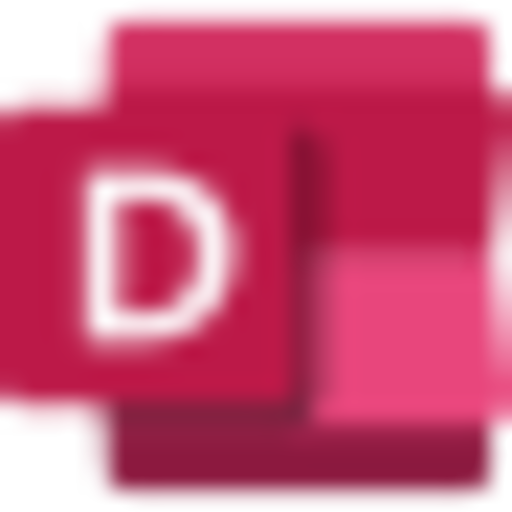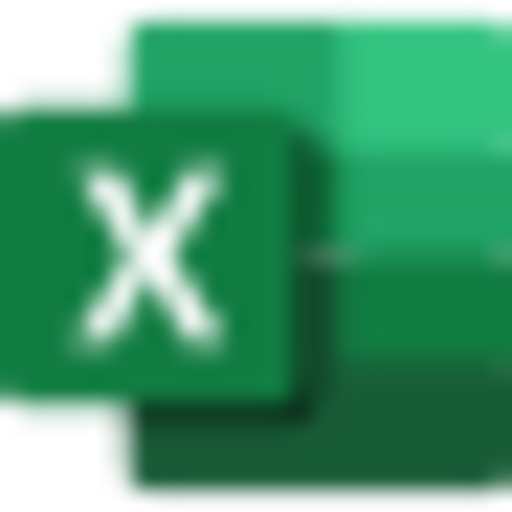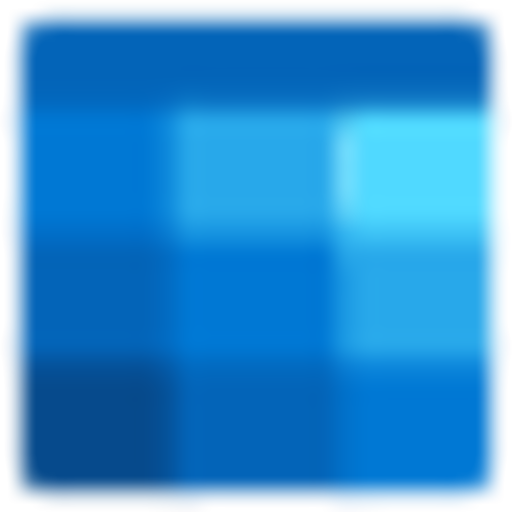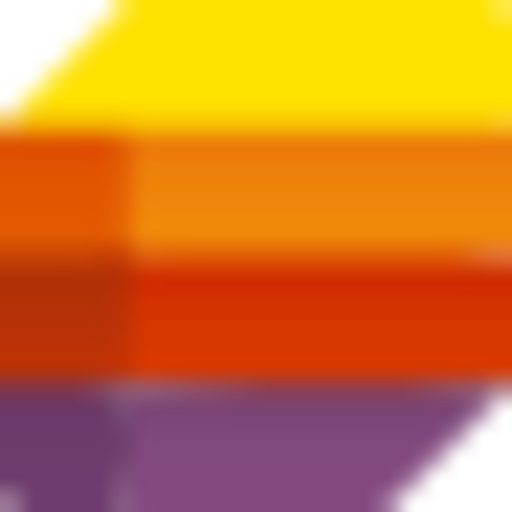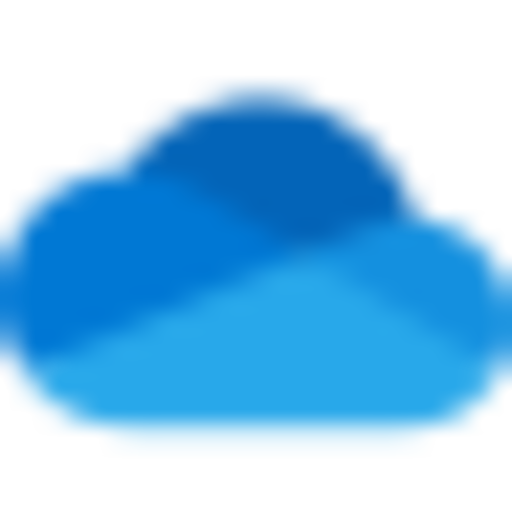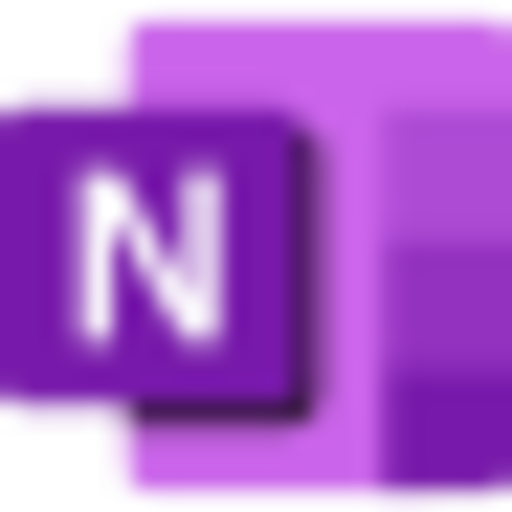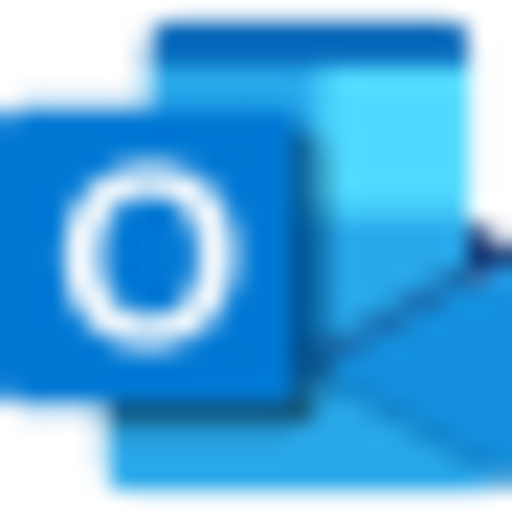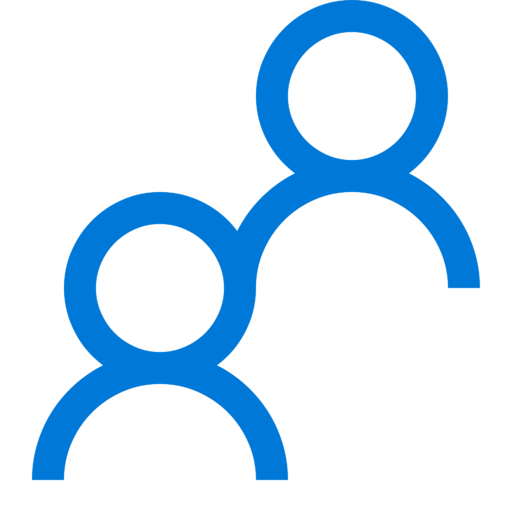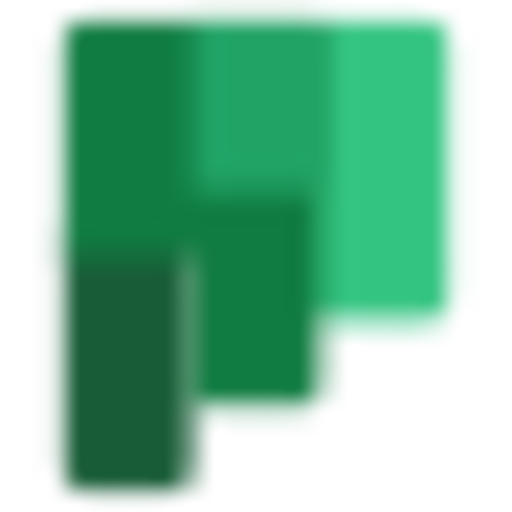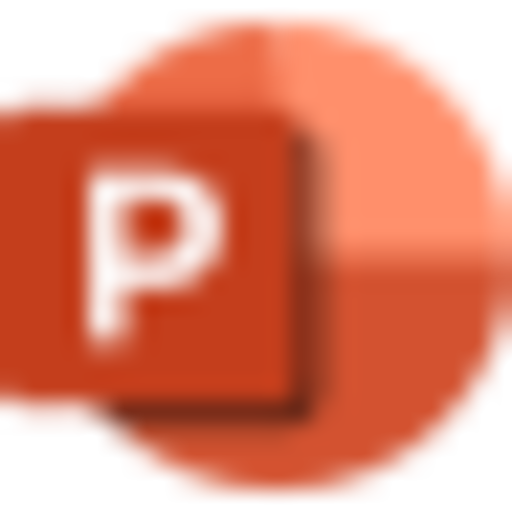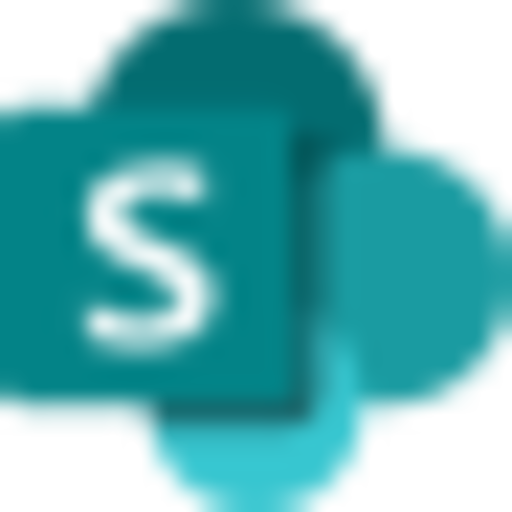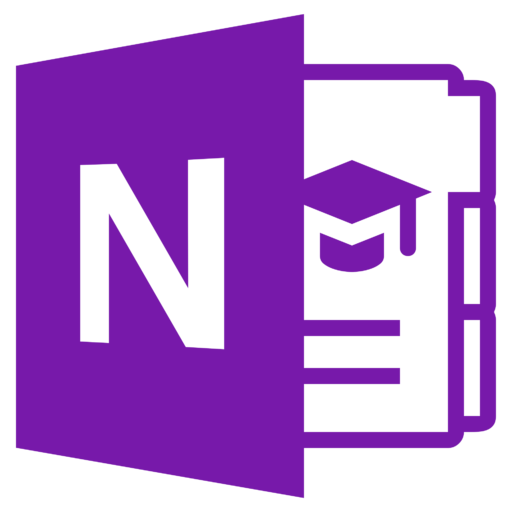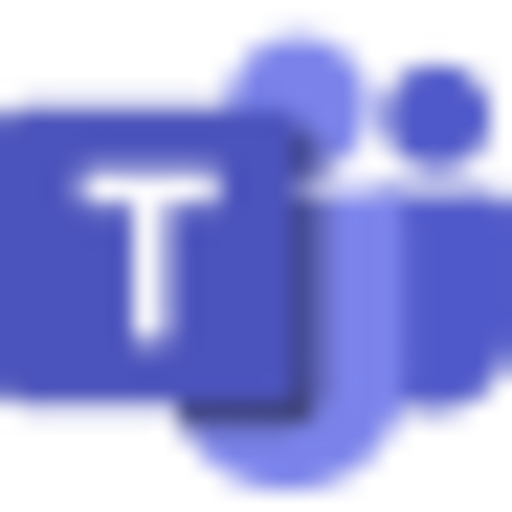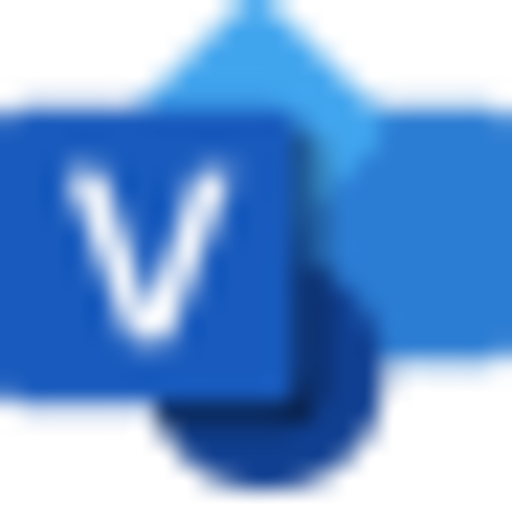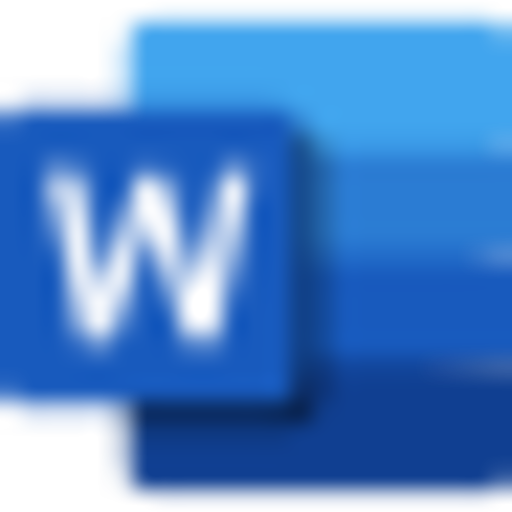| Zeile 67: | Zeile 67: | ||
|Persönliche Erkenntnisse und relevante Informationen erhalten auf Basis der Personen, mit denen Sie zusammenarbeiten, und den Dingen, an denen Sie arbeiten. | |Persönliche Erkenntnisse und relevante Informationen erhalten auf Basis der Personen, mit denen Sie zusammenarbeiten, und den Dingen, an denen Sie arbeiten. | ||
|https://eur.delve.office.com/ | |https://eur.delve.office.com/ | ||
| − | | | + | |Nur als Web-Version |
|- | |- | ||
|[[Datei:Excel.svg|zentriert|rahmenlos|30x30px]] | |[[Datei:Excel.svg|zentriert|rahmenlos|30x30px]] | ||
| Zeile 79: | Zeile 79: | ||
|Verwalten und teilen Sie Ihren Zeitplan. | |Verwalten und teilen Sie Ihren Zeitplan. | ||
|https://outlook.office.com/calendar/ | |https://outlook.office.com/calendar/ | ||
| − | | | + | |Nur als Web-Version |
|- | |- | ||
|[[Datei:Lists.svg|zentriert|rahmenlos|30x30px]] | |[[Datei:Lists.svg|zentriert|rahmenlos|30x30px]] | ||
| Zeile 85: | Zeile 85: | ||
|Ermöglicht Benutzern das Erstellen, Freigeben und Nachverfolgen von Daten in Listen. | |Ermöglicht Benutzern das Erstellen, Freigeben und Nachverfolgen von Daten in Listen. | ||
|https://www.microsoft.com/de-de/microsoft-365/microsoft-lists | |https://www.microsoft.com/de-de/microsoft-365/microsoft-lists | ||
| − | | | + | |Nur als Web-Version |
|- | |- | ||
|[[Datei:Onedrive.svg|zentriert|rahmenlos|30x30px]] | |[[Datei:Onedrive.svg|zentriert|rahmenlos|30x30px]] | ||
| Zeile 97: | Zeile 97: | ||
|Erstellen Sie ein digitales Notizbuch. | |Erstellen Sie ein digitales Notizbuch. | ||
|https://www.office.com/launch/onenote | |https://www.office.com/launch/onenote | ||
| − | | | + | |https://www.onenote.com/download?omkt=de-DE |
|- | |- | ||
|[[Datei:Outlook.svg|zentriert|rahmenlos|30x30px]] | |[[Datei:Outlook.svg|zentriert|rahmenlos|30x30px]] | ||
| Zeile 109: | Zeile 109: | ||
|Kontakte gruppieren, teilen und verwalten. | |Kontakte gruppieren, teilen und verwalten. | ||
|https://outlook.office.com/people/ | |https://outlook.office.com/people/ | ||
| − | | | + | |Nur als Web-Version |
|- | |- | ||
|[[Datei:Planner.svg|zentriert|rahmenlos|30x30px]] | |[[Datei:Planner.svg|zentriert|rahmenlos|30x30px]] | ||
| Zeile 115: | Zeile 115: | ||
|Pläne erstellen, Aufgaben organisieren und zuweisen, Dateien teilen und sich über den aktuellen Status informieren lassen. | |Pläne erstellen, Aufgaben organisieren und zuweisen, Dateien teilen und sich über den aktuellen Status informieren lassen. | ||
|https://tasks.office.com/unipaderbornde.onmicrosoft.com/ | |https://tasks.office.com/unipaderbornde.onmicrosoft.com/ | ||
| − | | | + | |Nur als Web-Version |
|- | |- | ||
|[[Datei:Powerpoint.svg|zentriert|rahmenlos|30x30px]] | |[[Datei:Powerpoint.svg|zentriert|rahmenlos|30x30px]] | ||
| Zeile 127: | Zeile 127: | ||
|Inhalte, Wissen und Anwendungen teilen und verwalten, um Teamwork zu ermöglichen. | |Inhalte, Wissen und Anwendungen teilen und verwalten, um Teamwork zu ermöglichen. | ||
|https://unipaderbornde.sharepoint.com/ | |https://unipaderbornde.sharepoint.com/ | ||
| − | | | + | |Nur als Web-Version |
|- | |- | ||
|[[Datei:Staffnotebook.svg|zentriert|rahmenlos|30x30px]] | |[[Datei:Staffnotebook.svg|zentriert|rahmenlos|30x30px]] | ||
| Zeile 133: | Zeile 133: | ||
|Mit der Fakultät und den Mitarbeitern zusammenarbeiten, um Richtlinien, Verfahren und Kalender zu teilen. | |Mit der Fakultät und den Mitarbeitern zusammenarbeiten, um Richtlinien, Verfahren und Kalender zu teilen. | ||
|https://www.onenote.com/edu/staffnotebook | |https://www.onenote.com/edu/staffnotebook | ||
| − | | | + | |Nur als Web-Version |
|- | |- | ||
|[[Datei:Teams.svg|zentriert|rahmenlos|30x30px]] | |[[Datei:Teams.svg|zentriert|rahmenlos|30x30px]] | ||
| Zeile 145: | Zeile 145: | ||
|Komplexe Informationen visuell vereinfachen und vermitteln. | |Komplexe Informationen visuell vereinfachen und vermitteln. | ||
|[https://www.office.com/launch/visio?auth=2 https://www.office.com/launch/visio] | |[https://www.office.com/launch/visio?auth=2 https://www.office.com/launch/visio] | ||
| − | |Nur | + | |Nur als Web-Version |
|- | |- | ||
|[[Datei:Word.svg|zentriert|rahmenlos|30x30px]] | |[[Datei:Word.svg|zentriert|rahmenlos|30x30px]] | ||
Version vom 26. Januar 2023, 13:39 Uhr
Allgemeine Informationen
| Anleitung | |
|---|---|
| Informationen | |
| Betriebssystem | Alle |
| Service | Microsoft 365 |
| Interessant für | Angestellte, Studierende und Gäste |
| HilfeWiki des ZIM der Uni Paderborn | |
Nach der Aktivierung von Microsoft 365 können Sie die aktuellen Office-Programme herunterladen.
Was ist zu tun?[Bearbeiten | Quelltext bearbeiten]
- Erstellen Sie sich einen Microsoft 365 Account (https://hilfe.uni-paderborn.de/Microsoft_365_-_Beantragen-Nutzen)
- Melden Sie sich auf der Micosoft-365-Seite an (https://login.microsoftonline.com/).
- Starten Sie die gewünschte App
Schritt-für-Schritt-Anleitung[Bearbeiten | Quelltext bearbeiten]
Anmelden[Bearbeiten | Quelltext bearbeiten]
- Melden Sie sich im Micosoft 365-Portal an.
- https://login.microsoftonline.com/
- Ihr Accountname lautet <benutzername>@ad.uni-paderborn.de.
Es erfolgt eine Weiterleitung an eine Anmeldeseite der Universität Paderborn.
- Melden Sie sich mit Ihrem Uni-Account an.
- Ihr Accountname lautet <benutzername>@ad.uni-paderborn.de.
- Geben Sie Ihr Uni-Account Passwort ein.
Apps anzeigen[Bearbeiten | Quelltext bearbeiten]
- Klicken Sie im linken Reiter auf "Apps".
- Klicken Sie auf "Alle Apps ->".
Sie sehen nun eine Auflistung sämtlicher Apps die Sie über das Microsoft 365 Portal nutzen können.
Apps im Überblick[Bearbeiten | Quelltext bearbeiten]
Folgende Apps können Sie über das Microsoft 365 Portal nutzen.
Einige Apps können als Programm heruntergeladen werden (z.B. Teams), andere Apps können nur in einem Browser genutzt werden.
| Name | Beschreibung | Link | Download | |
|---|---|---|---|---|
| Class Notebook | Ihre Lehrpläne in einem digitalen Notizbuch organisieren und einen Arbeitsbereich für Schüler einrichten. | https://www.onenote.com/edu/classnotebook | https://www.onenote.com/classnotebook | |
| Delve | Persönliche Erkenntnisse und relevante Informationen erhalten auf Basis der Personen, mit denen Sie zusammenarbeiten, und den Dingen, an denen Sie arbeiten. | https://eur.delve.office.com/ | Nur als Web-Version | |
| Excel | Haushalten, planen und berechnen. | https://www.office.com/launch/excel | Microsoft 365 - Softwaredownload | |
| Kalender | Verwalten und teilen Sie Ihren Zeitplan. | https://outlook.office.com/calendar/ | Nur als Web-Version | |
| Lists | Ermöglicht Benutzern das Erstellen, Freigeben und Nachverfolgen von Daten in Listen. | https://www.microsoft.com/de-de/microsoft-365/microsoft-lists | Nur als Web-Version | |
| OneDrive | Dateien, Fotos und mehr sicher speichern. | https://unipaderbornde-my.sharepoint.com/ | https://www.microsoft.com/de-de/microsoft-365/onedrive/download | |
| OneNote | Erstellen Sie ein digitales Notizbuch. | https://www.office.com/launch/onenote | https://www.onenote.com/download?omkt=de-DE | |
| Outlook | Aufgaben per E-Mail senden, planen und festlegen. | https://outlook.office.com/mail/ | Microsoft 365 - Softwaredownload | |
| Personen | Kontakte gruppieren, teilen und verwalten. | https://outlook.office.com/people/ | Nur als Web-Version | |
| Planner | Pläne erstellen, Aufgaben organisieren und zuweisen, Dateien teilen und sich über den aktuellen Status informieren lassen. | https://tasks.office.com/unipaderbornde.onmicrosoft.com/ | Nur als Web-Version | |
| PowerPoint | Einfaches Erstellen von Präsentationen. | https://www.office.com/launch/powerpoint | Microsoft 365 - Softwaredownload | |
| SharePoint | Inhalte, Wissen und Anwendungen teilen und verwalten, um Teamwork zu ermöglichen. | https://unipaderbornde.sharepoint.com/ | Nur als Web-Version | |
| Staff Notebook | Mit der Fakultät und den Mitarbeitern zusammenarbeiten, um Richtlinien, Verfahren und Kalender zu teilen. | https://www.onenote.com/edu/staffnotebook | Nur als Web-Version | |
| Teams | Treffen, teilen und chatten. | https://teams.microsoft.com/ | https://www.microsoft.com/de-de/microsoft-teams/download-app | |
| Visio | Komplexe Informationen visuell vereinfachen und vermitteln. | https://www.office.com/launch/visio | Nur als Web-Version | |
| Word | Schreiben, teilen und bearbeiten in Echtzeit. | https://www.office.com/launch/word | Microsoft 365 - Softwaredownload |
Siehe auch[Bearbeiten | Quelltext bearbeiten]
- MS-Portalseite zur Office-365-Software: http://office.microsoft.com/de-de/
- FAQ: http://office.microsoft.com/de-de/products/microsoft-office-365-fur-die-private-nutzung-office-faq-FX102926087.aspx
- Systemvoraussetzungen: http://office.microsoft.com/de-de/support/system-requirements-for-office-2013-and-office-365-proplus-HA102785958.aspx