MacOS Version identifizieren
| Zeile 5: | Zeile 5: | ||
|type= Anleitung | |type= Anleitung | ||
}} | }} | ||
| − | In diesem Artikel wird gezeigt, wie Sie die Programmversion des aktuellen | + | In diesem Artikel wird gezeigt, wie Sie die Programmversion des aktuellen Betriebssystems auf Ihrem Mac identifizieren. Die aktuelle Version des Betriebssystems von Apple ist {{Template:LatestOSXVersion}}. |
=== Was ist zu tun? === | === Was ist zu tun? === | ||
* Systemdialog "Über diesen Mac" öffnen | * Systemdialog "Über diesen Mac" öffnen | ||
| − | * Versionsnummer kann abgelesen werden | + | * Versionsnummer kann abgelesen werden. |
| − | === Schritt für Schritt Anleitung === | + | === Schritt-für-Schritt-Anleitung === |
==== Systemdialog "Über diesen Mac" öffnen ==== | ==== Systemdialog "Über diesen Mac" öffnen ==== | ||
Klicken Sie auf das Apfelsymbol oben links in der Menüleiste und wählen Sie dann den Menüpunkt '''"Über diesen Mac"''' aus.<br/><br/> | Klicken Sie auf das Apfelsymbol oben links in der Menüleiste und wählen Sie dann den Menüpunkt '''"Über diesen Mac"''' aus.<br/><br/> | ||
[[Datei:MacOSVersion1.png]] | [[Datei:MacOSVersion1.png]] | ||
| − | ==== Betriebssystem | + | ==== Betriebssystem anhand der Versionsnummer identifizieren ==== |
Im darauf folgenden Fenster kann die Versionsnummer abgelesen werden.<br/><br/> | Im darauf folgenden Fenster kann die Versionsnummer abgelesen werden.<br/><br/> | ||
[[Datei:MacOSVersion2.png]] | [[Datei:MacOSVersion2.png]] | ||
Version vom 20. August 2014, 10:34 Uhr
Vorlage:Infobox article In diesem Artikel wird gezeigt, wie Sie die Programmversion des aktuellen Betriebssystems auf Ihrem Mac identifizieren. Die aktuelle Version des Betriebssystems von Apple ist Vorlage:LatestOSXVersion.
Was ist zu tun?[Bearbeiten | Quelltext bearbeiten]
- Systemdialog "Über diesen Mac" öffnen
- Versionsnummer kann abgelesen werden.
Schritt-für-Schritt-Anleitung[Bearbeiten | Quelltext bearbeiten]
Systemdialog "Über diesen Mac" öffnen[Bearbeiten | Quelltext bearbeiten]
Klicken Sie auf das Apfelsymbol oben links in der Menüleiste und wählen Sie dann den Menüpunkt "Über diesen Mac" aus.
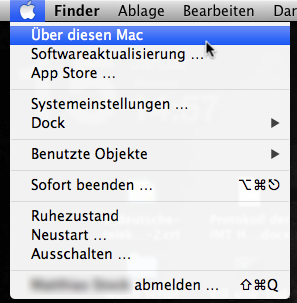
Betriebssystem anhand der Versionsnummer identifizieren[Bearbeiten | Quelltext bearbeiten]
Im darauf folgenden Fenster kann die Versionsnummer abgelesen werden.
Datei:MacOSVersion2.png
Versionstabelle[Bearbeiten | Quelltext bearbeiten]
Mit der folgenden Tabelle ermitteln Sie Ihre OS X Version:
| Versionsnummer | Versionsname |
|---|---|
| 10.4.x | Tiger |
| 10.5.x | Leopard |
| 10.6.x | Snow Leopard |
| 10.7.x | Lion |
| 10.8.x | Mountain Lion |
| 10.9.x | Mavericks |
Die letzte Zahl nach dem zweiten Punkt kann - sofern im Artikel nicht anders erwähnt - für die Anleitungen in diesem Wiki ignoriert werden.