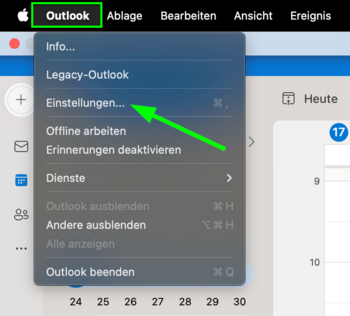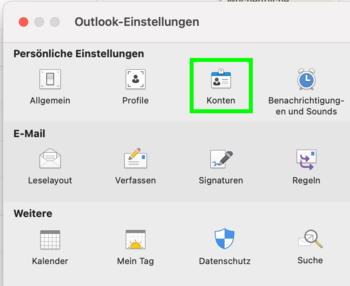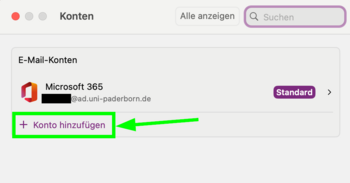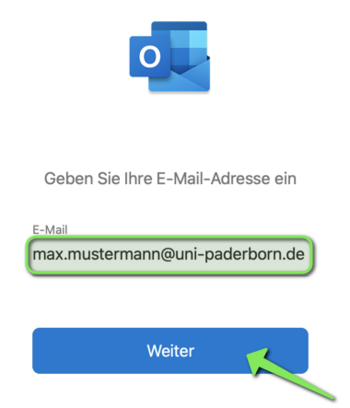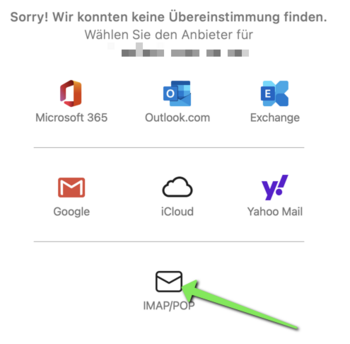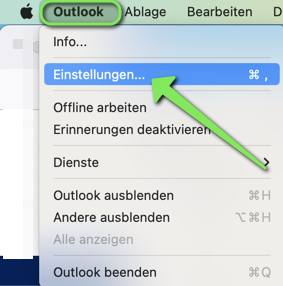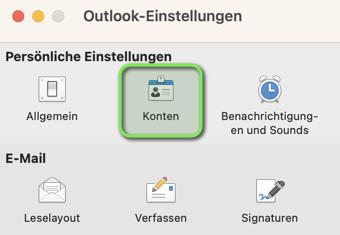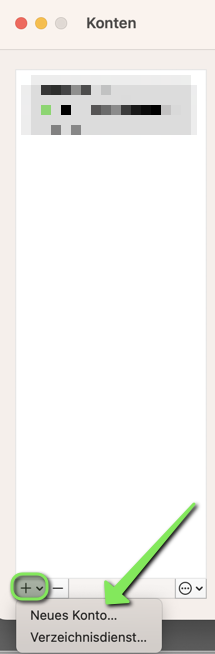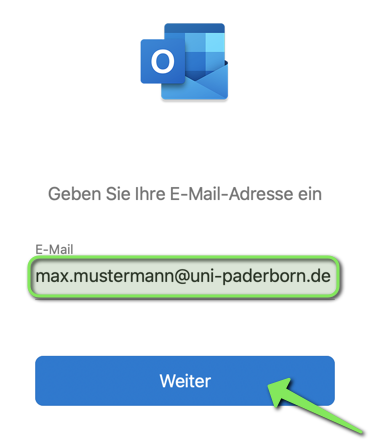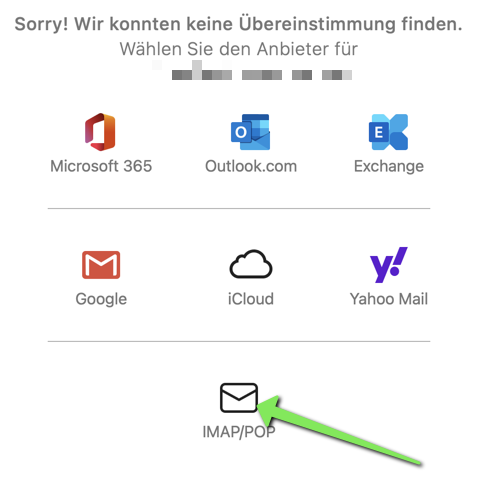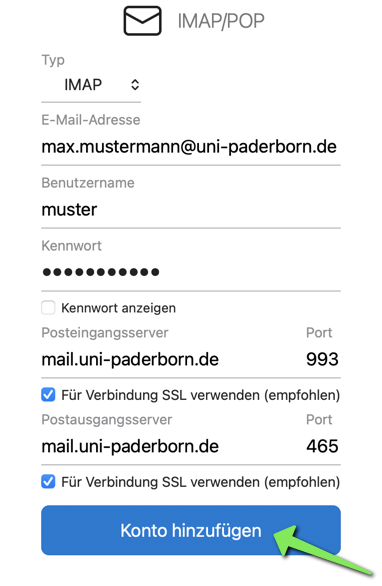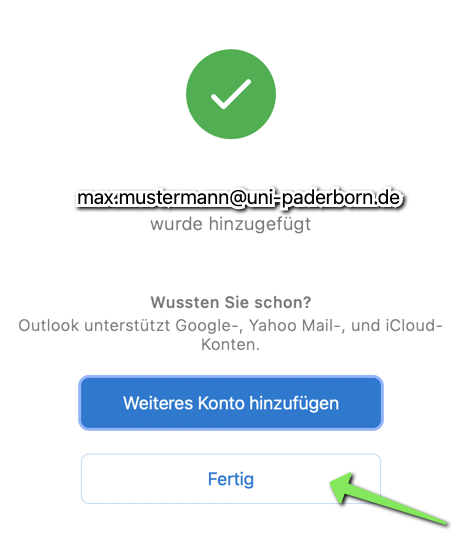Jnk (Diskussion | Beiträge) |
Jnk (Diskussion | Beiträge) |
||
| Zeile 10: | Zeile 10: | ||
== Was ist zu tun? == | == Was ist zu tun? == | ||
| − | * | + | * Outlook installieren |
| − | * | + | * E-Mail-Postfach in Outlook einrichten |
| + | == Schritt-für-Schritt Anleitung == | ||
* Öffnen Sie Outlook. | * Öffnen Sie Outlook. | ||
| − | [[Datei:Mail-einrichten-outlook-macos-01.png|links|mini|ohne| | + | [[Datei:Mail-einrichten-outlook-macos-01.png|links|mini|ohne|350px|Einstellungen]] |
<br> | <br> | ||
* Klicken Sie in der Menüleiste auf '''"Outlook"'''. | * Klicken Sie in der Menüleiste auf '''"Outlook"'''. | ||
| Zeile 21: | Zeile 22: | ||
<br clear=all> | <br clear=all> | ||
| − | [[Datei:Mail-einrichten-outlook-macos-02.png|links|mini|ohne| | + | [[Datei:Mail-einrichten-outlook-macos-02.png|links|mini|ohne|350px|Einstellungen]] |
<br> | <br> | ||
* Klicken Sie auf '''"Konten"'''. | * Klicken Sie auf '''"Konten"'''. | ||
<br clear=all> | <br clear=all> | ||
| − | [[Datei:Mail-einrichten-outlook-macos-03.png|links|mini|ohne| | + | [[Datei:Mail-einrichten-outlook-macos-03.png|links|mini|ohne|350px|Konten]] |
<br> | <br> | ||
| − | * Klicken Sie am unteren Rand auf das < | + | * Klicken Sie am unteren Rand auf das <code>+</code>. |
* Klicken Sie anschließend auf '''"Neues Konto..."'''. | * Klicken Sie anschließend auf '''"Neues Konto..."'''. | ||
<br clear=all> | <br clear=all> | ||
| − | [[Datei:Mail-einrichten-outlook-macos-04.png|links|mini|ohne| | + | [[Datei:Mail-einrichten-outlook-macos-04.png|links|mini|ohne|350px|E-Mail-Adresse]] |
<br> | <br> | ||
* Geben Sie Ihre E-Mail-Adressse ein. | * Geben Sie Ihre E-Mail-Adressse ein. | ||
| Zeile 38: | Zeile 39: | ||
<br clear=all> | <br clear=all> | ||
| − | [[Datei:Mail-einrichten-outlook-macos-05.png|links|mini|ohne| | + | [[Datei:Mail-einrichten-outlook-macos-05.png|links|mini|ohne|350px|E-Mail-Protokoll]] |
<br> | <br> | ||
* Klicken Sie auf '''IMPA/POP"'''. | * Klicken Sie auf '''IMPA/POP"'''. | ||
| Zeile 44: | Zeile 45: | ||
Wählen sie folgende Einstellungen | Wählen sie folgende Einstellungen | ||
| − | [[Datei:Mail-einrichten-outlook-macos-06.png|links|mini|ohne| | + | [[Datei:Mail-einrichten-outlook-macos-06.png|links|mini|ohne|350px|E-Mail-Einstellungen]] |
<br> | <br> | ||
* '''Typ:''' IMAP | * '''Typ:''' IMAP | ||
| Zeile 59: | Zeile 60: | ||
<br clear=all> | <br clear=all> | ||
| − | [[Datei:Mail-einrichten-outlook-macos-07.png|links|mini|ohne| | + | [[Datei:Mail-einrichten-outlook-macos-07.png|links|mini|ohne|350px|Einstellungen]] |
<br> | <br> | ||
* Ihr E-Mail-Postfach wurde eingerichtet. | * Ihr E-Mail-Postfach wurde eingerichtet. | ||
* Klicken Sie auf '''Fertig"'''. | * Klicken Sie auf '''Fertig"'''. | ||
<br clear=all> | <br clear=all> | ||
| − | |||
| − | |||
| − | |||
| − | |||
| − | |||
| − | |||
| − | |||
| − | |||
| − | |||
| − | |||
| − | |||
| − | |||
| − | |||
| − | |||
| − | |||
| − | |||
== Siehe auch == | == Siehe auch == | ||
* [[Mail]] | * [[Mail]] | ||
Version vom 7. März 2023, 14:11 Uhr
| Anleitung | |
|---|---|
| Informationen | |
| Betriebssystem | MacOS 11 (Big Sur), MacOS 12 (Monterey) und MacOS 13 (Ventura) |
| Service | |
| Interessant für | Angestellte, Studierende und Gäste |
| MacOS Portalseite | |
For other articles about this topic, see Mail einrichten
Diese Anleitung erklärt die Einrichtung des IMAP-Postfachs der Uni Paderborn in Microsofts E-Mail Programm Outlook auf einem Gerät mit dem Betriebssystem macOS von Apple.
Was ist zu tun?[Bearbeiten | Quelltext bearbeiten]
- Outlook installieren
- E-Mail-Postfach in Outlook einrichten
Schritt-für-Schritt Anleitung[Bearbeiten | Quelltext bearbeiten]
- Öffnen Sie Outlook.
- Klicken Sie in der Menüleiste auf "Outlook".
- Klicken Sie anschließend auf "Einstellungen...".
- Klicken Sie auf "Konten".
- Klicken Sie am unteren Rand auf das
+. - Klicken Sie anschließend auf "Neues Konto...".
- Geben Sie Ihre E-Mail-Adressse ein.
- Klicken Sie anschließend auf "Weiter".
- Klicken Sie auf IMPA/POP".
Wählen sie folgende Einstellungen
- Typ: IMAP
- E-Mail-Adresse: Ihre persönliche E-Mail-Adresse von der Sie versenden möchten.
- Benutzername: Benutzername für Ihren Uni-Account.
- Kennwort: Passwort für Ihren Uni-Account.
- Posteingangsserver: mail.uni-paderborn.de
- Für Verbindung SSL verwenden: Haken aktivieren
- Postausgangsserver: mail.uni-paderborn.de
- Für Verbindung SSL verwenden: Haken aktivieren
- Klicken Sie zum Abschluss auf "Konto hinzufügen".
- Ihr E-Mail-Postfach wurde eingerichtet.
- Klicken Sie auf Fertig".