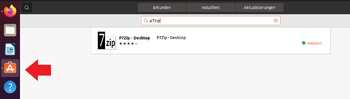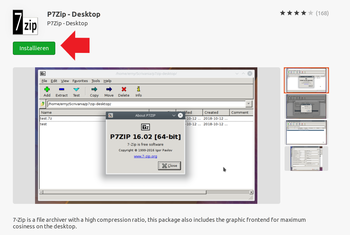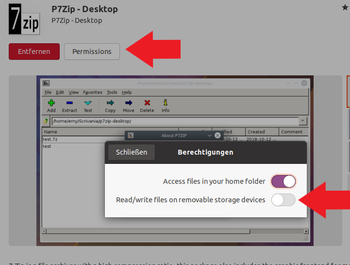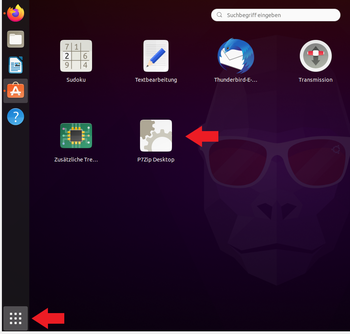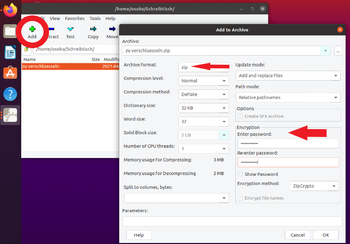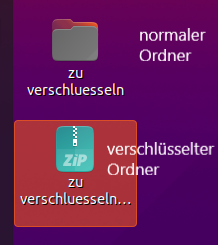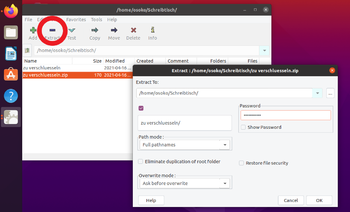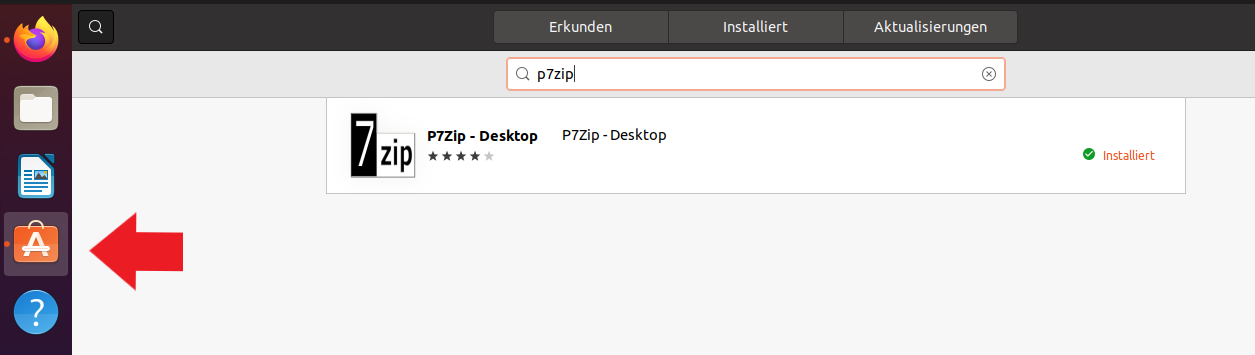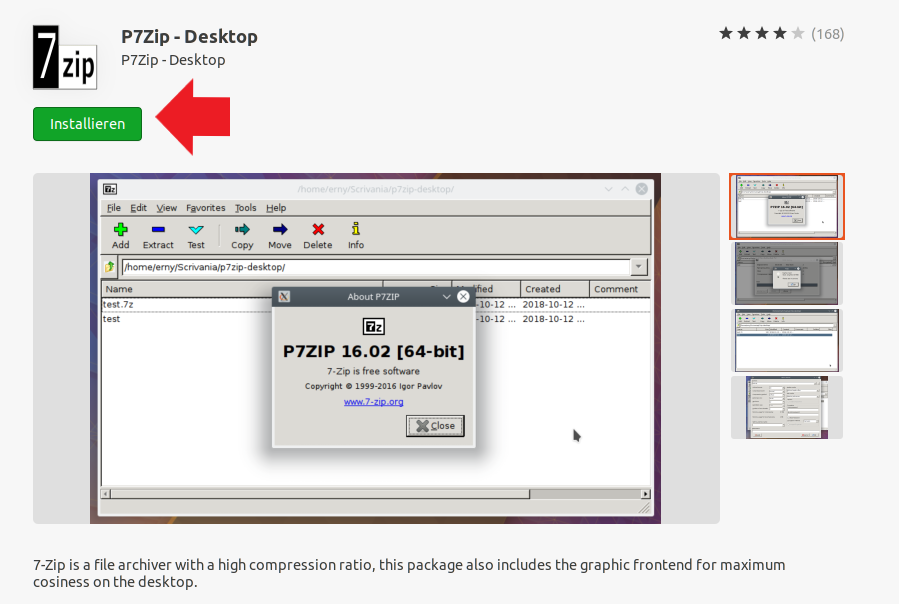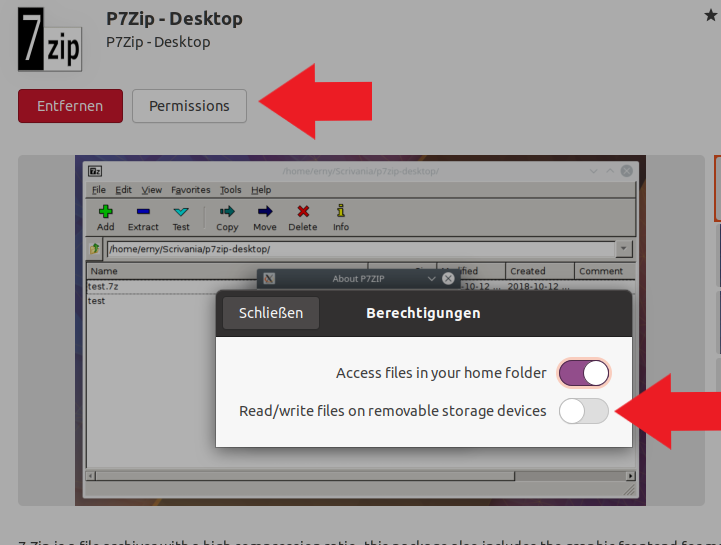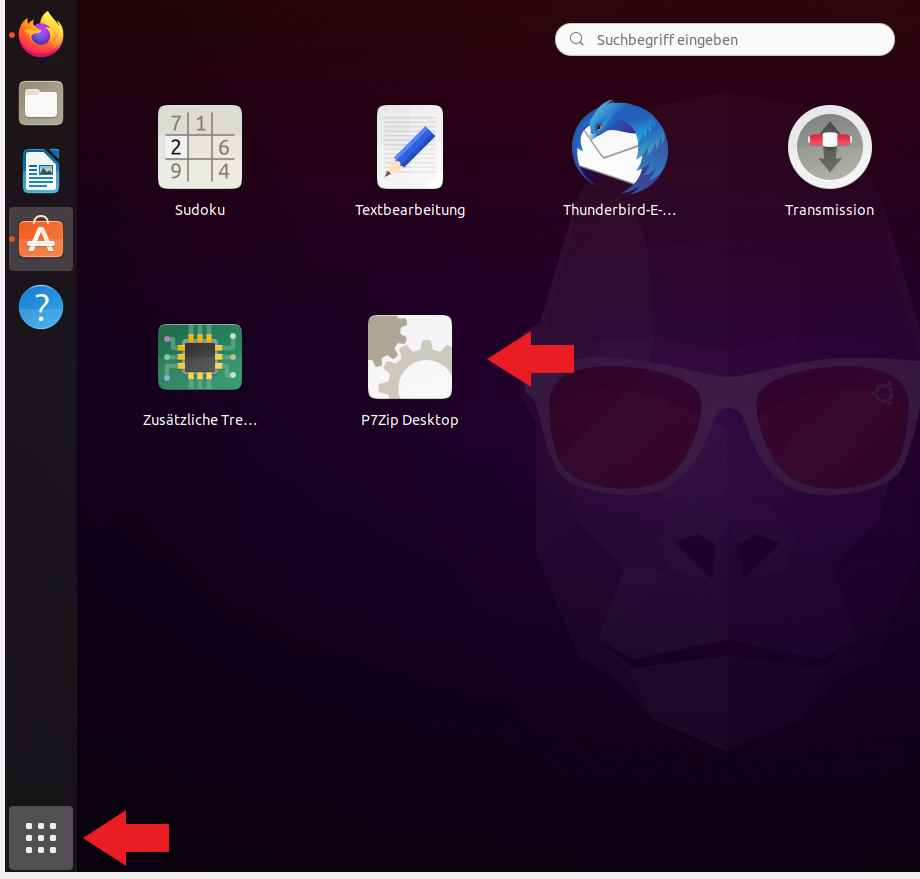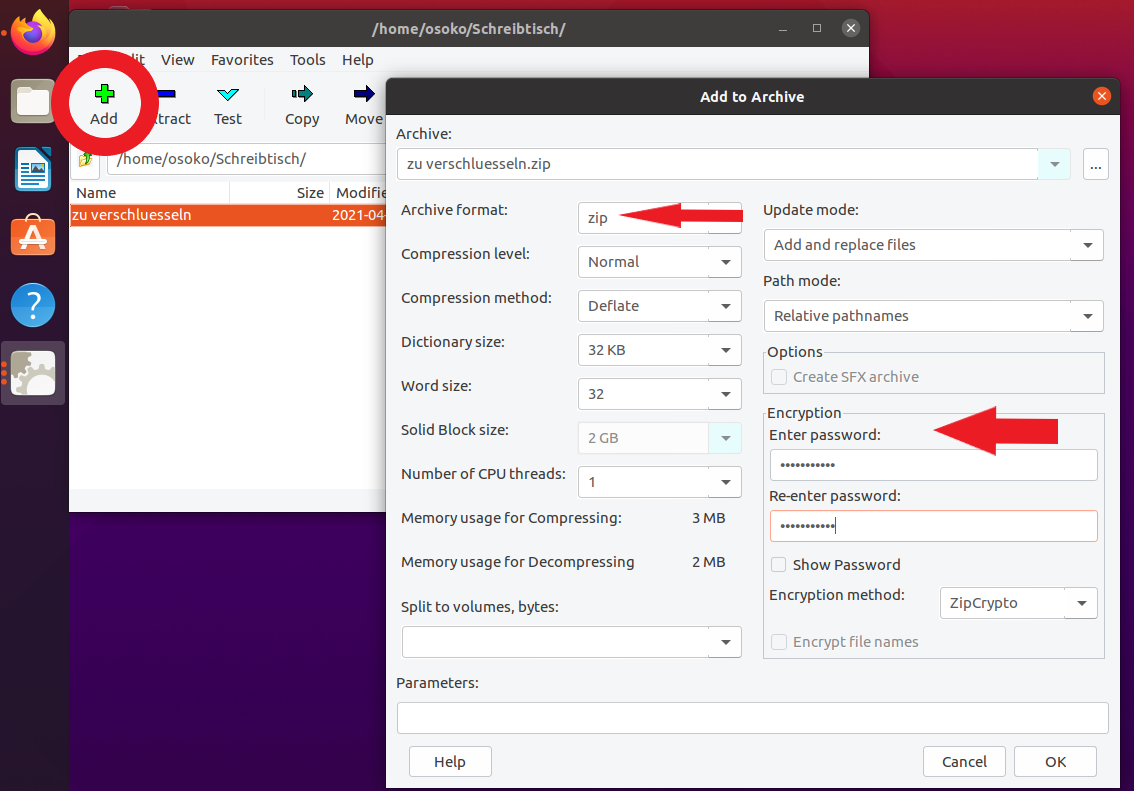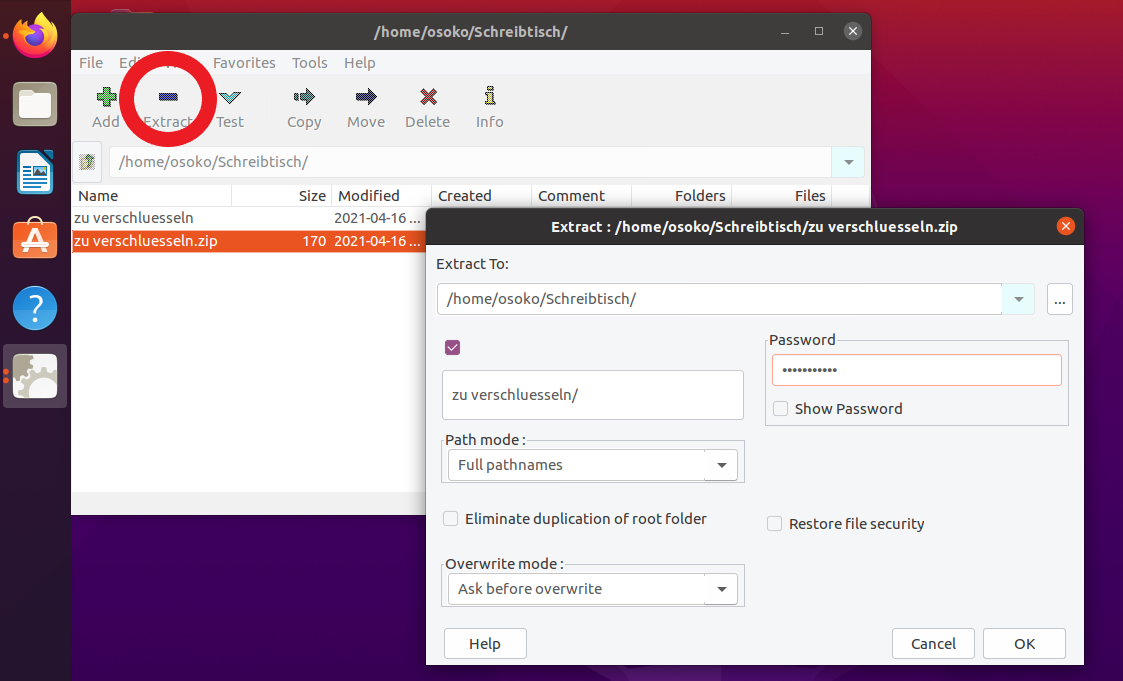Jnk (Diskussion | Beiträge) |
|||
| (5 dazwischenliegende Versionen von einem anderen Benutzer werden nicht angezeigt) | |||
| Zeile 2: | Zeile 2: | ||
|type=Anleitung | |type=Anleitung | ||
|os=Linux | |os=Linux | ||
| − | |service=Service: | + | |service=Service:Informationssicherheit, Service:Software |
|targetgroup=Angestellte, Studierende | |targetgroup=Angestellte, Studierende | ||
| + | |displaytitle=Dateiverschlüsselung mit 7-ZIP unter Linux | ||
|hasdisambig=Nein | |hasdisambig=Nein | ||
}} | }} | ||
| − | <bootstrap_alert color=info>Please find the English version of this article on the page [[ | + | <bootstrap_alert color=info>Please find the English version of this article on the page [[Dateiverschluesselung mit 7-ZIP unter Linux/en | Encrypting Data with 7-ZIP under Linux]]. |
</bootstrap_alert> | </bootstrap_alert> | ||
Wenn Sie Dokumente mit personenbezogenen Daten per EMail senden wollen, so können Sie diese vor unbefugten Zugriffen schützen, indem Sie diese verschlüsseln. <br> | Wenn Sie Dokumente mit personenbezogenen Daten per EMail senden wollen, so können Sie diese vor unbefugten Zugriffen schützen, indem Sie diese verschlüsseln. <br> | ||
| Zeile 13: | Zeile 14: | ||
== Vorbereitung == | == Vorbereitung == | ||
Bitte speichern Sie alle Dateien, die Sie versenden wollen in einem Ordner. | Bitte speichern Sie alle Dateien, die Sie versenden wollen in einem Ordner. | ||
| − | === Installation von P7Zip === | + | === Installation von P7Zip === |
<br> | <br> | ||
<br clear=all>[[Datei:7zip_linux_de_1.PNG|links|mini|ohne|350px]]Der Bezug von P7Zip erfolgt in Ubuntu über den „Ubuntu Software“ Katalog. | <br clear=all>[[Datei:7zip_linux_de_1.PNG|links|mini|ohne|350px]]Der Bezug von P7Zip erfolgt in Ubuntu über den „Ubuntu Software“ Katalog. | ||
| Zeile 47: | Zeile 48: | ||
<br clear=all> | <br clear=all> | ||
== Siehe auch == | == Siehe auch == | ||
| − | * [[Informationssicherheit]] | + | * [[Informationssicherheit]] - Übersicht aller Artikel |
| − | |||
| − | |||
| − | |||
Aktuelle Version vom 13. April 2023, 12:26 Uhr
| Anleitung | |
|---|---|
| Informationen | |
| Betriebssystem | Linux |
| Service | Informationssicherheit und Software |
| Interessant für | Angestellte und Studierende |
| Linux Portalseite | |
Wenn Sie Dokumente mit personenbezogenen Daten per EMail senden wollen, so können Sie diese vor unbefugten Zugriffen schützen, indem Sie diese verschlüsseln.
Bitte nutzen Sie dafür die im Internet kostenlos erhältliche Software „7-ZIP“.
P7Zip ist eine Variante von 7Zip, die für die Nutzung in Linux eine grafische Oberfläche und die Möglichkeit, Dateien passwortgeschützt zu verschlüsseln, anbietet. P7Zip hat aktuell nur eine englische Nutzeroberfläche, ist aber auch mit geringen Englischkenntnissen nutzbar.
Vorbereitung[Bearbeiten | Quelltext bearbeiten]
Bitte speichern Sie alle Dateien, die Sie versenden wollen in einem Ordner.
Installation von P7Zip[Bearbeiten | Quelltext bearbeiten]
Der Bezug von P7Zip erfolgt in Ubuntu über den „Ubuntu Software“ Katalog.
In diesem können Sie einfach nach „p7zip“ suchen. Über die Schaltfläche „Installieren“ können Sie das Programm dann herunterladen und installieren. Hierfür ist das Passwort des Nutzers erforderlich.
Wenn Sie P7Zip nutzen wollen, um direkt auf externen Datenspeichermedien Dateien zu verschlüsseln oder komprimieren, müssen Sie die entsprechenden Berechtigungen hier einstellen. Auch hierfür ist eine einmalige Passworteingabe erforderlich.
Nutzung von P7Zip[Bearbeiten | Quelltext bearbeiten]
Verschlüsseln von Dateien[Bearbeiten | Quelltext bearbeiten]
Starten Sie P7Zip über Ihre Programme-Schaltfläche. Sie können hierzu auch die Suche nutzen.
In dem sich öffnenden Fenster navigieren Sie jetzt zu der Datei oder dem Ordner, welche Sieverschlüsseln wollen. In unserem Beispiel handelt es sich um einen Ordner auf dem Schreibtisch.
Wählen Sie die Datei oder den Ordner aus, dann klicken Sie im oberen Menü auf „Add“. Im sich öffnenden Fenster ändern Sie das „archive format“ auf „.zip“, damit der Ordner gegebenenfalls auch von Benutzern geöffnet werden kann, die 7Zip nicht benutzen. Dann geben Sie ein starkes Passwort ein. Bitte merken Sie sich das von Ihnen vergebene Passwort, es wird zum Öffnen des verschlüsselten Ordners benötigt. Als „Encryption Method“ können Sie noch „AES256“ einstellen. Klicken Sie nun auf „OK“.
Ein komprimierter und verschlüsselter Ordner wird automatisch erstellt und gespeichert. Der Ursprungsordner bleibt unverändert erhalten.
Bitte lassen Sie dem Empfänger der so gesicherten Daten das dazugehörige Passwort immer auf einem sicheren und anderen Weg zukommen, als die Daten selbst.
Entschlüsseln von Dateien[Bearbeiten | Quelltext bearbeiten]
Um Dateien zu entschlüsseln starten Sie P7Zip über Ihre Programm-Schaltfläche.
Nun navigieren Sie im sich öffnenden Fenster zu der verschlüsselten Datei und klicken oben auf „extract“.
Geben Sie das Passwort der Datei ein und klicken Sie auf „OK“.
Siehe auch[Bearbeiten | Quelltext bearbeiten]
- Informationssicherheit - Übersicht aller Artikel