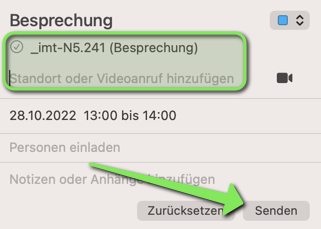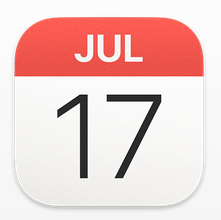Raeume als Nutzer verwenden unter Apple Kalender (macOS)
Jnk (Diskussion | Beiträge) |
Jnk (Diskussion | Beiträge) |
||
| Zeile 1: | Zeile 1: | ||
{{article | {{article | ||
|type=Anleitung | |type=Anleitung | ||
| − | |os= | + | |os=MacOS 11 (Big Sur), MacOS 12 (Monterey), MacOS 13 (Ventura), MacOS X 10.15 (Catalina) |
|service=Service:Exchange | |service=Service:Exchange | ||
| − | |targetgroup=Angestellte, Bereiche, Besucher | + | |targetgroup=Gäste, Angestellte, Bereiche, Besucher, Studierende |
|displaytitle=Räume als Nutzer verwenden unter Apple Kalender (macOS) | |displaytitle=Räume als Nutzer verwenden unter Apple Kalender (macOS) | ||
|hasdisambig=Nein | |hasdisambig=Nein | ||
}} | }} | ||
Wenn Sie einen Termin planen, haben Sie nicht nur die Möglichkeit Teilnehmer sondern auch einen Raum einzuladen, dieser wird dann als Ort für diesen Termin eingetragen | Wenn Sie einen Termin planen, haben Sie nicht nur die Möglichkeit Teilnehmer sondern auch einen Raum einzuladen, dieser wird dann als Ort für diesen Termin eingetragen | ||
| − | <br clear=all> | + | <br clear=all> |
==Was ist zu tun?== | ==Was ist zu tun?== | ||
Version vom 27. April 2023, 10:30 Uhr
| Anleitung | |
|---|---|
| Informationen | |
| Betriebssystem | MacOS 11 (Big Sur), MacOS 12 (Monterey), MacOS 13 (Ventura) und MacOS X 10.15 (Catalina) |
| Service | Exchange |
| Interessant für | Gäste, Angestellte, Bereiche, Besucher und Studierende |
| MacOS Portalseite | |
Wenn Sie einen Termin planen, haben Sie nicht nur die Möglichkeit Teilnehmer sondern auch einen Raum einzuladen, dieser wird dann als Ort für diesen Termin eingetragen
Was ist zu tun?[Bearbeiten | Quelltext bearbeiten]
- Kalender öffnen und Termin anlegen
- Terminplanungsassistent öffnen
- Raum auswählen und hinzufügen
- Termin speichern
Schritt für Schritt Anleitung[Bearbeiten | Quelltext bearbeiten]
 Öffnen Sie Apple Kalender.
Öffnen Sie Apple Kalender.
Erstellen Sie einen neuen Termin.
- Geben Sie im Feld "Standort oder Videoanruf hinzufügen" den Namen des Raums ein.
- Wählen Sie den Raum aus den Vorschlägen aus.
- Klicken Sie zum Schluss auf "Senden".
Verfügen Sie über entsprechende Berechtigungen und sollte der Raum zu dem gewünschten Zeitraum frei sein, wird dieser automatisch für Sie reserviert.