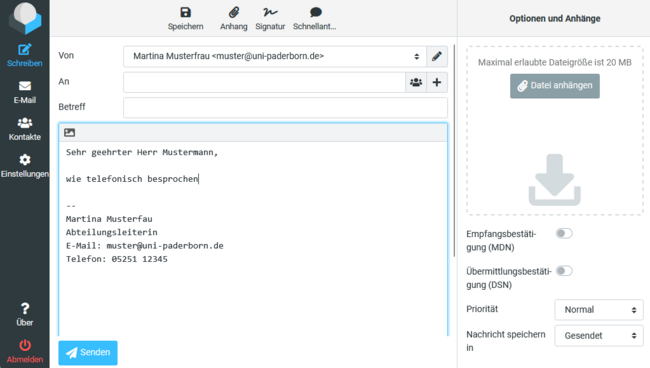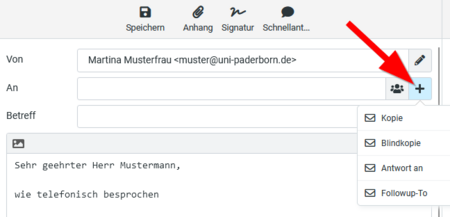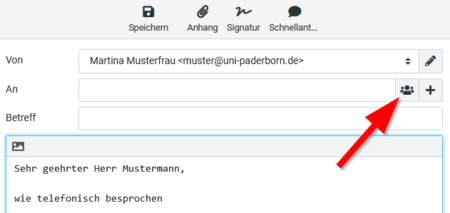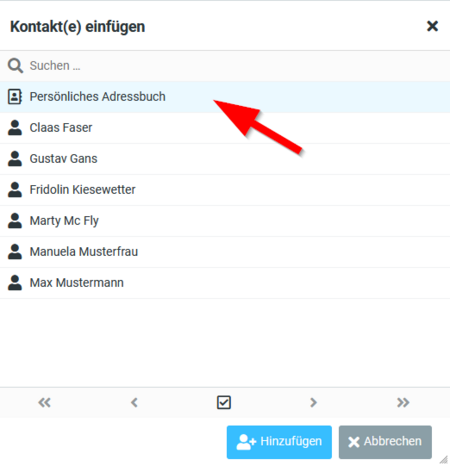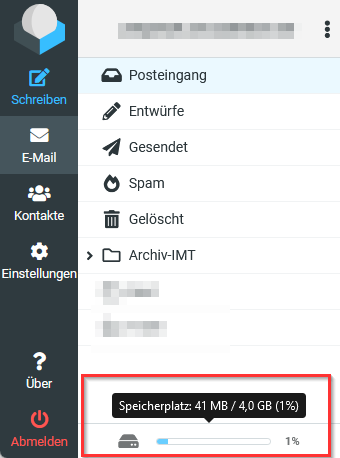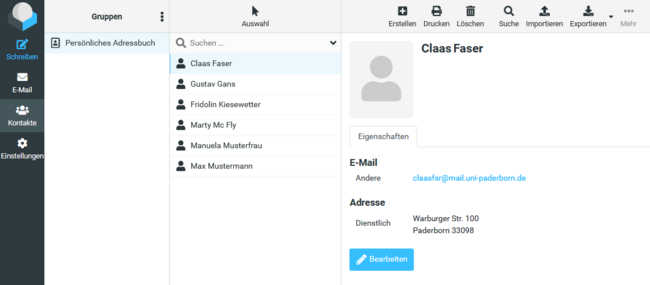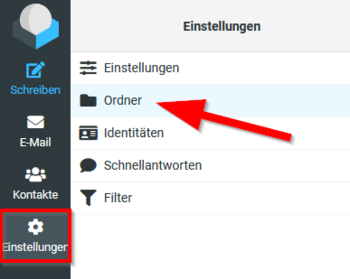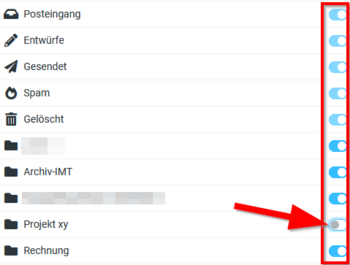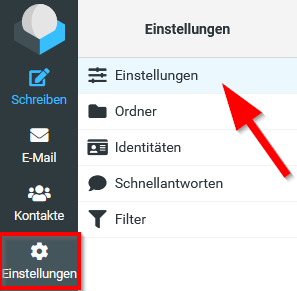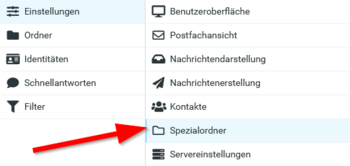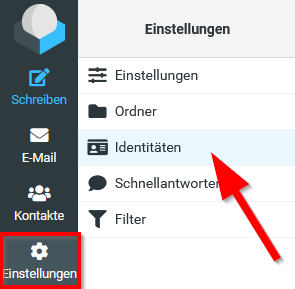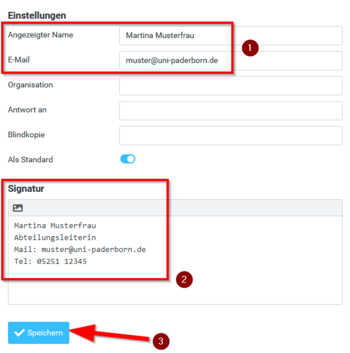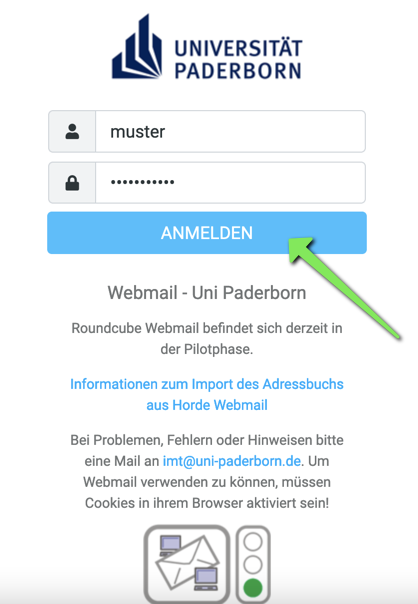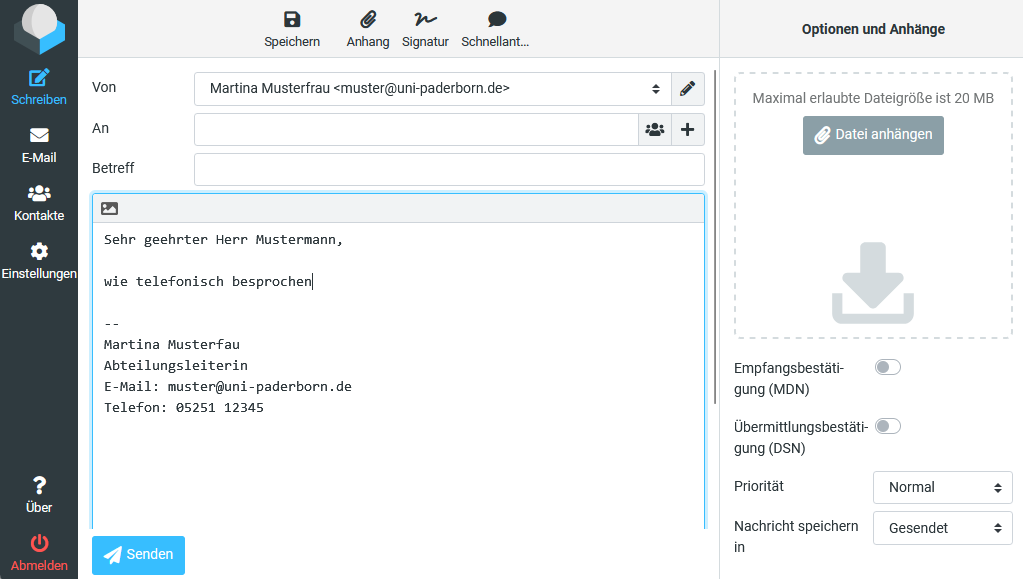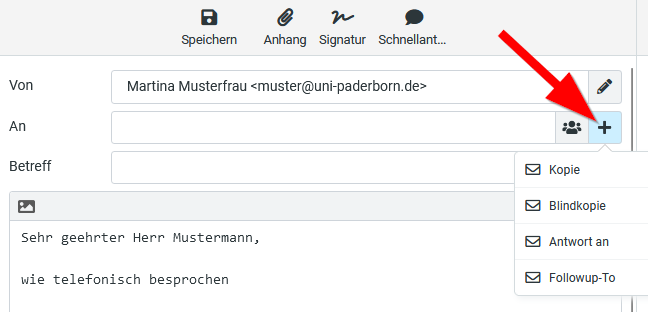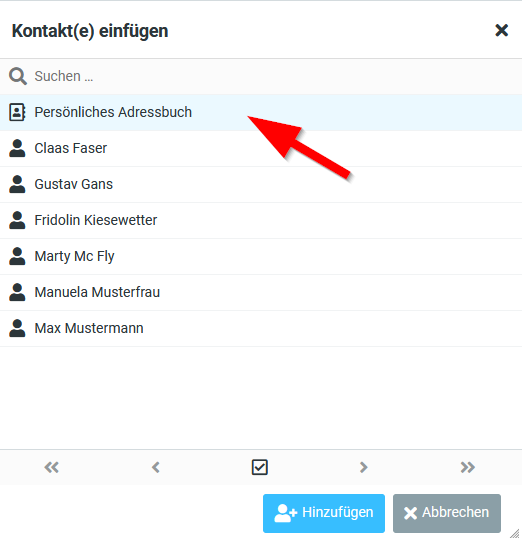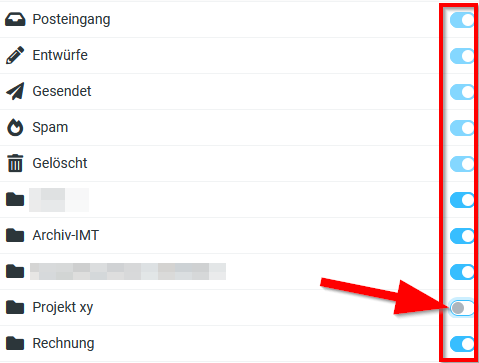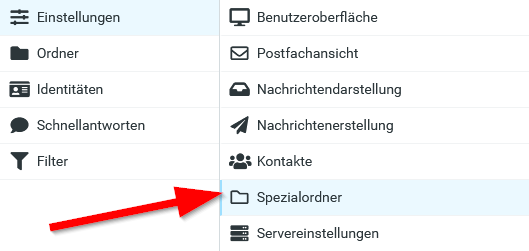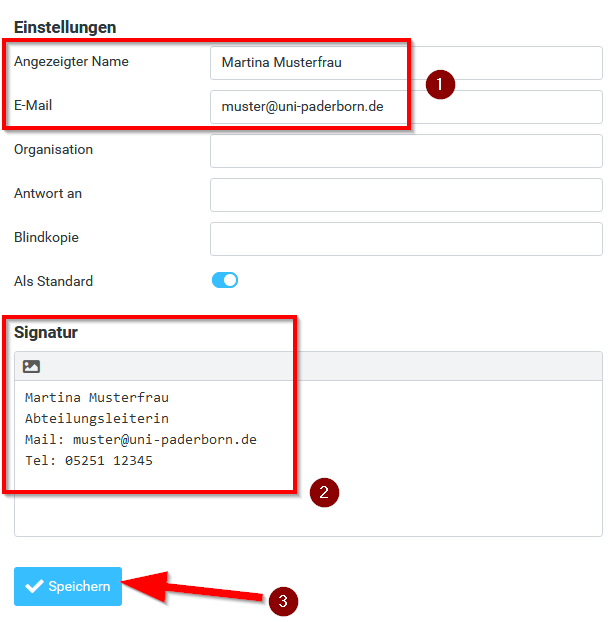K (Beyonder verschob die Seite Webmail einrichten und benutzen nach Webmail - Einrichten und benutzen, ohne dabei eine Weiterleitung anzulegen) |
Jnk (Diskussion | Beiträge) |
||
| (17 dazwischenliegende Versionen von 3 Benutzern werden nicht angezeigt) | |||
| Zeile 2: | Zeile 2: | ||
|type=Anleitung | |type=Anleitung | ||
|os=Alle | |os=Alle | ||
| − | |service= | + | |service=Service:Mail, Service:Roundcube |
|hasdisambig=Nein | |hasdisambig=Nein | ||
}} | }} | ||
| − | + | Jeder Uni-Account hat ein E-Mail-Postfach. Mit der Onlineoberfläche Webmail können Sie über Ihren Browser E-Mails schreiben und versenden. Mehr dazu in dieser Anleitung. Für das produktive Arbeiten mit E-Mails empfehlen wir die Einrichtung des E-Mail-Postfachs in einem E-Mail-Programm oder einer App. | |
| − | |||
| − | |||
| − | |||
| − | |||
| − | |||
| + | ==Anmelden== | ||
| + | Sie können Ihr E-Mail-Postfach unter folgendem Link aufrufen | ||
| + | * https://webmail.uni-paderborn.de | ||
| + | <br clear=all> | ||
| − | + | [[Datei:Webmail-einrichten-und-benutzen-01.png|links|mini|ohne|350px|Webmail Anmeldeseite]] | |
| − | + | <br> | |
| − | + | * Geben Sie die Anmeldedaten für Ihren Uni-Account ein. | |
| − | + | * Klicken Sie anschließend auf '''"Anmelden"'''. | |
| + | <br clear=all> | ||
| − | == | + | ==Benutzen== |
| − | + | Am linken Rand finden Sie das Hauptmenü für Webmail. | |
| − | + | [[Datei:Webmail-einrichten-und-benutzen-02.png|links|mini|ohne|350px|Menü]] | |
| − | + | <br> | |
| − | + | * '''Schreiben:''' Hier können Sie neue E-Mails verfassen | |
| − | + | * '''E-Mail:''' Empfangenen E-Mails lesen | |
| − | + | * '''Kontakte:''' Neue Kontakte und E-Mail-Adressen abspeichern - Vorhandene Kontakte bearbeiten | |
| − | + | * '''Einstellungen:''' Diverse Einstellungen für Webmail | |
| + | * '''Abmelden:''' Ausloggen und Webmail verlassen | ||
<br clear=all> | <br clear=all> | ||
| − | === | + | ===Schreiben=== |
| − | + | Klicken Sie auf '''"Schreiben''' um eine neue E-Mail zu verfassen. | |
| − | + | [[Datei:Webmail-einrichten-und-benutzen-11.png|links|mini|ohne|650px|E-Mail schreiben]] | |
| − | |||
| − | |||
| − | |||
| − | |||
| − | |||
| − | |||
| − | |||
| − | [[Datei: | ||
| − | |||
| − | |||
| − | |||
| − | |||
| − | |||
<br clear=all> | <br clear=all> | ||
| − | + | [[Datei:Webmail-einrichten-und-benutzen-12.png|links|mini|ohne|450px|E-Mail schreiben]] | |
| − | [[Datei: | + | <br> |
| − | + | * Über das '''"Plus-Zeichen"''' kann das '''"Cc-Feld"''' und das '''"Bcc-Feld"''' eingeblendet werden. | |
<br clear=all> | <br clear=all> | ||
| − | [[Datei: | + | [[Datei:Webmail-einrichten-und-benutzen-14.png|links|mini|ohne|450px|E-Mail schreiben]] |
| − | + | <br> | |
| − | * | + | * Mit einem Klick auf dieses Symbol können Sie das Adressbuch öffnen. |
<br clear=all> | <br clear=all> | ||
| − | + | [[Datei:Webmail-einrichten-und-benutzen-15.png|links|mini|ohne|450px|E-Mail schreiben]] | |
| − | [[Datei:Webmail einrichten | + | <br> |
| − | * | + | * Klicken Sie auf '''"Persönliches Adressbuch"''' um die gespeicherten Kontakte anzuzeigen. |
| + | * Wählen Sie den gewünschten Kontakt aus und Klicken Sie anschließend auf '''"Hinzufügen"'''. | ||
| + | * Mit gedrückter <code>Str-Taste</code> können Sie auch mehrere Kontakte markieren. | ||
<br clear=all> | <br clear=all> | ||
| − | ''' | + | ===E-Mail=== |
| + | Mit einem Klick auf '''"E-Mail"''' öffnen Sie Ihr Postfach. | ||
| + | [[Datei:Webmail-einrichten-und-benutzen-10.png|links|mini|ohne|350px|E-Mail]] | ||
| + | <br> | ||
| + | * Hier sehen Sie Ihren Posteingang und andere Ordner. | ||
| + | * Am unteren Rand sehen Sie den verfügbaren Speicherplatz und wie viel davon belegt ist. | ||
<br clear=all> | <br clear=all> | ||
| − | === | + | ===Kontakte=== |
| − | [[Datei:Webmail einrichten | + | Unter Kontakte finden Sie Ihr persönliches Adressbuch. Ihr könen Sie neue Kontakte erstellen und die vorhandenen Kontakte bearbeiten. Über '''"Importieren"''' besteht die Möglichkeit, Adressbücher aus anderen Diensten zu übernehmen. Mit '''"Exportieren"''' können Sie Ihre Kontakte aus Webmail abspeichern und an andere Dienste übertragen. |
| − | + | [[Datei:Webmail-einrichten-und-benutzen-04.png|links|mini|ohne|650px|Kontakte]] | |
| − | |||
<br clear=all> | <br clear=all> | ||
| − | == | + | ==Einrichten== |
| − | + | Folgende Einstellungen gelten nur für die Onlineoberfläche Webmail. Falls Sie Ihr E-Mail-Postfach ebenfalls in einem E-Mail-Programm wie Microsoft Outlook nutzen, müssen Sie die Einstellungen dort unte Umständen ebenfalls anpassen. | |
| − | |||
| − | + | ===Ordner abonnieren=== | |
| + | [[Datei:Webmail-einrichten-und-benutzen-16.png|links|mini|ohne|350px|Einstellungen]] | ||
| + | <br> | ||
| + | * Klicken Sie im Menü auf '''"Einstellungen"'''. | ||
| + | * In der Liste wählen Sie '''"Ordner"'''. | ||
<br clear=all> | <br clear=all> | ||
| − | + | [[Datei:Webmail-einrichten-und-benutzen-17.png|links|mini|ohne|350px|Order abonnieren]] | |
| − | [[Datei: | + | <br> |
| − | * | + | * Stellen Sie sicher, dass alle Ordner abonniert sind, die Sie verwenden möchten. |
| + | * Dazu müssen die '''Schalter nach rechts zeigen'''. | ||
| + | * Zeigt der Schalter nach links, wird Ihnen der Ordner nicht angezeigt. | ||
| + | <br clear=all> | ||
| − | + | ===Spezialordner einrichten=== | |
| + | Stellen Sie sicher, dass die Standardordner in Webmail richtig verknüpft sind. | ||
| + | [[Datei:Webmail-einrichten-und-benutzen-05.png|links|mini|ohne|350px|Einstellungen]] | ||
| + | <br> | ||
| + | * Klicken Sie im Menü auf '''"Einstellungen"'''. | ||
| + | * In der Liste wählen Sie ebenfalls '''"Einstellungen"'''. | ||
<br clear=all> | <br clear=all> | ||
| − | [[Datei: | + | [[Datei:Webmail-einrichten-und-benutzen-06.png|links|mini|ohne|350px|Spezialordner]] |
| − | + | <br> | |
| + | * Wählen Sie nun '''"Spezialordner"'''. | ||
| + | <br clear=all> | ||
| − | * | + | [[Datei:Webmail-einrichten-und-benutzen-07.png|links|mini|ohne|350px|Spezialordner verküpfen]] |
| + | <br> | ||
| + | * Kontrollieren Sie, ob für jeden Spezialordnertyp auf der rechten Seite ein Ordner hinterlegt ist. | ||
| + | * Wählen Sie einen entsprechenden Ordner aus, wenn dies nicht der Fall ist. | ||
| + | * Klicken Sie anschließend auf '''"Speichern"'''. | ||
<br clear=all> | <br clear=all> | ||
| + | Info: Falls Ihnen die Namen der Spezialordner nicht gefallen, können Sie den Schalter für '''"Echte Namen für Spezialordner anzeigen"''' aktivieren. Dann wird der Ordner so angezeigt, wie er auf der rechten Seite benannt ist. | ||
| − | [[Datei: | + | ===Identität einstellen=== |
| − | * | + | Legen Sie Absendername und gegebenenfalls eine Signatur fest. |
| + | [[Datei:Webmail-einrichten-und-benutzen-08.png|links|mini|ohne|350px|Identität]] | ||
| + | <br> | ||
| + | * Klicken Sie auf '''"Einstellungen"'''. | ||
| + | * Gehen Sie auf '''"Identitäten"'''. | ||
<br clear=all> | <br clear=all> | ||
| − | + | [[Datei:Webmail-einrichten-und-benutzen-09.png|links|mini|ohne|350px|Identitätseinstellungen]] | |
| − | + | <br> | |
| − | + | * Geben Sie Ihren Namen ein - Dies wird als Absendername angezeigt, wenn Sie eine E-Mail versenden. | |
| − | [[Datei: | + | * Kontrollieren Sie, ob Ihre richtige E-Mail-Adresse hinterlegt ist. |
| − | + | * Sie können eine Signatur festlegen, die am Ende jeder E-Mail erscheint. | |
| − | + | * Klicken Sie zum Abschluss auf '''"Speichern"'''. | |
| − | |||
<br clear=all> | <br clear=all> | ||
| − | + | ==Siehe auch== | |
| − | + | * [[Mail]] | |
| − | |||
| − | * | ||
| − | |||
Aktuelle Version vom 11. Mai 2023, 11:29 Uhr
Allgemeine Informationen
| Anleitung | |
|---|---|
| Informationen | |
| Betriebssystem | Alle |
| Service | |
| Interessant für | Studierende, Angestellte und Gäste |
| HilfeWiki des ZIM der Uni Paderborn | |
Jeder Uni-Account hat ein E-Mail-Postfach. Mit der Onlineoberfläche Webmail können Sie über Ihren Browser E-Mails schreiben und versenden. Mehr dazu in dieser Anleitung. Für das produktive Arbeiten mit E-Mails empfehlen wir die Einrichtung des E-Mail-Postfachs in einem E-Mail-Programm oder einer App.
Anmelden[Bearbeiten | Quelltext bearbeiten]
Sie können Ihr E-Mail-Postfach unter folgendem Link aufrufen
- Geben Sie die Anmeldedaten für Ihren Uni-Account ein.
- Klicken Sie anschließend auf "Anmelden".
Benutzen[Bearbeiten | Quelltext bearbeiten]
Am linken Rand finden Sie das Hauptmenü für Webmail.
- Schreiben: Hier können Sie neue E-Mails verfassen
- E-Mail: Empfangenen E-Mails lesen
- Kontakte: Neue Kontakte und E-Mail-Adressen abspeichern - Vorhandene Kontakte bearbeiten
- Einstellungen: Diverse Einstellungen für Webmail
- Abmelden: Ausloggen und Webmail verlassen
Schreiben[Bearbeiten | Quelltext bearbeiten]
Klicken Sie auf "Schreiben um eine neue E-Mail zu verfassen.
- Über das "Plus-Zeichen" kann das "Cc-Feld" und das "Bcc-Feld" eingeblendet werden.
- Mit einem Klick auf dieses Symbol können Sie das Adressbuch öffnen.
- Klicken Sie auf "Persönliches Adressbuch" um die gespeicherten Kontakte anzuzeigen.
- Wählen Sie den gewünschten Kontakt aus und Klicken Sie anschließend auf "Hinzufügen".
- Mit gedrückter
Str-Tastekönnen Sie auch mehrere Kontakte markieren.
E-Mail[Bearbeiten | Quelltext bearbeiten]
Mit einem Klick auf "E-Mail" öffnen Sie Ihr Postfach.
- Hier sehen Sie Ihren Posteingang und andere Ordner.
- Am unteren Rand sehen Sie den verfügbaren Speicherplatz und wie viel davon belegt ist.
Kontakte[Bearbeiten | Quelltext bearbeiten]
Unter Kontakte finden Sie Ihr persönliches Adressbuch. Ihr könen Sie neue Kontakte erstellen und die vorhandenen Kontakte bearbeiten. Über "Importieren" besteht die Möglichkeit, Adressbücher aus anderen Diensten zu übernehmen. Mit "Exportieren" können Sie Ihre Kontakte aus Webmail abspeichern und an andere Dienste übertragen.
Einrichten[Bearbeiten | Quelltext bearbeiten]
Folgende Einstellungen gelten nur für die Onlineoberfläche Webmail. Falls Sie Ihr E-Mail-Postfach ebenfalls in einem E-Mail-Programm wie Microsoft Outlook nutzen, müssen Sie die Einstellungen dort unte Umständen ebenfalls anpassen.
Ordner abonnieren[Bearbeiten | Quelltext bearbeiten]
- Klicken Sie im Menü auf "Einstellungen".
- In der Liste wählen Sie "Ordner".
- Stellen Sie sicher, dass alle Ordner abonniert sind, die Sie verwenden möchten.
- Dazu müssen die Schalter nach rechts zeigen.
- Zeigt der Schalter nach links, wird Ihnen der Ordner nicht angezeigt.
Spezialordner einrichten[Bearbeiten | Quelltext bearbeiten]
Stellen Sie sicher, dass die Standardordner in Webmail richtig verknüpft sind.
- Klicken Sie im Menü auf "Einstellungen".
- In der Liste wählen Sie ebenfalls "Einstellungen".
- Wählen Sie nun "Spezialordner".
- Kontrollieren Sie, ob für jeden Spezialordnertyp auf der rechten Seite ein Ordner hinterlegt ist.
- Wählen Sie einen entsprechenden Ordner aus, wenn dies nicht der Fall ist.
- Klicken Sie anschließend auf "Speichern".
Info: Falls Ihnen die Namen der Spezialordner nicht gefallen, können Sie den Schalter für "Echte Namen für Spezialordner anzeigen" aktivieren. Dann wird der Ordner so angezeigt, wie er auf der rechten Seite benannt ist.
Identität einstellen[Bearbeiten | Quelltext bearbeiten]
Legen Sie Absendername und gegebenenfalls eine Signatur fest.
- Klicken Sie auf "Einstellungen".
- Gehen Sie auf "Identitäten".
- Geben Sie Ihren Namen ein - Dies wird als Absendername angezeigt, wenn Sie eine E-Mail versenden.
- Kontrollieren Sie, ob Ihre richtige E-Mail-Adresse hinterlegt ist.
- Sie können eine Signatur festlegen, die am Ende jeder E-Mail erscheint.
- Klicken Sie zum Abschluss auf "Speichern".