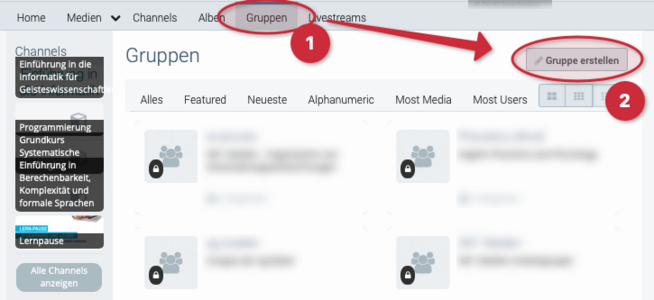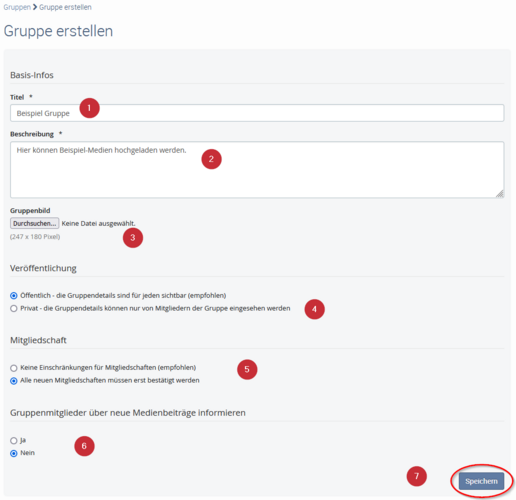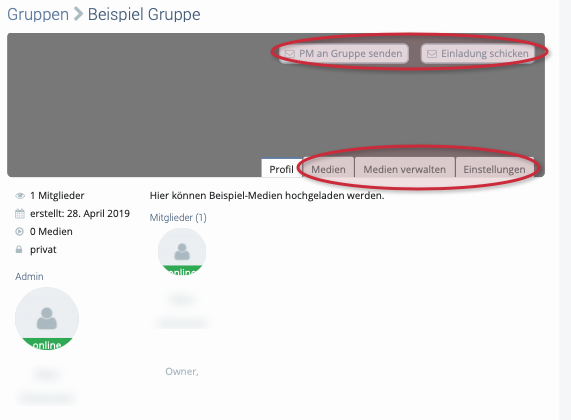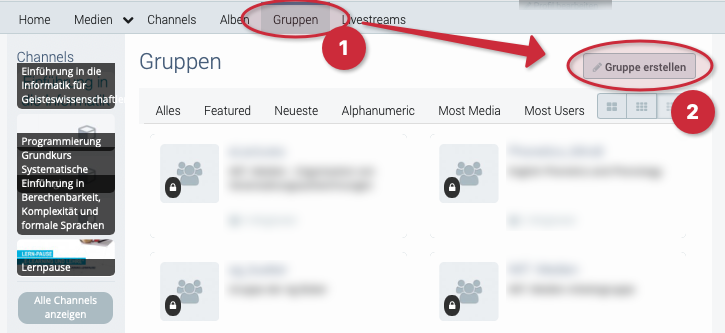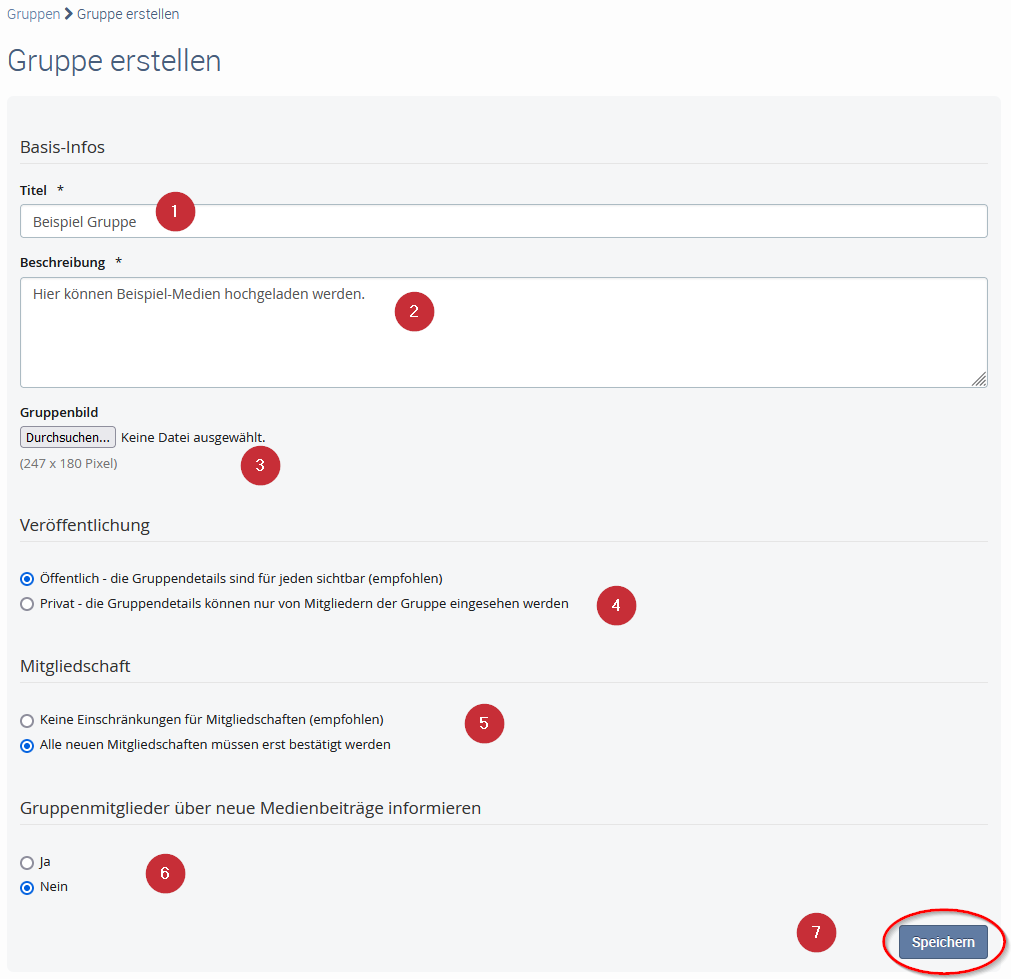| (6 dazwischenliegende Versionen desselben Benutzers werden nicht angezeigt) | |||
| Zeile 3: | Zeile 3: | ||
|service=Service:ViMP | |service=Service:ViMP | ||
|targetgroup=Angestellte, Bereiche | |targetgroup=Angestellte, Bereiche | ||
| + | |displaytitle=Videoportal Gruppen | ||
|hasdisambig=Nein | |hasdisambig=Nein | ||
}} | }} | ||
| − | |||
Gruppen dienen der Zusammenarbeit verschiedener Nutzer*innen untereinander. Eine Gruppe kann von jedem Nutzer erstellt werden, andere Nutzer*innen können beitreten. | Gruppen dienen der Zusammenarbeit verschiedener Nutzer*innen untereinander. Eine Gruppe kann von jedem Nutzer erstellt werden, andere Nutzer*innen können beitreten. | ||
<br clear=all> | <br clear=all> | ||
| − | |||
== Was ist zu tun? == | == Was ist zu tun? == | ||
* Login im Videoportal | * Login im Videoportal | ||
| Zeile 14: | Zeile 13: | ||
* Einstellungen vornehmen | * Einstellungen vornehmen | ||
* Übersicht verwalten | * Übersicht verwalten | ||
| − | + | <br clear=all> | |
== Gruppe erstellen == | == Gruppe erstellen == | ||
| − | [[Datei:Videoportal | + | <div class="tleft" style="clear:none">[[Datei:Videoportal Gruppe_erstellen.png|mini|ohne|x300px]]</div> |
| − | <br> | + | <br clear=all> |
Um eine Gruppe zu erstellen, | Um eine Gruppe zu erstellen, | ||
* klicken Sie zunächst auf '''Gruppen (1)''' | * klicken Sie zunächst auf '''Gruppen (1)''' | ||
* und dann auf '''Gruppe erstellen (2)'''. | * und dann auf '''Gruppe erstellen (2)'''. | ||
<br clear=all> | <br clear=all> | ||
| − | |||
=== Einstellungsmöglichkeiten === | === Einstellungsmöglichkeiten === | ||
| − | [[Datei: | + | <div class="tleft" style="clear:none">[[Datei:Screenshot_Videoportal Gruppen_Einstellungsmöglichkeiten_01.png|mini|ohne|x500px]]</div> |
| − | <br> | + | <br clear=all> |
* '''Titel (1)''': Geben Sie Ihrer Gruppe einen aussagekräftigen Titel. | * '''Titel (1)''': Geben Sie Ihrer Gruppe einen aussagekräftigen Titel. | ||
* '''Beschreibung (2)''': Fügen Sie eine Beschreibung hinzu. | * '''Beschreibung (2)''': Fügen Sie eine Beschreibung hinzu. | ||
| − | + | * '''Gruppenbild und Gruppen-Titelbild (3)''': Wenn Sie möchten, können Sie auch Bilder hinzufügen. Das Gruppen-Titelbild kann jedoch erst nach Erstellung der Gruppe in den Einstellungen, durch drücken des "Bearbeitungssymbols" festgelegt werden. | |
| − | |||
* '''Veröffentlichung (4)''': Hier können Sie einstellen, ob Sie Ihre Medien nur mit anderen Gruppenmitgliedern (privat) oder mit allen Nutzer*innen (öffentlich) teilen. | * '''Veröffentlichung (4)''': Hier können Sie einstellen, ob Sie Ihre Medien nur mit anderen Gruppenmitgliedern (privat) oder mit allen Nutzer*innen (öffentlich) teilen. | ||
| − | * ''' | + | * '''Mitgliedschaft (5)''': Hier wählen Sie aus, ob die Mitglieder automatisch aufgenommen oder erst akzeptiert werden müssen. |
| − | + | * '''Gruppenmitglieder über neue Medienbeiträge informieren (6)''': Wenn aktiviert bekommen alle Mitglieder eine Benachrichtigung, sobald ein neues Medium hochgeladen wird. | |
| − | * '''Gruppenmitglieder über neue Medienbeiträge informieren ( | + | * '''Speichern (7)''': Sobald Sie alle Einstellungen vorgenommen haben, klicken Sie auf Speichern! |
| − | * '''Speichern ( | ||
<br clear=all> | <br clear=all> | ||
| − | |||
=== Weiteres === | === Weiteres === | ||
Nachdem Sie auf Speichern geklickt haben, gelangen Sie zur Übersicht Ihrer Gruppe: | Nachdem Sie auf Speichern geklickt haben, gelangen Sie zur Übersicht Ihrer Gruppe: | ||
| − | [[Datei:Videoportal Gruppen Übersicht.png| | + | <div class="tleft" style="clear:none">[[Datei:Videoportal Gruppen Übersicht.png|mini|ohne|x500px]]</div> |
| − | <br> | + | <br clear=all> |
* Hier können Sie '''Einladungen verschicken''', | * Hier können Sie '''Einladungen verschicken''', | ||
* '''PM an die Gruppe senden''', | * '''PM an die Gruppe senden''', | ||
Aktuelle Version vom 21. Juni 2023, 16:21 Uhr
Allgemeine Informationen
| Anleitung | |
|---|---|
| Informationen | |
| Betriebssystem | Alle |
| Service | Videoportal |
| Interessant für | Angestellte und Bereiche |
| HilfeWiki des ZIM der Uni Paderborn | |
Gruppen dienen der Zusammenarbeit verschiedener Nutzer*innen untereinander. Eine Gruppe kann von jedem Nutzer erstellt werden, andere Nutzer*innen können beitreten.
Was ist zu tun?[Bearbeiten | Quelltext bearbeiten]
- Login im Videoportal
- Gruppe erstellen
- Einstellungen vornehmen
- Übersicht verwalten
Gruppe erstellen[Bearbeiten | Quelltext bearbeiten]
Um eine Gruppe zu erstellen,
- klicken Sie zunächst auf Gruppen (1)
- und dann auf Gruppe erstellen (2).
Einstellungsmöglichkeiten[Bearbeiten | Quelltext bearbeiten]
- Titel (1): Geben Sie Ihrer Gruppe einen aussagekräftigen Titel.
- Beschreibung (2): Fügen Sie eine Beschreibung hinzu.
- Gruppenbild und Gruppen-Titelbild (3): Wenn Sie möchten, können Sie auch Bilder hinzufügen. Das Gruppen-Titelbild kann jedoch erst nach Erstellung der Gruppe in den Einstellungen, durch drücken des "Bearbeitungssymbols" festgelegt werden.
- Veröffentlichung (4): Hier können Sie einstellen, ob Sie Ihre Medien nur mit anderen Gruppenmitgliedern (privat) oder mit allen Nutzer*innen (öffentlich) teilen.
- Mitgliedschaft (5): Hier wählen Sie aus, ob die Mitglieder automatisch aufgenommen oder erst akzeptiert werden müssen.
- Gruppenmitglieder über neue Medienbeiträge informieren (6): Wenn aktiviert bekommen alle Mitglieder eine Benachrichtigung, sobald ein neues Medium hochgeladen wird.
- Speichern (7): Sobald Sie alle Einstellungen vorgenommen haben, klicken Sie auf Speichern!
Weiteres[Bearbeiten | Quelltext bearbeiten]
Nachdem Sie auf Speichern geklickt haben, gelangen Sie zur Übersicht Ihrer Gruppe:
- Hier können Sie Einladungen verschicken,
- PM an die Gruppe senden,
- Ihre Medien sehen und verwalten,
- und weitere Einstellungen vornehmen.