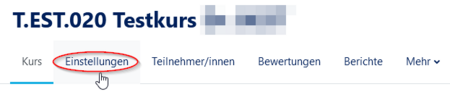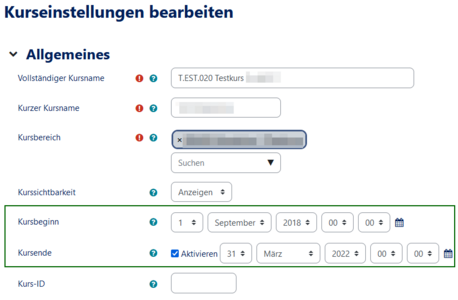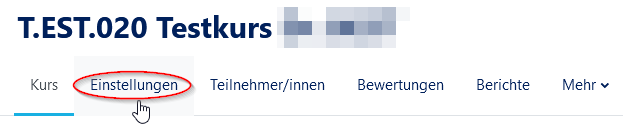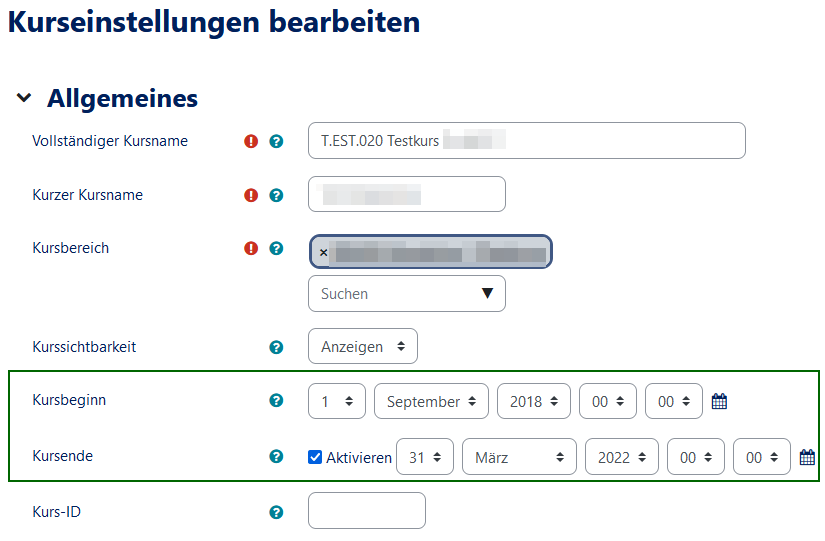| (2 dazwischenliegende Versionen desselben Benutzers werden nicht angezeigt) | |||
| Zeile 24: | Zeile 24: | ||
=== Erster Schritt === | === Erster Schritt === | ||
| − | [[Datei:Kurszeitraum editieren Einstellungen 2.png|links|mini| | + | [[Datei:Kurszeitraum editieren Einstellungen 2.png|links|mini|450px]] |
# Um den Kursbeginn und das Kursende zu bearbeiten, müssen Sie zunächst den gewünschten '''Kurs aufrufen'''. | # Um den Kursbeginn und das Kursende zu bearbeiten, müssen Sie zunächst den gewünschten '''Kurs aufrufen'''. | ||
# Anschließend wählen Sie '''Einstellungen''' aus. | # Anschließend wählen Sie '''Einstellungen''' aus. | ||
| Zeile 30: | Zeile 30: | ||
=== Zweiter Schritt: Daten editieren === | === Zweiter Schritt: Daten editieren === | ||
| − | [[Datei:Kurszeitraum editieren Daten ändern.png| | + | [[Datei:Kurszeitraum editieren Daten ändern.png|rechts|mini|ohne|x300px]] |
| − | |||
* Im nächsten Schritt gelangen Sie zu Ihren Kurseinstellungen. | * Im nächsten Schritt gelangen Sie zu Ihren Kurseinstellungen. | ||
* Nun können Sie im markierten Bereich Ihren Kursbeginn sowie Ihr Kursende bearbeiten: | * Nun können Sie im markierten Bereich Ihren Kursbeginn sowie Ihr Kursende bearbeiten: | ||
: '''Kursbeginn''': definiert den ersten Tag der ersten angezeigten Woche im Kurs. Zudem legt der Kursbeginn fest, ab wann Aktivitätsberichte im Kurs erfasst werden. Wird der Kurs zurückgesetzt und der Kursbeginn geändert, ändern sich auch die anderen Zeitangaben im Kurs in Abhängigkeit vom neuen Kursbeginn. | : '''Kursbeginn''': definiert den ersten Tag der ersten angezeigten Woche im Kurs. Zudem legt der Kursbeginn fest, ab wann Aktivitätsberichte im Kurs erfasst werden. Wird der Kurs zurückgesetzt und der Kursbeginn geändert, ändern sich auch die anderen Zeitangaben im Kurs in Abhängigkeit vom neuen Kursbeginn. | ||
: '''Kursende''': wird für Berichte und die Darstellung auf dem Dashboard genutzt. Nach Überschreitung des Enddatums wird der Kurs nur noch unter "vergangene Kurse" angezeigt. Deshalb ist es zur Beibehaltung eines Kurses wichtig, das Kursende entsprechend zu ändern. | : '''Kursende''': wird für Berichte und die Darstellung auf dem Dashboard genutzt. Nach Überschreitung des Enddatums wird der Kurs nur noch unter "vergangene Kurse" angezeigt. Deshalb ist es zur Beibehaltung eines Kurses wichtig, das Kursende entsprechend zu ändern. | ||
| − | * Im Beispiel sehen Sie, dass der Kurs am | + | * Im Beispiel sehen Sie, dass der Kurs am 01. September 2018 beginnt und am 31. März 2022 endet. |
| + | *: '''ACHTUNG:''' Hier sollte immer der gültige Zeitraum Ihres Kurses stehen. Bei PAUL-Kursen '''zwingend''' das Semester in dem er stattfindet! | ||
* Um Ihre geänderten Einstellungen zu bestätigen, klicken Sie auf '''Speichern und anzeigen'''. Danach gelangen Sie wieder zu Ihrem Kurs. | * Um Ihre geänderten Einstellungen zu bestätigen, klicken Sie auf '''Speichern und anzeigen'''. Danach gelangen Sie wieder zu Ihrem Kurs. | ||
Aktuelle Version vom 18. September 2023, 10:10 Uhr
Allgemeine Informationen
| Anleitung | |
|---|---|
| Informationen | |
| Betriebssystem | Alle |
| Service | PANDA |
| Interessant für | Angestellte, Studierende und Gäste |
| HilfeWiki des ZIM der Uni Paderborn | |
Please find the English version of this article on the page Lecturer: Edit course start and end!
Kurse werden in der Navigations-Leiste unter "Meine Kurse" angezeigt. Dies trifft allerdings nur zu, wenn das aktuelle Datum innerhalb der Kurslaufzeit liegt. Dozent/innen sowie Assistent/innen dürfen diese Daten selbst editieren. Deshalb soll dieser Artikel zeigen, wie Sie Ihre Kurse auch über die Semestergrenzen beibehalten können.
| Hinweis: Kurse mit PAUL-Anbindung müssen über ein zumutbares Enddatum verfügen! Studierende können sich aus diesen Kursen nicht selbst ausschreiben. |
Was ist zu tun?[Bearbeiten | Quelltext bearbeiten]
- Kurs aufrufen
- Zahnrad betätigen
- Einstellungen aufrufen
- Daten ändern
Erster Schritt[Bearbeiten | Quelltext bearbeiten]
- Um den Kursbeginn und das Kursende zu bearbeiten, müssen Sie zunächst den gewünschten Kurs aufrufen.
- Anschließend wählen Sie Einstellungen aus.
Zweiter Schritt: Daten editieren[Bearbeiten | Quelltext bearbeiten]
- Im nächsten Schritt gelangen Sie zu Ihren Kurseinstellungen.
- Nun können Sie im markierten Bereich Ihren Kursbeginn sowie Ihr Kursende bearbeiten:
- Kursbeginn: definiert den ersten Tag der ersten angezeigten Woche im Kurs. Zudem legt der Kursbeginn fest, ab wann Aktivitätsberichte im Kurs erfasst werden. Wird der Kurs zurückgesetzt und der Kursbeginn geändert, ändern sich auch die anderen Zeitangaben im Kurs in Abhängigkeit vom neuen Kursbeginn.
- Kursende: wird für Berichte und die Darstellung auf dem Dashboard genutzt. Nach Überschreitung des Enddatums wird der Kurs nur noch unter "vergangene Kurse" angezeigt. Deshalb ist es zur Beibehaltung eines Kurses wichtig, das Kursende entsprechend zu ändern.
- Im Beispiel sehen Sie, dass der Kurs am 01. September 2018 beginnt und am 31. März 2022 endet.
- ACHTUNG: Hier sollte immer der gültige Zeitraum Ihres Kurses stehen. Bei PAUL-Kursen zwingend das Semester in dem er stattfindet!
- Um Ihre geänderten Einstellungen zu bestätigen, klicken Sie auf Speichern und anzeigen. Danach gelangen Sie wieder zu Ihrem Kurs.